El método abreviado de teclado Windows + Shift + S de Windows 10 y 11 te permite tomar capturas de pantalla sin abrir ninguna aplicación. Cuando esta combinación de teclado deja de funcionar, no podrás tomar capturas de pantalla con este método.
Hay muchas razones por las que atajo de teclado no funciona. Lo primero que debe verificar es el teclado de su PC y asegurarse de que todas las teclas funcionen. Luego, asegúrese de que el teclado esté conectado correctamente a su PC y que la conexión no esté suelta.
Si probó esas soluciones pero fue en vano, los siguientes consejos avanzados le ayudarán a resolver el problema.
Utilice el botón PrntScrn para tomar capturas de pantalla
Si necesita tomar capturas de pantalla con urgencia y el método abreviado de teclado Windows + Shift + S no funciona, use un método alternativo para hacer la captura de pantalla. Este método consiste en utilizar el ImprimirPantalla botón en tu teclado.

Cuando presionas la tecla Imprimir pantalla, tu PC captura una captura de pantalla y la guarda en tu portapapeles. Luego puedes abrir una aplicación de edición de imágenes, como Microsoft Paint , y usar Ctrl + V para pegar tu captura de pantalla allí. Luego, guarda la imagen como de costumbre.
Con este método, no tienes que esperar hasta que se resuelva el problema de Snip & Sketch para tomar una captura de pantalla.
Permita las notificaciones de Snip & Sketch en su PC
Cuando presionas el método abreviado de teclado Windows + Shift + S, Snip & Sketch muestra una ventana emergente en la que puedes hacer clic para abrir la imagen en la aplicación. Si tienes Notificaciones deshabilitadas para esta aplicación en tu PC., es posible que esa sea la razón por la que tus capturas de pantalla no se capturan.
En este caso, puedes solucionar el problema habilitando todas las notificaciones de Snip & Sketch en tu PC.
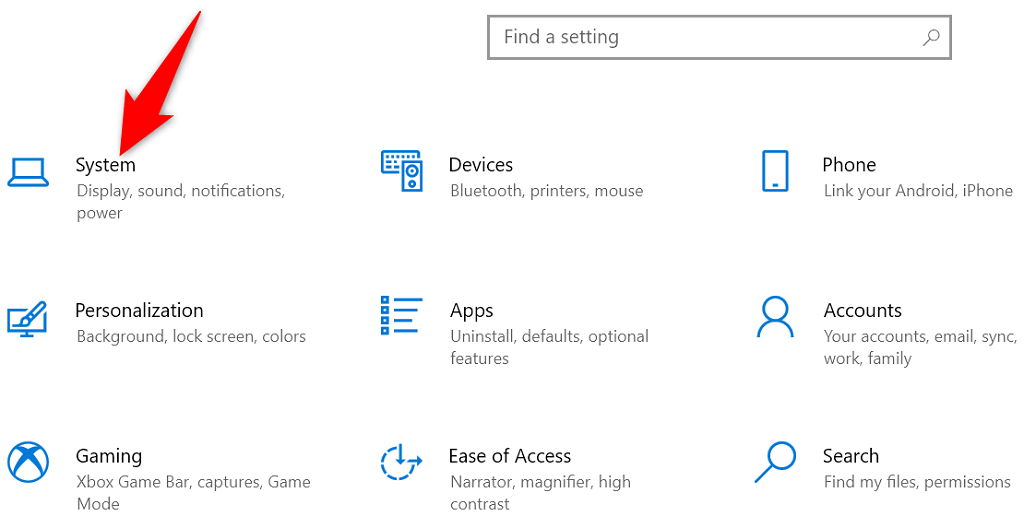
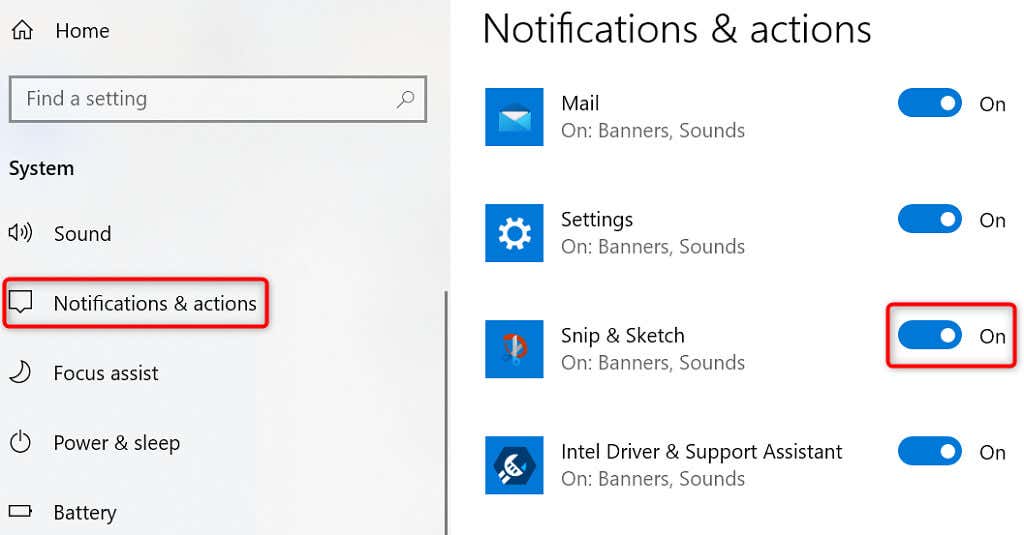
Active el historial del portapapeles en su PC con Windows 10/11
Historial del portapapeles de Windows te permite copiar y almacenar varios elementos en tu portapapeles para pegarlos. Cuando tengas problemas con la función de captura de pantalla de Snip & Sketch, vale la pena habilitar el historial del portapapeles para ver si eso te permite pegar tus capturas de pantalla.
Habilitar la función de historial para el portapapeles es tan fácil como activar una opción.
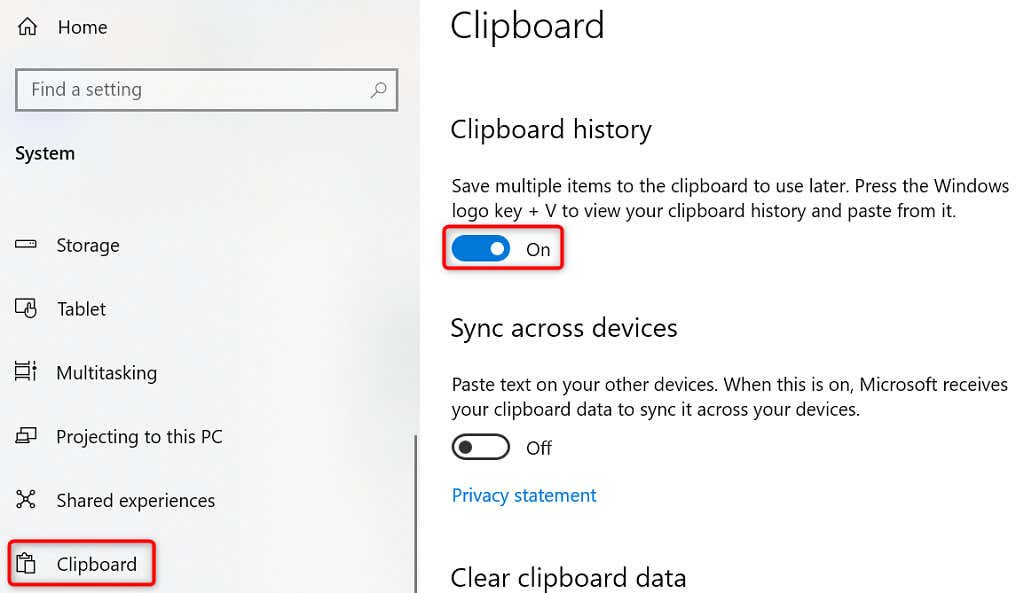
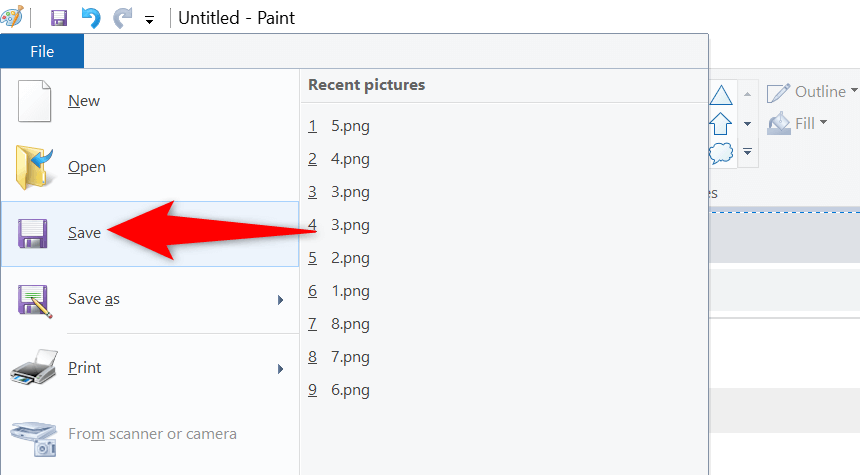
Restablecer Snip & Sketch para corregir el acceso directo a la captura de pantalla de Windows
Cuando tienes problemas con una aplicación en tu PC, vale la pena restablecer las opciones de esa aplicación para solucionar el problema potencialmente. Puedes restablecer las opciones de Snip & Sketch y posiblemente volver a activar Windows + Shift + S.
Windows tiene una opción incorporada para restablecer sus aplicaciones. Así es como puedes usar esa opción.
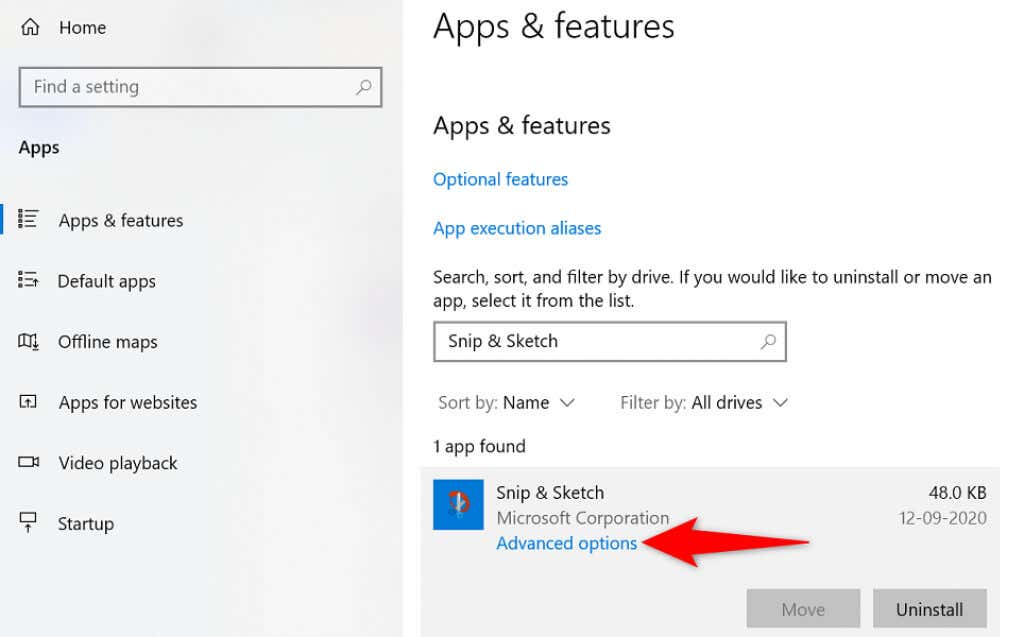
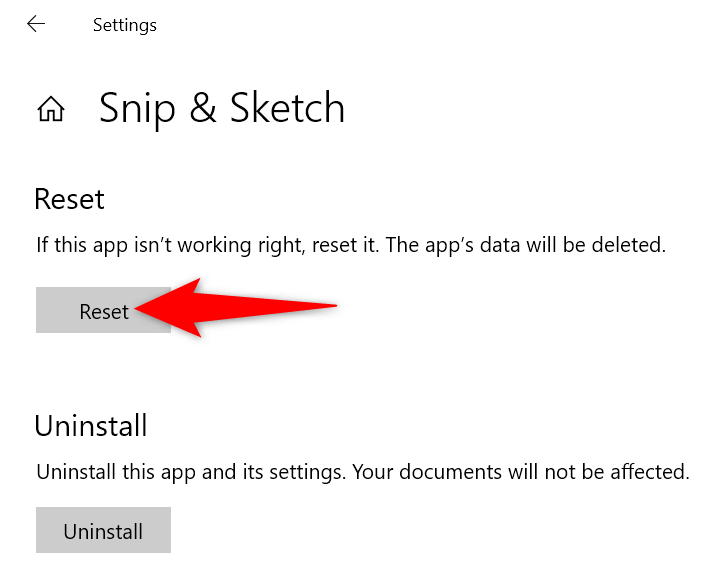
Reinstala Snip & Sketch en tu PC
Si restableces Snip & Sketch, pero eso no solucionó el problema, intenta desinstalar y reinstalas la aplicación en tu PC. Es probable que tu aplicación tenga problemas con los archivos principales, y reinstalarla es la forma de solucionarlo.
Puedes usar Microsoft Store para obtener una copia nueva de la aplicación, que reemplazará los archivos problemáticos de la aplicación por los que funcionan.
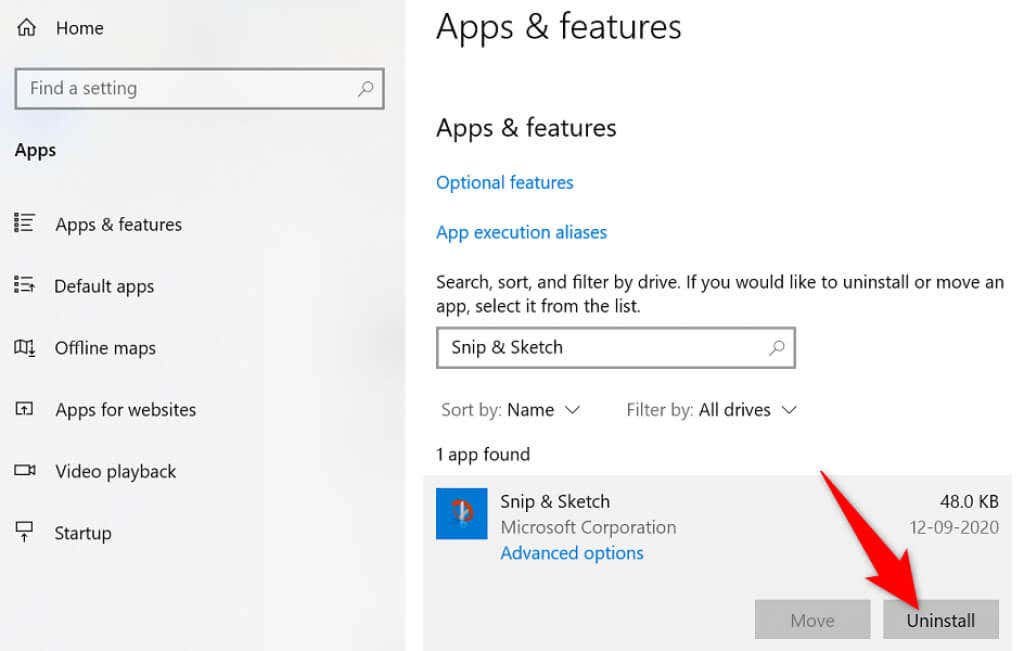

Arranque limpio de su PC con Windows
Una de las razones por las que el método abreviado de teclado Windows + Shift + S no funciona es que las otras aplicaciones de tu PC están provocando interferencias con Snip & Sketch. Estas suelen ser las aplicaciones maliciosas que afectan el funcionamiento de otras aplicaciones en su computadora.
Puedes verificar si ese es el caso antes del limpio arrancando tu PC con Windows. Tu PC sólo carga elementos esenciales cuando haces eso. Esto le permitirá encontrar la aplicación culpable en su máquina.
Una vez que sepa qué aplicación está causando el problema, puede eliminarla de su máquina. Entonces tu problema debería resolverse.
Comience a tomar capturas de pantalla con Windows + Shift + S una vez más
Hay muchas razones por las que el método abreviado de teclado de Snip & Sketch no funcionará para ayudarte tomar capturas de pantalla. Si se encuentra en esta situación, puede utilizar los métodos mencionados para solucionar el problema.
Una vez que hayas identificado y solucionado el problema subyacente, tu método abreviado de teclado comenzará a funcionar..
.