Poner tu PC en modo de suspensión no debería ser difícil y Microsoft lo sabe. Ya sea que utilice una PC con Windows 10 o Windows 11, tiene varias formas de hacer que su sistema entre en modo de suspensión. En caso de que no le gusten las ofertas predeterminadas, puede crear sus propios accesos directos y poner su PC en modo de suspensión.
Algunas formas de acceder al modo de suspensión de Windows incluyen usar una opción en el menú de usuario avanzado, ejecutar un comando en el símbolo del sistema y crear un acceso directo en el escritorio. Le explicaremos cómo utilizar todos estos métodos en su computadora.
Nota : esta guía utiliza capturas de pantalla de una PC con Windows 10. Sin embargo, los pasos para Windows 11 deberían ser similares.
Utilice el menú de usuario avanzado para ingresar al modo de suspensión
El menú de usuario avanzado es una forma rápida de poner su PC en modo de suspensión. Puede acceder a este menú usando un método abreviado de teclado y luego elegir una opción para ingresar al modo de suspensión.
Este menú también ofrece accesos directos a otras herramientas de Windows como Configuración y Administrador de tareas.
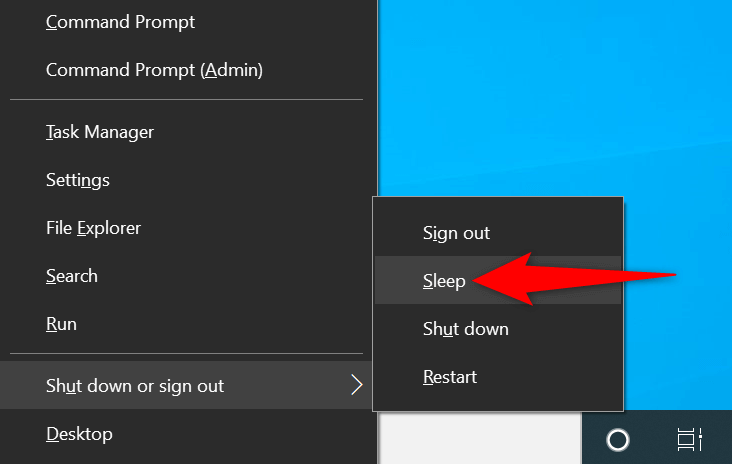
Si no prefieres presionar los botones del teclado, puedes elegir los elementos del menú usando el mouse o el trackpad.
Utilice el método abreviado de teclado Alt + F4 para poner su PC en modo de suspensión
Tanto Windows 10 como 11 ofrecen un cuadro de diálogo Apagar Windows que puedes usar para poner tu PC en modo de suspensión. Este cuadro de diálogo se abre mediante un método abreviado de teclado rápido, lo que agiliza el ingreso al modo de suspensión.
Un pequeño inconveniente de este método es que al presionar el botón El método abreviado de teclado cerrará las ventanas enfocadas.. Por lo tanto, querrás utilizar este método accediendo primero al escritorio de tu PC.
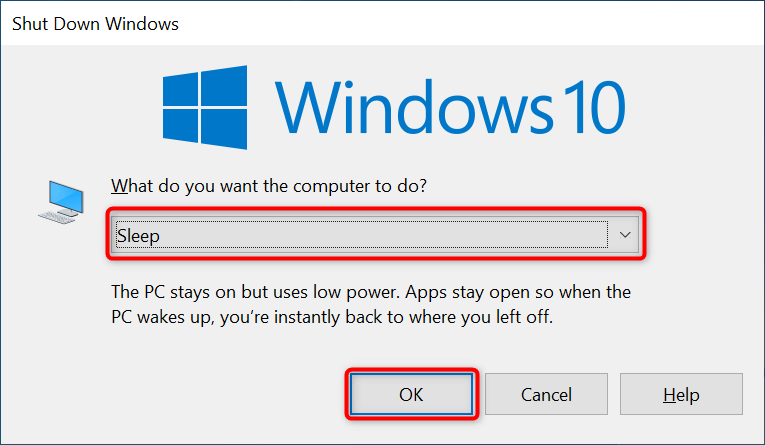
Acceda al menú de encendido para ingresar al modo de suspensión en Windows
El menú Inicio de Windows alberga accesos directos a casi todas las aplicaciones y funciones de su PC. Uno de ellos es un acceso directo al menú de Energía que revela varias opciones de energía, incluida la opción del modo de suspensión.
Si prefieres usar el menú Inicio para tus tareas, te gustará esta forma de ingresar al modo de suspensión de tu PC.
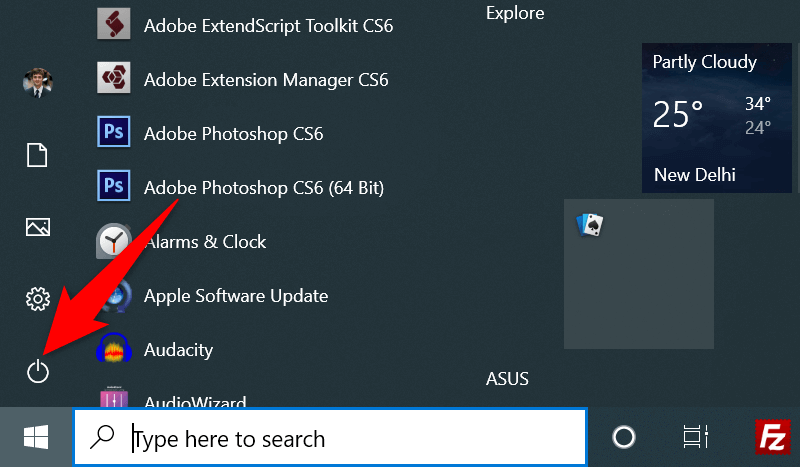
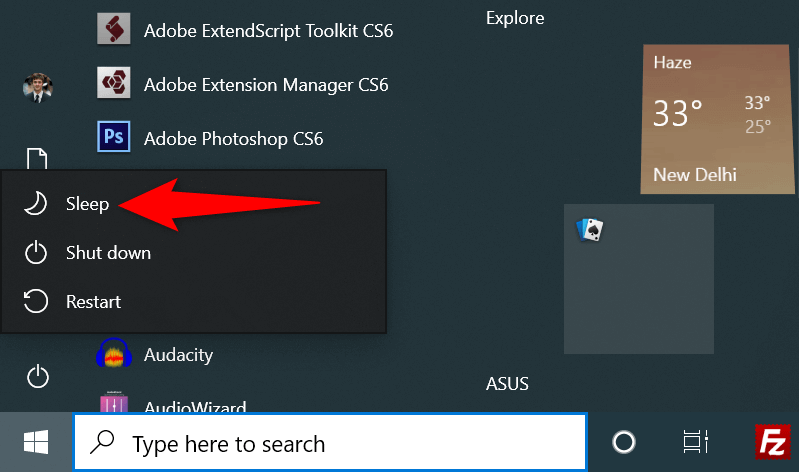
Haga que Windows se duerma con un comando del símbolo del sistema
Estás de suerte si prefieres usar comandos para ejecutar tareas en tu PC. Windows ofrece un comando dedicado que puede usar en una ventana del símbolo del sistema para poner su PC en modo de suspensión.
El único inconveniente de este método es que el método será hiberne su PC en lugar de entrar en modo de suspensión si tienes esa función habilitada. Sin embargo, puedes desactivar la hibernación en tu PC para evitar esta situación.
Aquí se explica cómo desactivar la hibernación en tu PC :
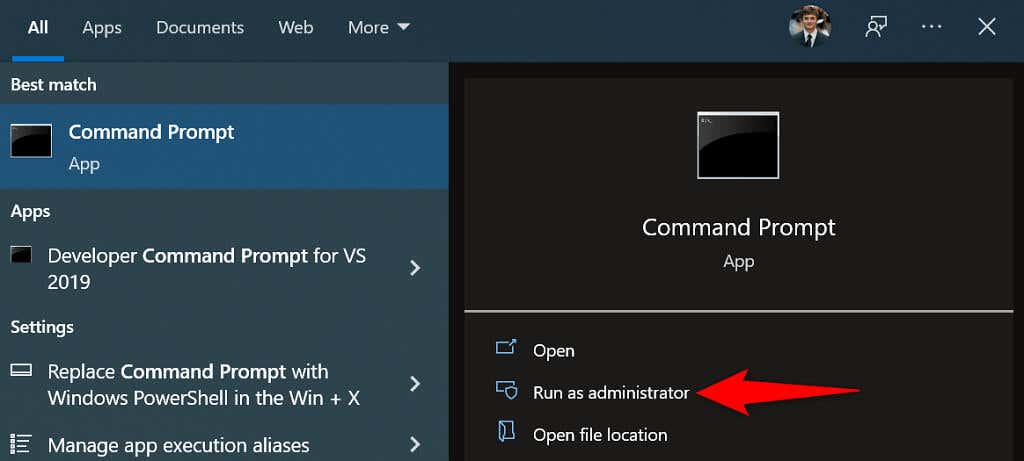
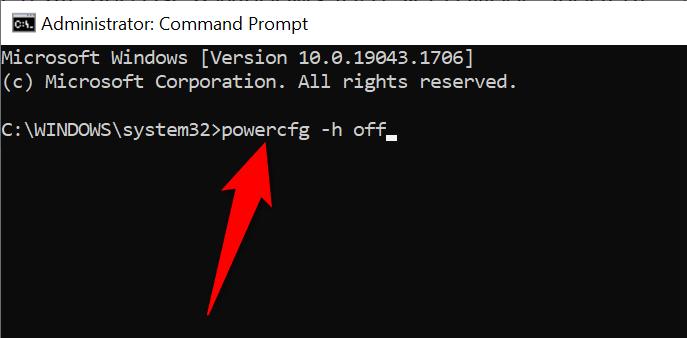
Si ya tienes la hibernación desactivada o acabas de desactivar la función siguiendo los pasos anteriores, aquí te explicamos cómo hacer que tu PC entre en suspensión con un comando:
rundll32.exe powrprof.dll,SetSuspendState 0,1,0
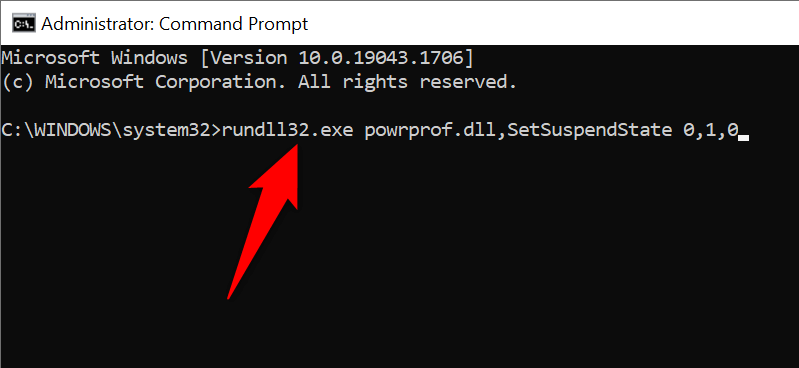
Crear un acceso directo en el escritorio para el modo de suspensión
Windows te permite crear un acceso directo en el escritorio para casi todos los elementos almacenados en tu PC. Puede crear un acceso directo al modo de suspensión en su escritorio y hacer doble clic en ese acceso directo cada vez que desee utilizar el modo de suspensión.
Crear este acceso directo implica usar un comando en lugar de vincularlo a un archivo en su PC. Opcionalmente, puede asignar el método abreviado a una tecla del teclado para poner rápidamente su PC en modo de suspensión.
rundll32.exe powrprof.dll,SetSuspendState 0,1,0
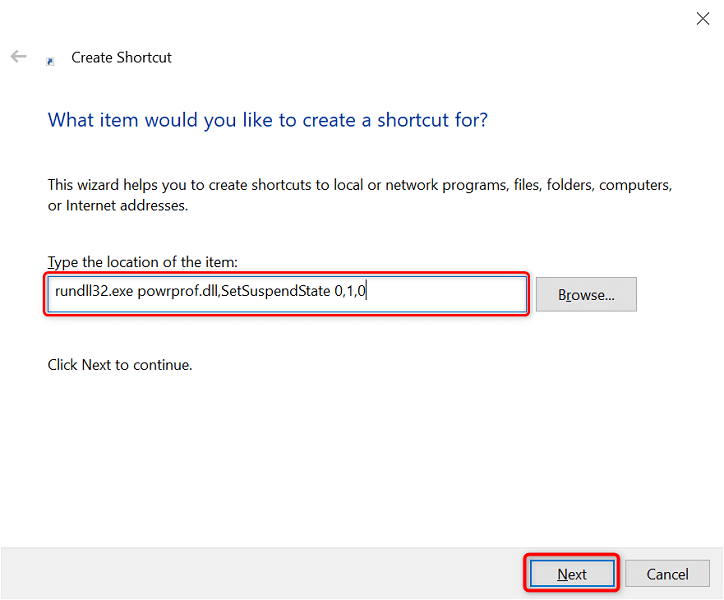
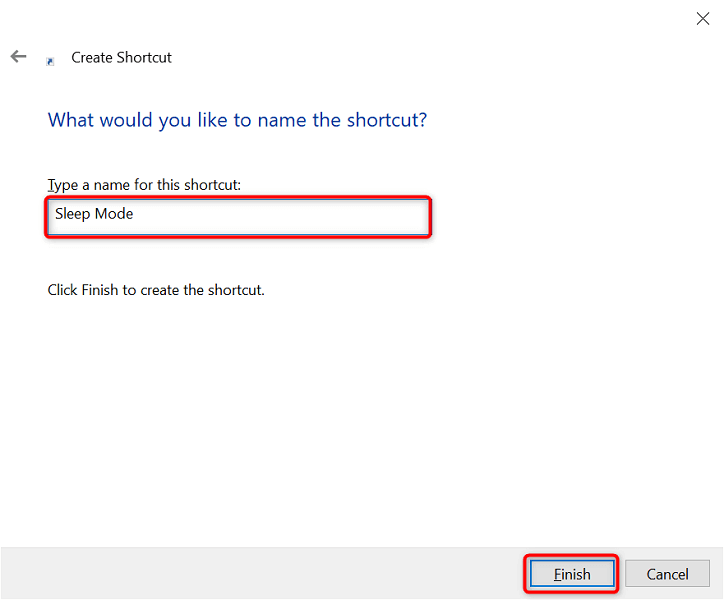
Ahora puedes asignar un método abreviado de teclado al método abreviado del modo de suspensión, para que tu PC entre en modo de suspensión con solo presionar una tecla:
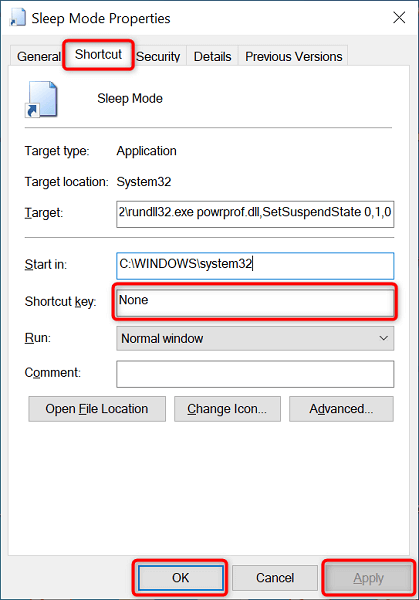
Utilice el botón de encendido de su PC como botón de suspensión
Algunas computadoras ofrecen un botón de Suspensión dedicado que puede usar para poner su PC en modo de suspensión. Si no tienes eso, puedes convierte el botón de encendido de tu teclado en un botón de suspensión.
No tienes que quitar la tecla del teclado ni nada más. Sólo tienes que cambiar la configuración de energía de tu PC y la tecla Encendido actuará como tecla Suspensión..
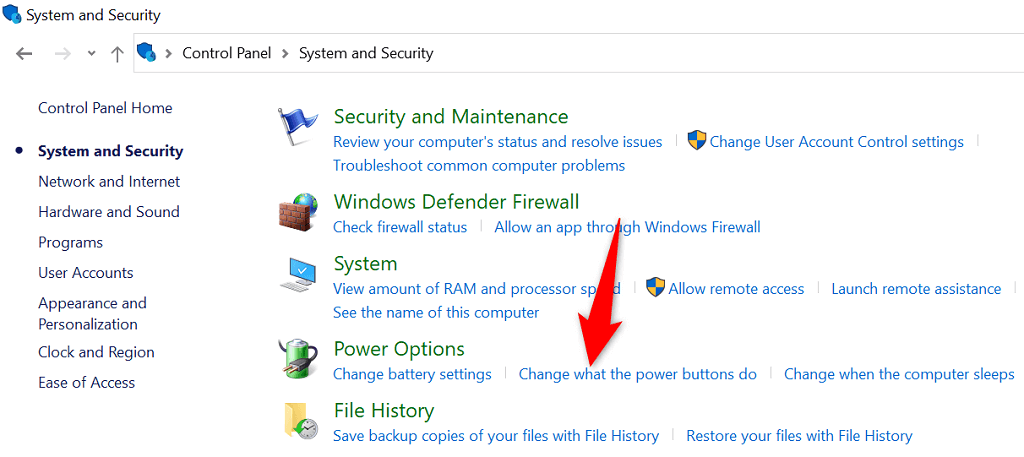
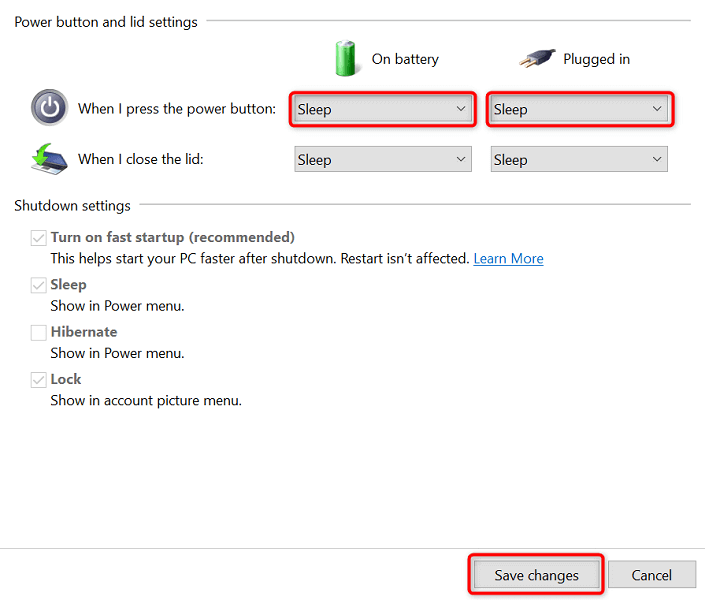
Utilice el modo de suspensión para tomar descansos de su PC
Si eres una persona que necesita poner su PC en modo de suspensión con frecuencia, los accesos directos al modo de suspensión de Windows te permitirán ahorrar tiempo real. Puede utilizar tanto los atajos integrados como sus propios atajos para asegurarse de que entrar en el modo de suspensión de su PC no sea una molestia.
.