Si Microsoft Store en su PC con Windows comienza a comportarse de manera inusual, restablecer el caché de la Tienda Windows podría hacer que vuelva a funcionar. Aquí se explica cómo hacerlo en Windows 11 y 10.
La aplicación Microsoft Store en Windows 11 y 10 es susceptible a varios problemas. Por ejemplo, podría ser no se pueden descargar aplicaciones o actualizaciones, falla o se congela al inicio o descartar errores crípticos de la tienda. Estos a menudo provienen de un caché obsoleto de Microsoft Store.
Afortunadamente, Windows cuenta con una utilidad integrada llamada WSReset.exe que puede borrar el caché de Microsoft Store. Este tutorial cubre todas las formas de iniciar WSReset.exe, algunos otros métodos para restablecer Microsoft Store a sus valores predeterminados y algunas correcciones adicionales para otros problemas de Microsoft Store.
Qué sucede cuando ejecuta WSReset.exe
Cuando invocas WSReset.exe, cierra Microsoft Store y revierte todas las configuraciones de aplicaciones y cuentas a los valores predeterminados de fábrica. También borra el caché de la Tienda de Windows. Esto ayuda a solucionar problemas causados por datos de aplicaciones obsoletos o corruptos.
El proceso es sencillo y automático; sólo necesita ejecutar WSReset.exe. No perderás ninguna aplicación instalada y no necesitarás volver a iniciar sesión con tu cuenta de Microsoft.
WSReset.exe no incluye una interfaz gráfica de usuario. En cambio, aparece como una ventana de símbolo del sistema en blanco. Eventualmente desaparecerá y la aplicación Microsoft Store se abrirá automáticamente poco después para confirmar un restablecimiento exitoso.
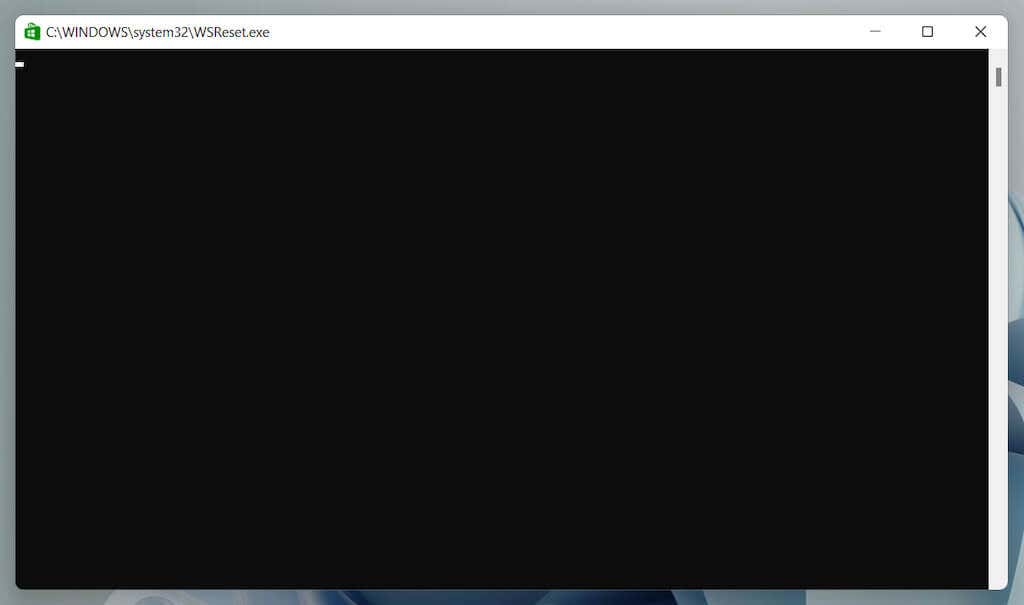
Puede iniciar WSReset.exe a través del menú Inicio o con un comando Ejecutar, Windows PowerShell o Símbolo del sistema. Incluso puedes iniciarlo directamente a través del Explorador de archivos.
Además, puede borrar el caché de Microsoft Store utilizando otros medios, como la aplicación Configuración, el Editor del Registro o eliminando la carpeta de la Tienda que contiene los archivos de caché.
Borrar la caché de Microsoft Store a través del menú Inicio
La forma más rápida de invocar la herramienta WSReset.exe es ejecutarla a través del menú Inicio o la Búsqueda de Windows.
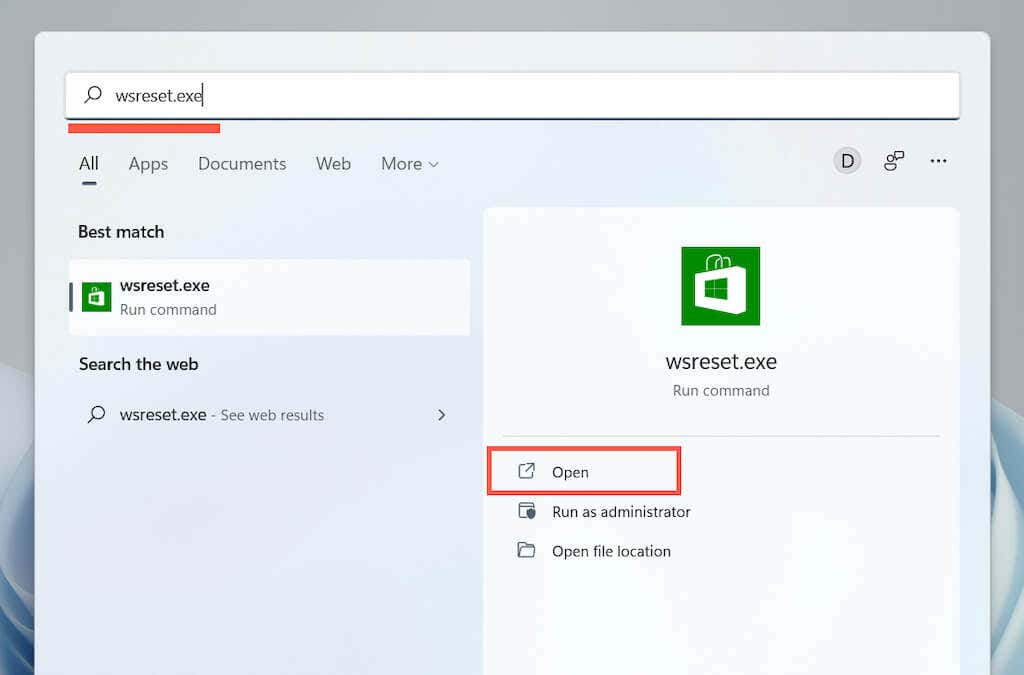
. Borrar la caché de Microsoft Store con el comando Ejecutar
Otra forma rápida de acceder a WSReset.exe es iniciarlo como un comando Ejecutar.
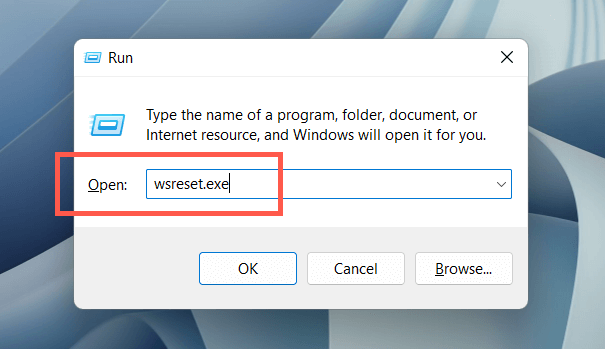
Borrar la caché de Microsoft Store a través de Windows PowerShell
Si los dos métodos anteriores no pueden iniciar WSReset, intente ejecutarlo a través de Windows PowerShell.
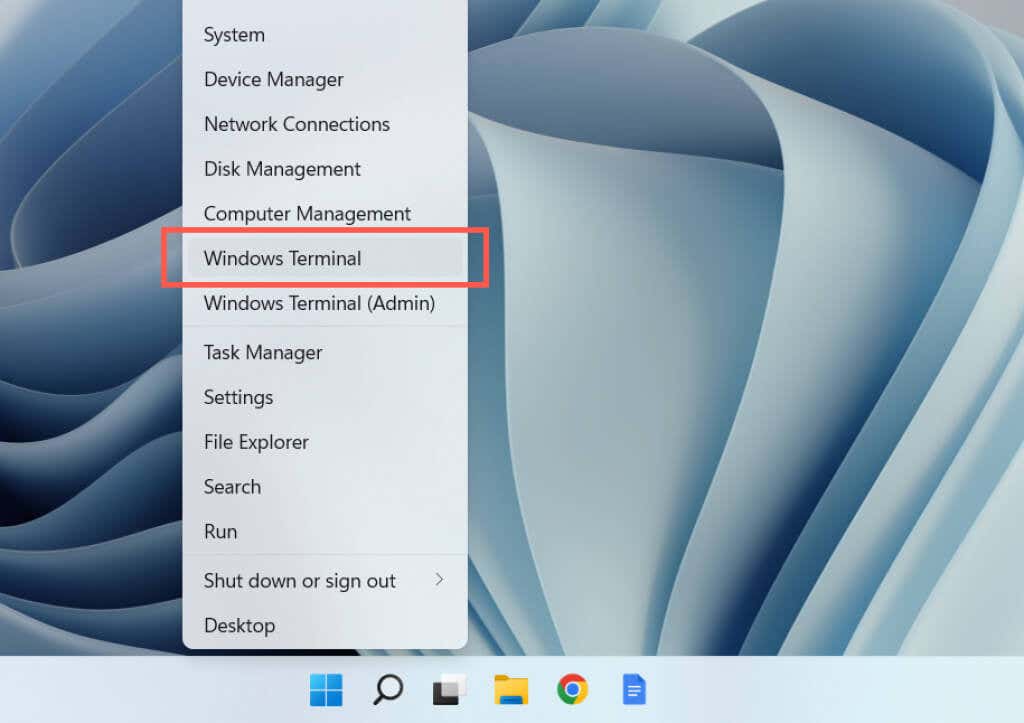
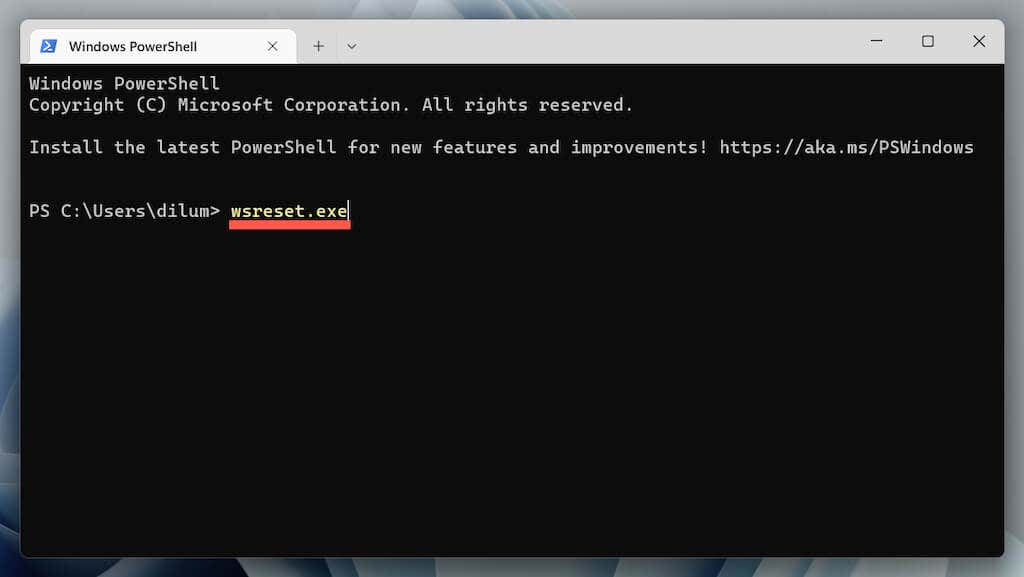
Borrar la caché de Microsoft Store mediante el símbolo del sistema
También es posible invocar WSReset.exe a través de la consola del símbolo del sistema anterior.
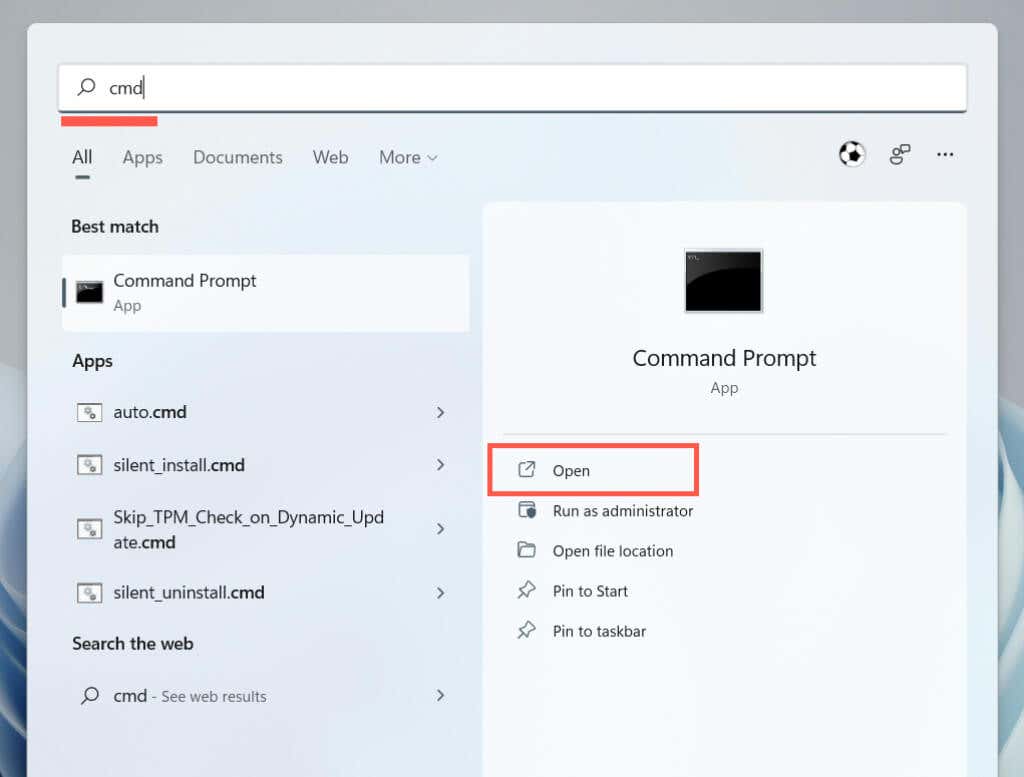
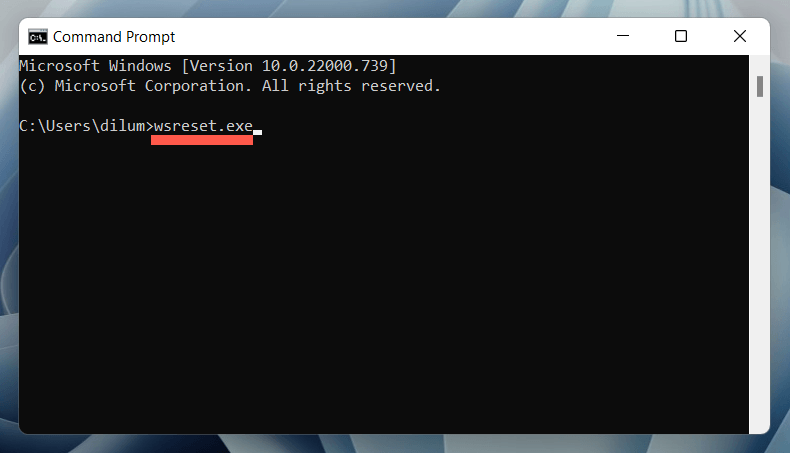
Borrar la caché de la Tienda Windows a través del Explorador de archivos
Puedes restablecer Microsoft Store ejecutando la utilidad WSReset.exe directamente a través del Explorador de archivos.
C: \Windows \System32
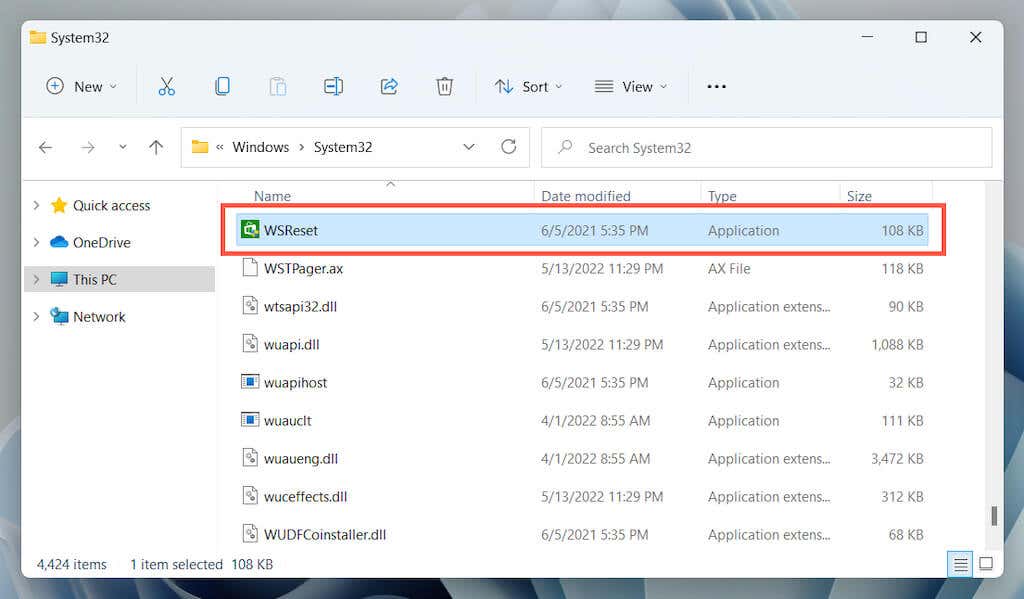
Otras formas de restablecer Microsoft Store
A veces, WSReset.exe no se abre o genera códigos de error adicionales, por ejemplo, “ms-windows-store:PurgeCaches”. Utilice los siguientes métodos alternativos para restablecer Microsoft Store y borrar su caché.
Restablecer Microsoft Store a través de la aplicación de configuración
La aplicación Configuración en Windows ofrece una forma sencilla y fácil de usar para restablecer Microsoft Store. También puedes reparar la aplicación mientras lo haces.
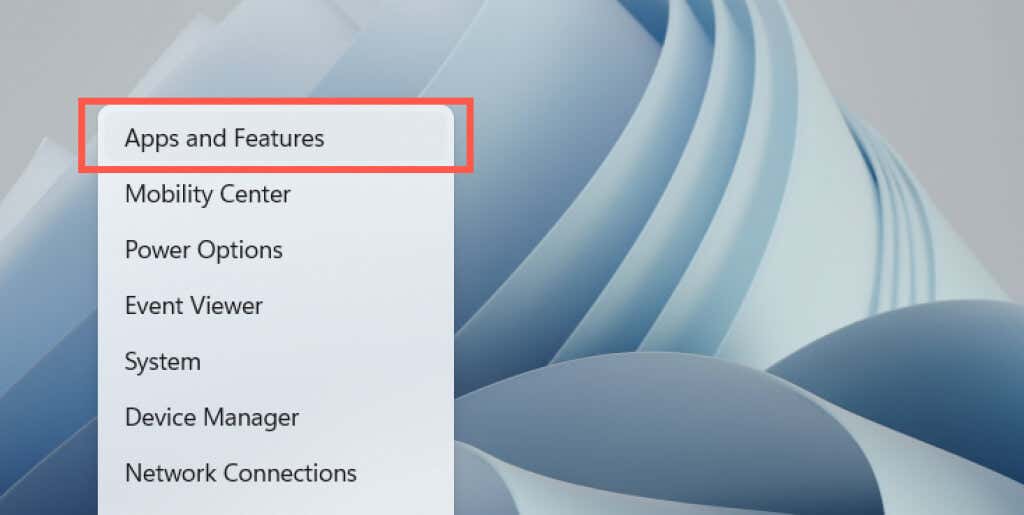
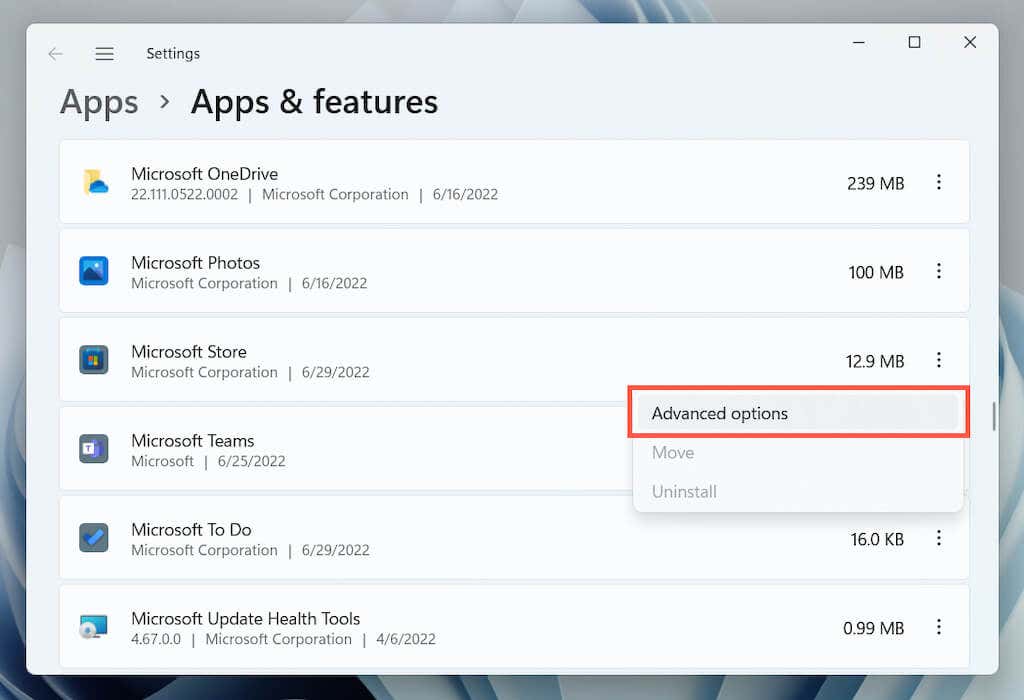
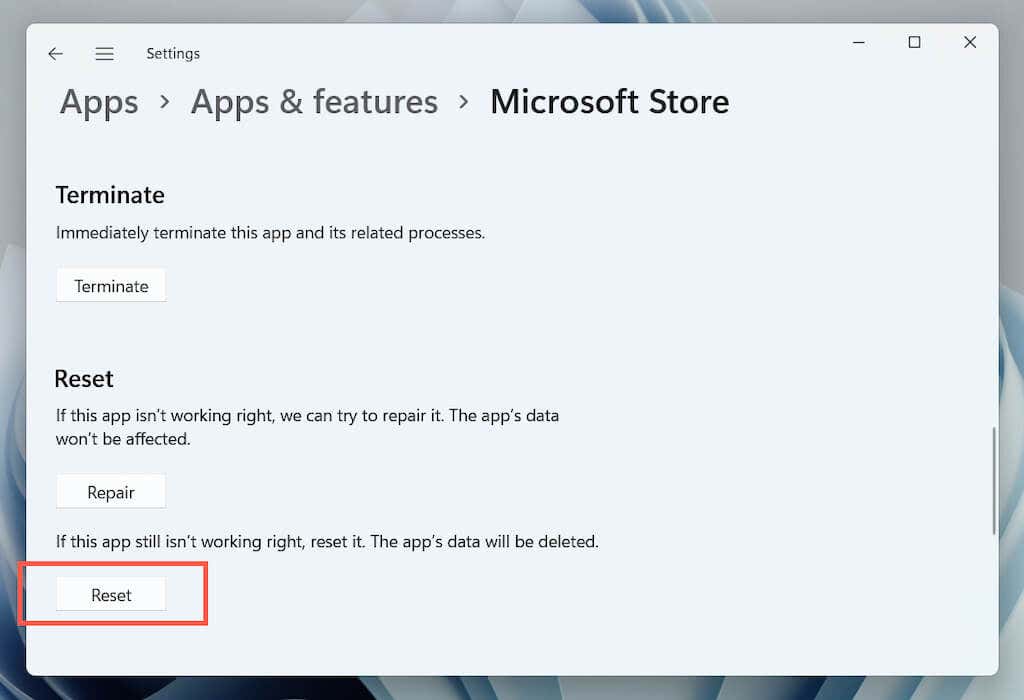
Restablecer Microsoft Store a través del Editor del Registro
Puedes forzar el reinicio de Microsoft Store eliminando las claves de registro de tu cuenta de tu PC. Asegúrate de haga una copia de seguridad del registro de su sistema antes de comenzar.
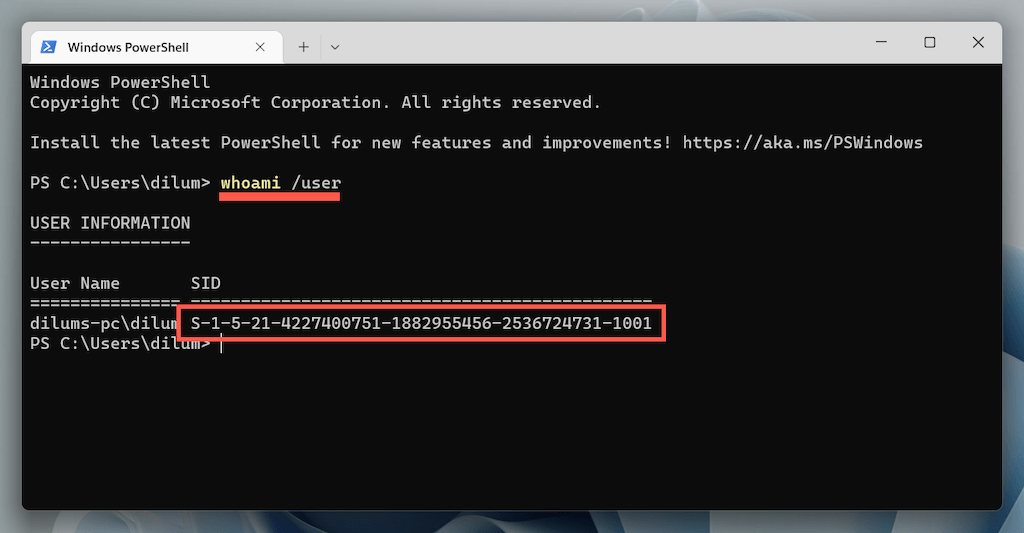
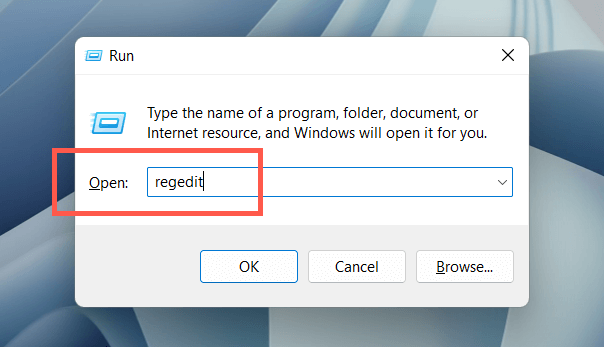
HKEY_LOCAL_MACHINE >SOFTWARE >Microsoft >Windows >Versión actual >Appx >AppxAllUserStore
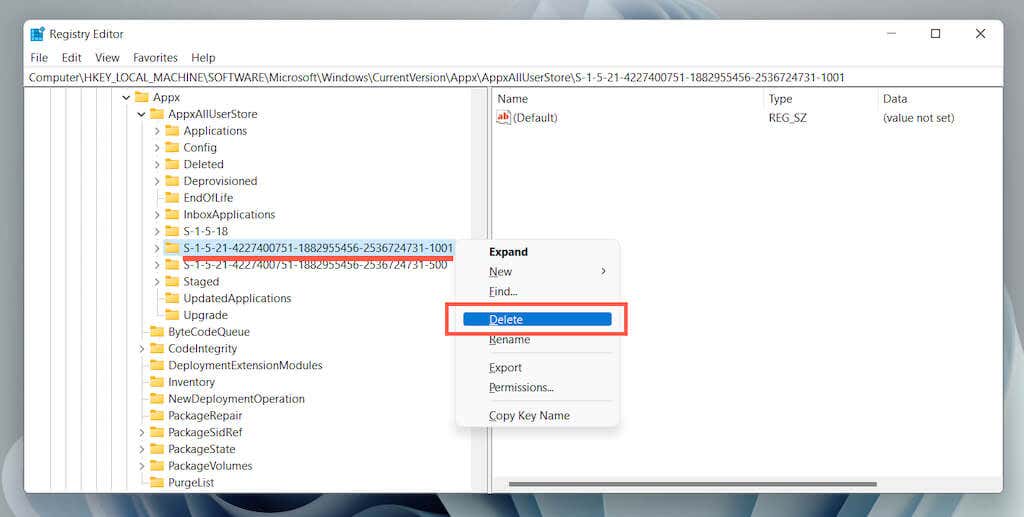
Restablecer la caché de la Tienda Windows a través del Explorador de archivos
El siguiente método le permite eliminar los archivos de caché de Microsoft Store directamente a través del Explorador de archivos.
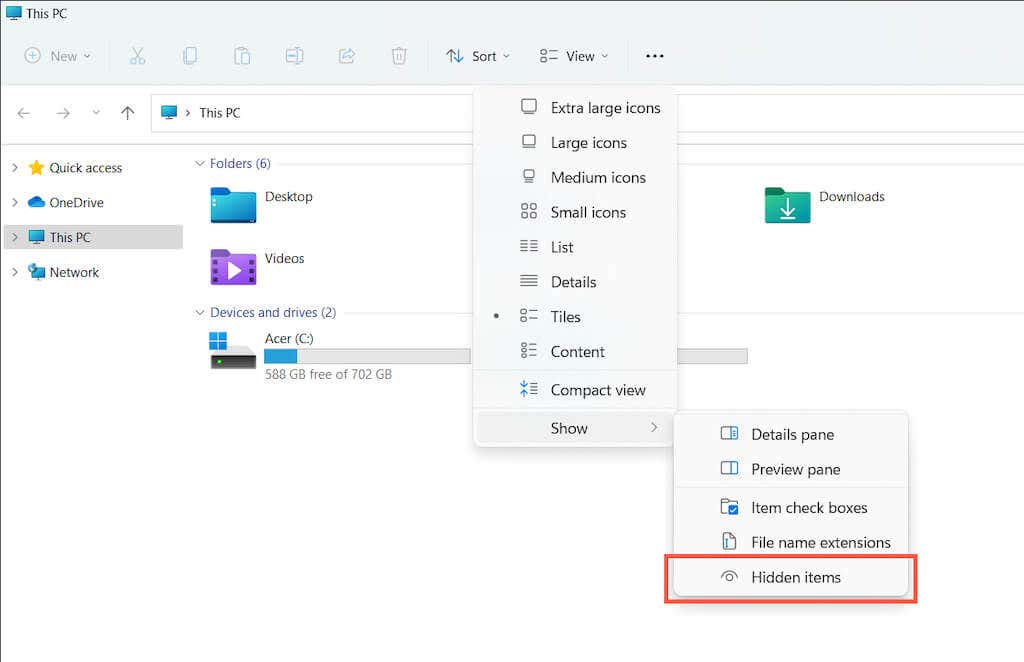
Disco local (C:) >Usuarios >[Su nombre de usuario] >Appdata >Local >Paquetes
Microsoft.WindowsStore_8wekyb3d8bbwe
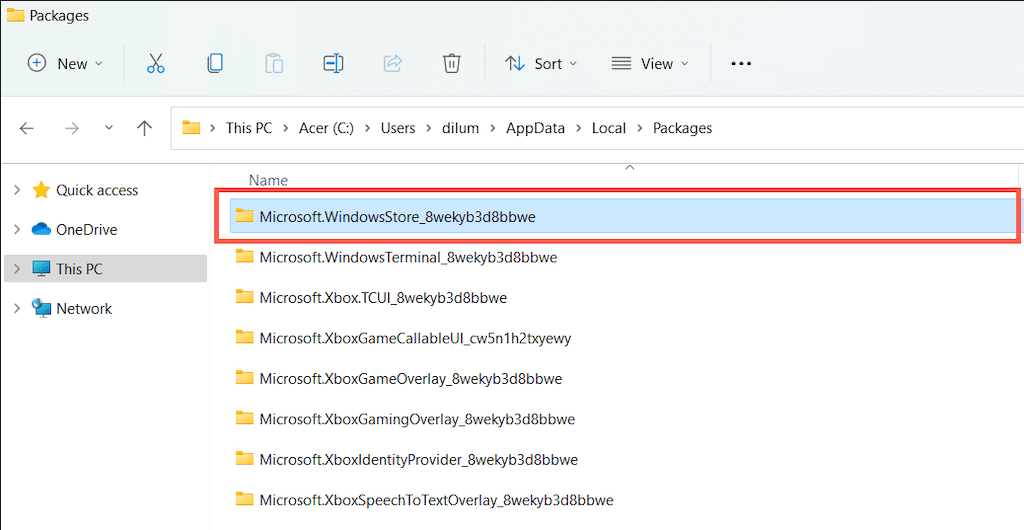
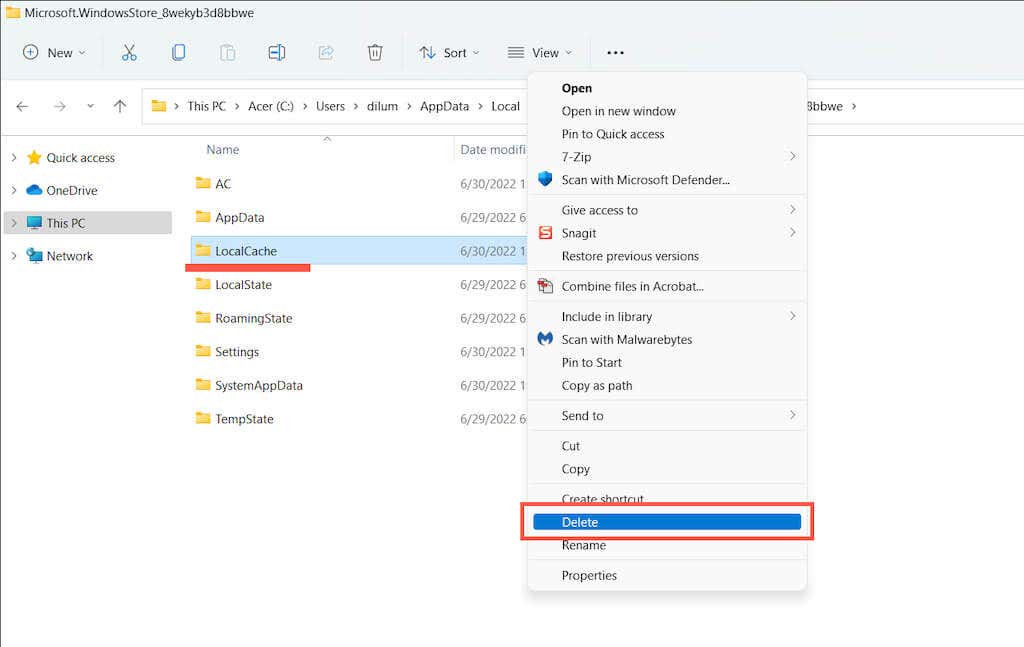
Correcciones adicionales de Microsoft Store para probar
Si borrar el caché de Microsoft Store no ayudó, aquí hay varias soluciones adicionales que puede intentar para que la aplicación vuelva a funcionar. Algunas de ellas solo son posibles si puedes abrir Microsoft Store.
Realice reparaciones automáticas con el solucionador de problemas de aplicaciones de la Tienda Windows
Abra el menú Inicio , escriba Aplicaciones de la Tienda Windows y seleccione Abrir . Luego, seleccione Avanzado >Aplicar reparaciones automáticamente >Siguiente para detectar y solucionar problemas relacionados con Microsoft Store.
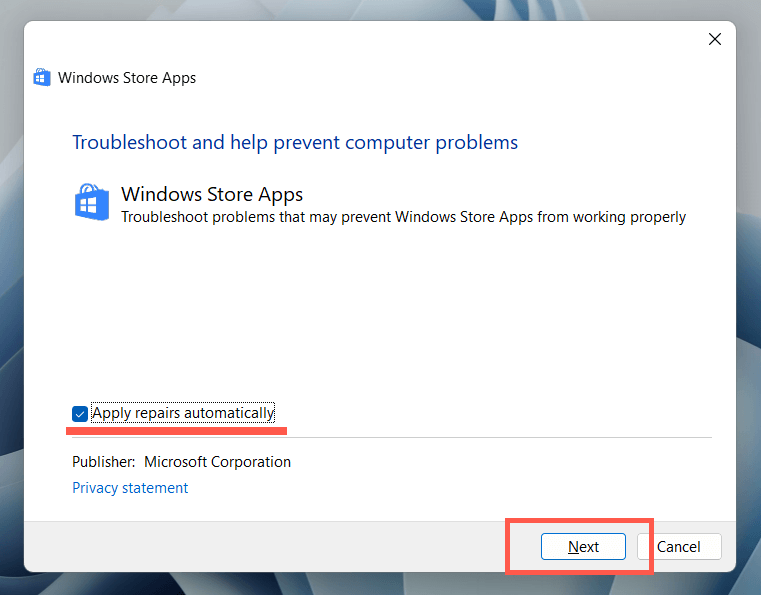
Actualice Microsoft Store para solucionar problemas conocidos con la aplicación
Abre Microsoft Store. Seleccione Biblioteca en la esquina inferior izquierda y elija Actualizar junto aMicrosoft Store .
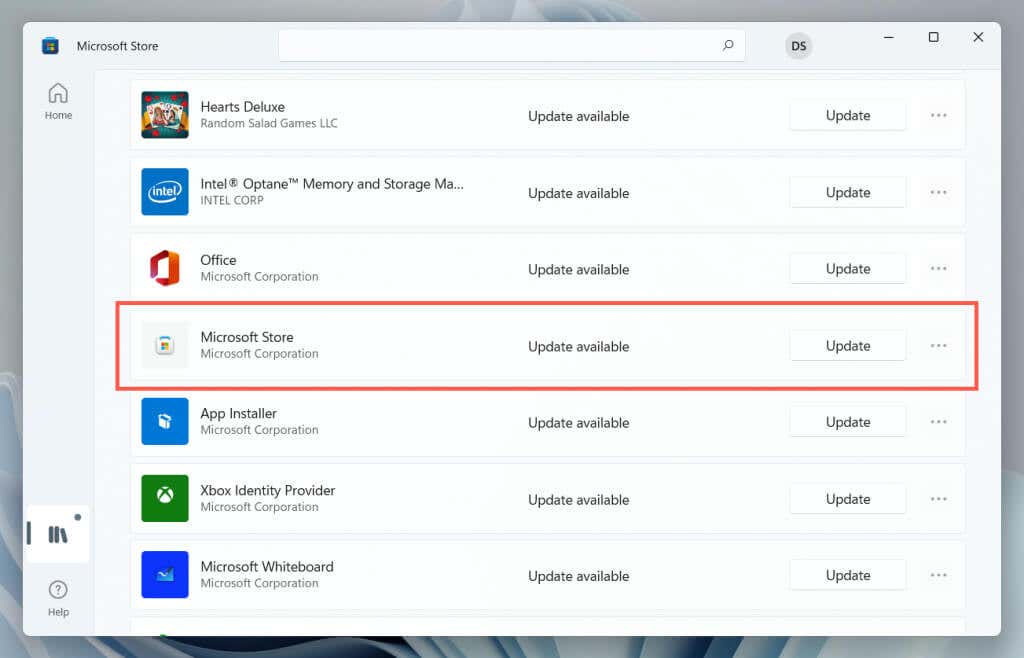
Cerrar sesión y volver a iniciar sesión para solucionar descargas y actualizaciones bloqueadas de la tienda
Abre Microsoft Store. Elija su retrato de perfil y seleccione Cerrar sesión en su cuenta de Microsoft. A continuación, reinicie su PC y vuelva a iniciar sesión en la aplicación.
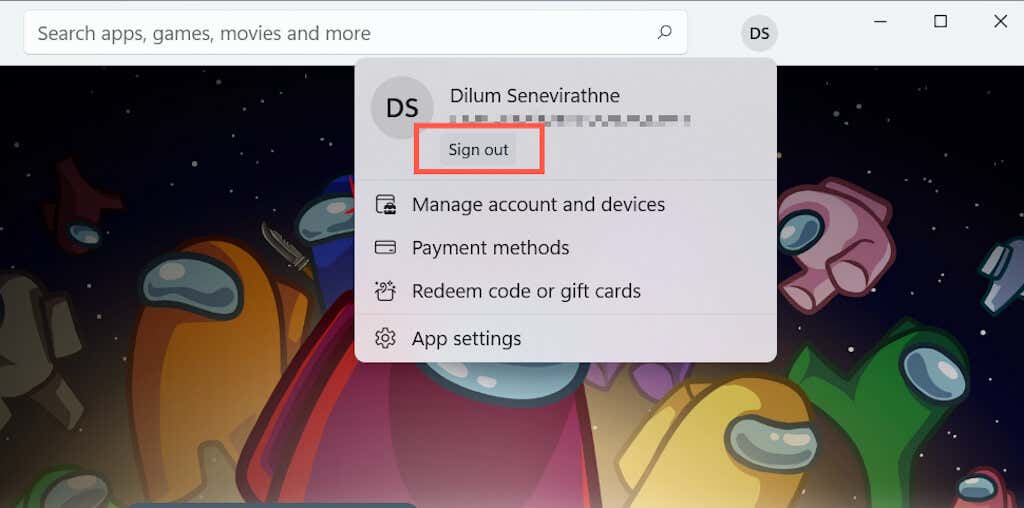
Vuelva a registrar Microsoft Store para corregir entradas de registro rotas
Haga clic derecho en el botón Inicio , seleccione Windows PowerShell/Terminal (Admin) y ejecute el siguiente comando:
Obtener-AppXPackage *WindowsStore* -Todos los usuarios | Foreach {Add-AppxPackage -DisableDevelopmentMode -Register “$($_.InstallLocation)\AppXManifest.xml”}
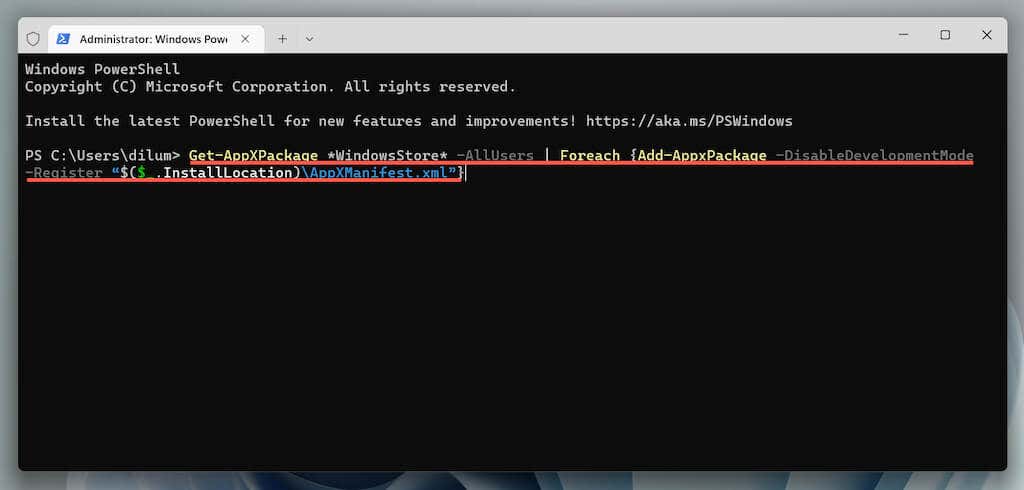
Reinstalar Microsoft Store para reparar una instalación de aplicación dañada
Abra una consola elevada de Windows PowerShell y ejecute los dos comandos siguientes:
Actualice Microsoft Windows para solucionar problemas relacionados con el sistema
Abra la aplicación Configuración , seleccione Actualización de Windows y seleccione Buscar actualizaciones . Si ve alguna actualización pendiente, seleccione Descargar e instalar ..
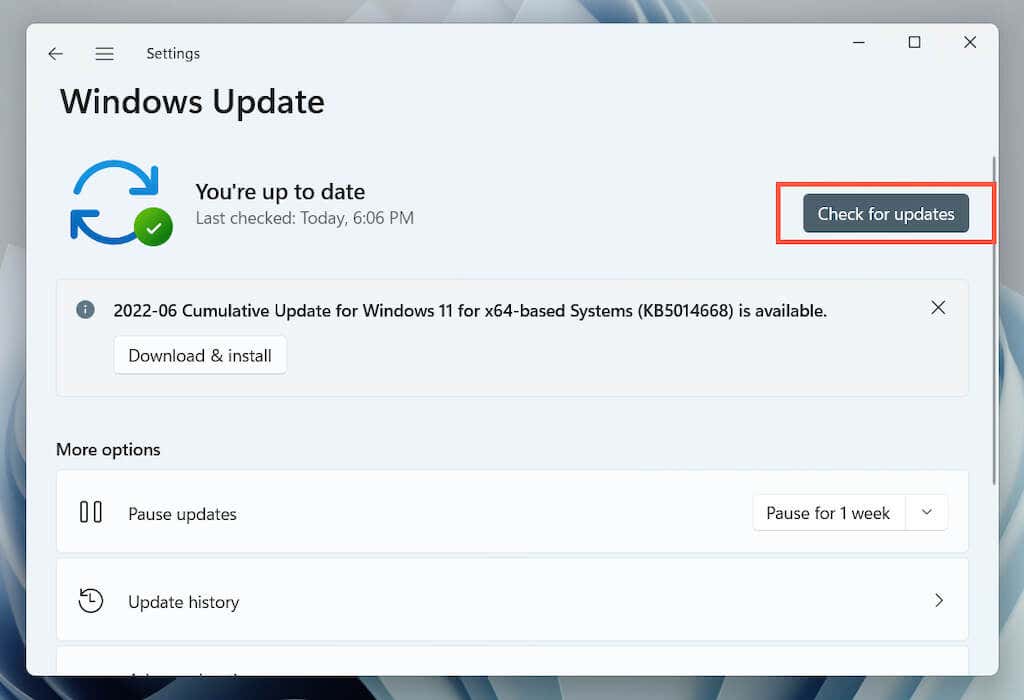
Realice un escaneo SFC y DISM para reparar archivos de sistema corruptos
Abra una consola elevada de Windows PowerShell. Luego, ejecute el Comprobador de archivos del sistema y la herramienta DISM uno tras otro:
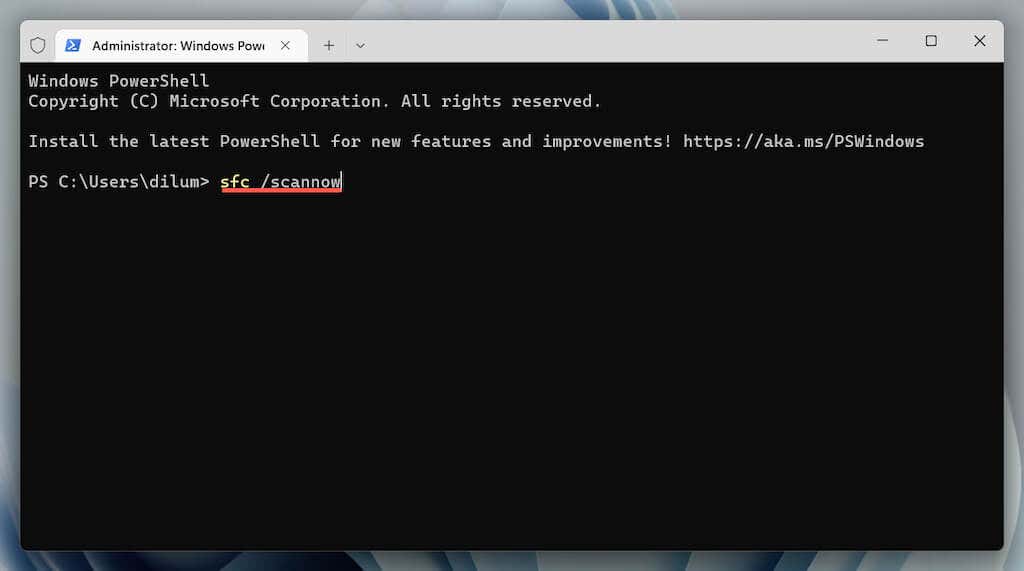
Borrar caché de Microsoft Store
Usar la herramienta WSReset.exe para borrar el caché de Microsoft Store es la mejor manera de resolver problemas persistentes con la aplicación. Sin embargo, algunos problemas requerirán solución adicional y las correcciones anteriores son un excelente punto de partida.
.