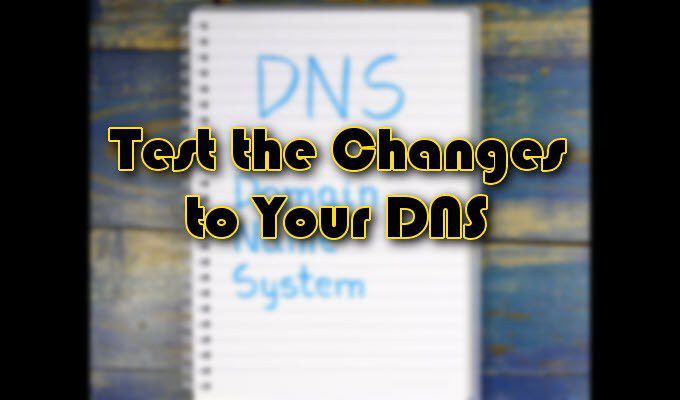El servidor del Sistema de nombres de dominio (DNS) es donde se almacenan todos los nombres de dominio de los sitios que ha visitado. Al buscar un nombre de dominio en un navegador web, el enrutador lo reenvía a un servidor DNS. Si se ha guardado el nombre de dominio del sitio en particular, entonces devuelve la dirección IP correspondiente. Esto hace que el proceso de carga para esos sitios sea particularmente más rápido.
Tan bueno como es este proceso, no es raro que el servidor DNS no pueda establecer una conexión de vez en cuando. Intentar solucionar el problema de su navegador web en esta instancia a menudo puede dar como resultado un error 'El servidor DNS no responde'.

Muchos factores pueden hacer que este error en particular aparezca en su pantalla. La más destacada es la posibilidad de que el servidor esté experimentando una interrupción. Afortunadamente, este problema suele ir acompañado de algunas soluciones fáciles.
Cómo solucionar el error "Servidor DNS no disponible"
¿Ha recibido un error que el servidor DNS no está disponible? Para una solución rápida, estos problemas a veces se pueden corregir con algo tan simple como cambiar los navegadores, alterar algunas de las configuraciones de su firewall o reiniciar el enrutador. Depende de usted averiguar la causa y la subsiguiente corrección del problema.

Comience por usar un diferente navegador para las páginas web que está intentando abrir. Esto significa que si actualmente recibe el error mientras usa el navegador Mozilla Firefox, cámbielo a Microsoft Edge o Google Chrome. Si el problema persiste, podemos pasar a probar otros dispositivos.
Intente abrir una página web utilizando un dispositivo móvil, en la misma red, para garantizar que el problema no sea el resultado de fallas de hardware . También sería beneficioso intentar conectarse a las mismas páginas web utilizando su plan de datos para identificar si la causa es, de hecho, con el servidor DNS.
In_content_1 all: [300x250] / dfp: [640x360]->Una vez que haya agotado estos pasos, reinicie su enrutador. Si el error "El servidor DNS no está disponible" aún está presente, tendremos que someternos a algunos métodos más efectivos.
Enjuague su DNS (Windows)

El método más efectivo para solucionar el problema con el DNS el servidor no está disponible es vaciarlo usando Símbolo del sistema.



Vaciar su DNS (MacOS)

También puede vaciar el DNS en una Mac. La forma en que haces esto variará ligeramente dependiendo de la versión de Mac que esté ejecutando tu computadora. A menudo solo implica un cambio en la sintaxis utilizada durante el proceso.
El borrado de la caché de MacOS X necesitará algunos pasos adicionales para eliminarlo por completo. Tendrá que vaciar las memorias caché MDNS y UDNS además de los pasos previamente realizados.
Antes de salir de la Terminal, ejecute los siguientes comandos:
Eliminar múltiples antivirus

"Nunca se puede tener demasiada protección". Esto puede ser cierto en el mundo real, pero en el mundo de la tecnología, tener múltiples programas antivirus instalados en la misma computadora puede obstaculizar la protección proporcionada.
Verifique si tiene dos o más programas antivirus ejecutándose actualmente, ya que esta puede ser la razón del problema de DNS. Una vez que deshabilite todos los programas adicionales, reinicie su sistema y el problema se resolverá por sí solo.
Asegúrese de que en adelante solo mantenga un solo programa de software ejecutándose para ayudarlo a defenderse de ataques de malware no deseados. Esto no solo aumenta la seguridad, sino que puede ayudarlo a evitar encontrarse con más errores del servidor DNS.
Cambio de servidores DNS

Si ya ha intentado todas las correcciones escritas aquí y sigue recibiendo el mismo error "Servidor DNS no disponible", puede ser de su interés cambiar sus servidores DNS. Hay muchos DNS públicos entre los que elegir, el DNS gratuito de Google es una de las opciones más populares.
El proceso para esto es muy simple y se puede hacer con unos pocos clics, dependiendo de dónde elija para cambiarlo Utilizaremos el sistema operativo Windows en cada uno de nuestros ejemplos.
Cambios de DNS a través del enrutador


Cambios de DNS a través del sistema operativo Windows