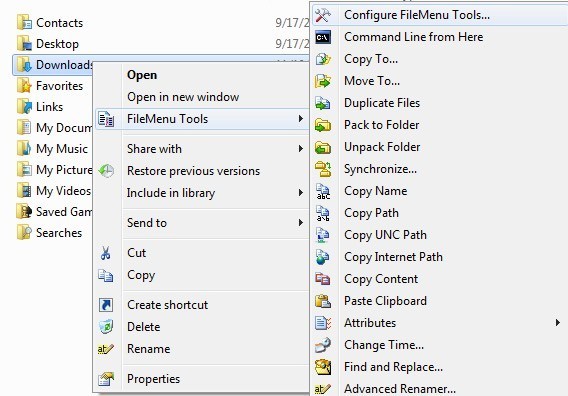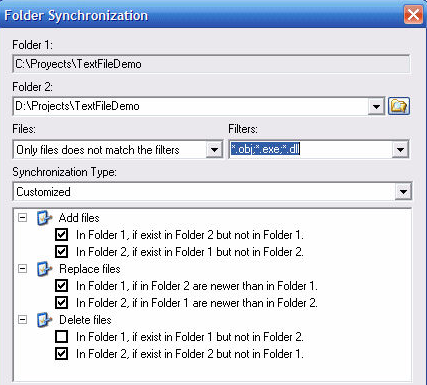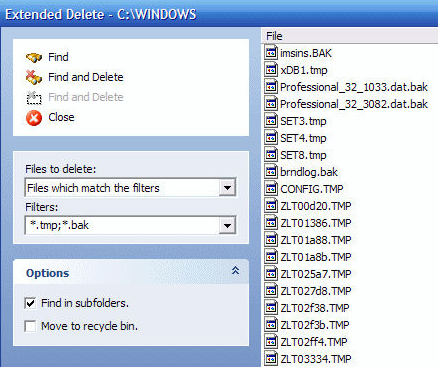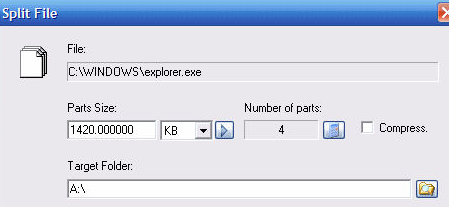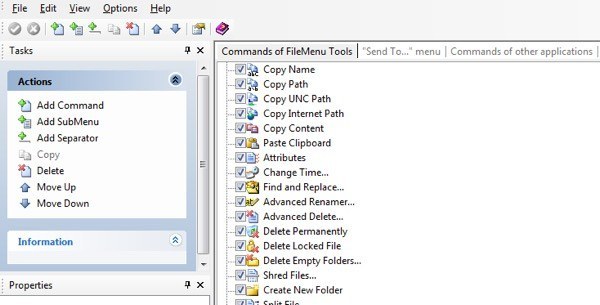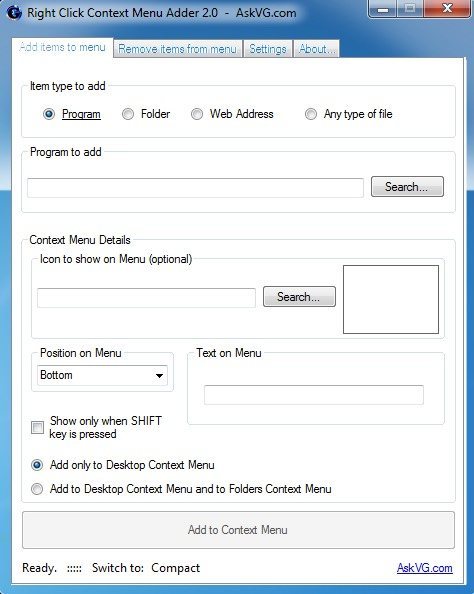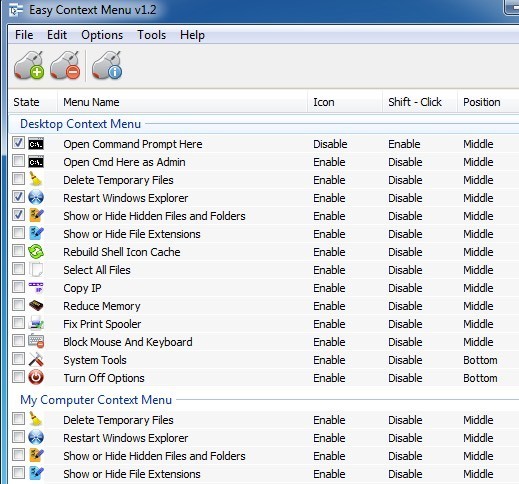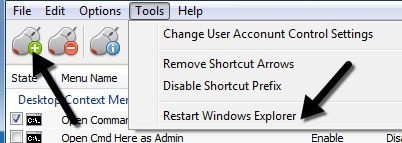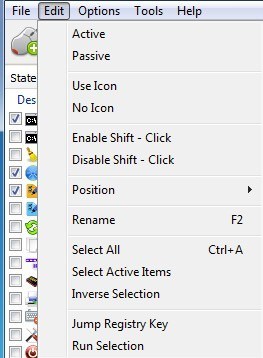¿Busca un programa gratuito para personalizar o editar el menú contextual del botón derecho del escritorio o del Explorador en Windows? Una de las razones principales por las que creo que la gente usa Windows sobre Mac es porque hacer clic derecho en algo es más natural en Windows. Entonces, ¿por qué no supercargar el menú contextual para que sea aún más útil de lo que ya es?
En este artículo, trataré un par de editores de menú contextual que hacen clic derecho y que utilizo el tiempo. Estas opciones de menú adicionales pueden ayudarlo a navegar por Windows más rápido y realizar operaciones de archivos más fácilmente.
Herramientas del menú de archivos
Herramientas FileMenu una pequeña aplicación ingeniosa que hace que sea muy fácil agregar un montón de más opciones al menú contextual. Puede agregar utilidades integradas al menú contextual que realizan ciertas operaciones sobre archivos y carpetas. Básicamente, solo agrega un elemento al menú principal del botón derecho y ese elemento puede personalizarse para tener tantas o tan pocas de las opciones preconfiguradas que elija.
Aquí hay algunas otras cosas que puede hacer con FileMenu Tools que hacen que trabajar en Explorer sea más eficiente:
Me gustan mucho las herramientas de FileMenu porque te permite realizar algunas tareas bastante complicadas que serían muy tediosas de completar ¡sin ello! Estas son algunas de las opciones que puede agregar al menú contextual:
Sincronizar carpetas- Sincroniza dos carpetas. Es posible configurar el tipo de sincronización (unidireccional, bidireccional, etc.) y los tipos de archivos que desea sincronizar.
Eliminación extendida: ¿necesita eliminar todos los archivos PDF inmediatamente? Este elemento elimina tipos de archivos recursivamente específicos de una carpeta. Los tipos de archivo se especifican con comodines, por ejemplo: * .txt, * .t ??, etc.
Dividir y Unir archivo- Divide el archivo seleccionado en varias partes y luego vuelve a unir las partes que se dividieron previamente. Si está buscando un divisor de archivos, ¡puede obtener eso más una tonelada más de características usando este programa! Si busca solo un divisor de archivos , puede consultar una publicación que escribí hace un tiempo.
Copiar nombre- Me gusta esta utilidad ya que copia en el portapapeles el nombre de todos los elementos seleccionados. Por lo tanto, si desea obtener una lista de todos los archivos de una carpeta en un archivo de texto, simplemente puede seleccionarlos, haga clic con el botón derecho y elija Copiar nombre.
Cambiar hora- Cambia el tiempo de creación, el último tiempo de acceso y el último tiempo de escritura de los elementos seleccionados. Si se selecciona una carpeta, es posible cambiar la hora recursivamente para todos los archivos y carpetas debajo.
Tamaño de carpetas: muestra el tamaño de las carpetas. Vea rápidamente qué tamaño de carpeta está usando esta utilidad.
Destruir archivos: le permite triturar definitivamente los archivos seleccionados, por lo que es imposible recuperar los archivos con herramientas de recuperación avanzadas.
Si no necesita todas esas opciones en el menú contextual del botón derecho, simplemente puede desmarcarlas en la interfaz del programa. Lo mejor es jugar primero con cada uno y ver si realmente lo usarás o no. Solo tengo 5 de las 30 o 40 opciones que incluyen, pero las uso con bastante frecuencia. Además, puede personalizar el menú Enviar a y agregar / eliminar comandos de otras aplicaciones a través de las otras pestañas, como se muestra a continuación.
En general, es una gran aplicación freeware que tiene un montón de características. Si está buscando una manera de personalizar el menú contextual en Explorer, esta es la herramienta definitiva para ese fin. Básicamente, combina muchas aplicaciones más pequeñas en una sola utilidad integral integrada.
Adder del menú contextual con el botón derecho
File Menu Tools es genial, pero aún así no te permite agregue elementos directamente al menú del botón derecho. En cambio, crea su propio elemento de menú principal y luego agrega todas las demás opciones en el submenú. Esto no es necesariamente algo malo porque he visto que nunca causa un problema de rendimiento al hacer clic derecho. Los programas que se agregan directamente al menú contextual a veces pueden hacerlo realmente lento, especialmente si agrega un grupo de nuevos elementos de menú.
De todos modos, Clic derecho del menú contextual es una buena utilidad para personalizar el menú principal del botón derecho en Windows. Simplemente descárguelo y ejecute el programa, que afortunadamente ni siquiera requiere una instalación.
Considerando que File Menu Tools es mucho más usuario- herramienta amigable, Context Menu Adder se trata de hacerlo usted mismo. No hay opciones ni opciones preconfiguradas para elegir. Debes decidir qué tipo de elemento deseas agregar al menú contextual (programa, carpeta, dirección web u otro), elegir tus opciones y luego agregarlo.
Utilizo esta herramienta en particular para la habilidad para agregar carpetas y sitios web principalmente. He encontrado que es muy útil ya que tiendo a abrir el mismo conjunto de carpetas en Explorer todo el tiempo y esto me ahorra un montón de tiempo. Al agregar un programa, puede elegir entre un archivo EXE, MSI o por lotes. Si tiene scripts que desea ejecutar en su computadora, puede agregarlos al menú contextual para facilitar el acceso.
Aparte de eso, simplemente elija el ícono, que normalmente se extrae automáticamente del EXE , elija la posición y elija el texto que desea mostrar en el menú contextual. También tiene la opción de mostrar solo sus nuevas opciones cuando presiona la tecla MAYÚS y luego hace clic con el botón derecho. Encontré que esta característica es realmente útil, ya que no satura el menú del botón derecho normalmente, sino solo cuando lo necesita.
Por último, elige si desea que aparezca solo en el escritorio menú contextual o sobre eso y el menú contextual de las carpetas. Si elige la segunda opción, cada vez que haga clic derecho en un espacio vacío en el Explorador, verá el menú. Aquí agregué una carpeta aleatoria e IE a mi menú contextual, uno en la parte inferior y uno en la parte superior.
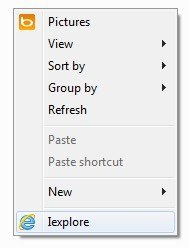
Si desea eliminar algo, simplemente haga clic en la segunda pestaña y podrá deshacerse de todo lo que haya agregado al menú contextual. Aparte de eso, no hay realmente otras opciones o características para el programa. Funciona bien para lo que hace y realmente lo uso en combinación con File Menu Tools, ya que te permiten hacer cosas diferentes con el menú contextual.
Menú de contexto fácil
Otro programa que me gustaría recomendar a mis amigos es Menú de contexto fácil. Tiene una interfaz muy simple en la que básicamente solo verificas todo lo que deseas para los diferentes menús contextuales.
Lo que más me gusta de este programa es que realmente rompe las opciones en casi todos los tipos de menú contextual eso existe en el sistema. Puede agregar algo simplemente al escritorio, haga clic con el botón derecho, a Mi PC haga clic con el botón derecho, a solo una carpeta, haga clic con el botón derecho, etc.
Entonces, así es como funciona. Busque el menú contextual que desea editar, luego marque los cuadros para los elementos del menú que desea agregar y luego haga clic en el pequeño botón del mouse en la parte superior con el signo más verde. Eso aplicará los cambios al registro. Cuando haya hecho eso, haga clic en Herramientasen la parte superior y haga clic en Reiniciar Windows Explorer.
Una vez que reinicie Explorer, verá que los cambios aparecen inmediatamente cuando hace clic derecho. La única otra cosa que debes entender es la forma en que funcionan las tres columnas. Ícono simplemente mostrará un icono al lado del elemento del menú en el menú contextual. Shift + Click se habilitará o deshabilitará. Si está habilitado, solo verá el elemento cuando mantenga presionada la tecla MAYÚS. Por último, la posición es donde desea que aparezca el elemento del menú. Puede cambiar estas tres opciones para cada elemento enumerado seleccionándolo y luego haciendo clic en Editaren la parte superior.
Verás secciones para Usar ícono, Sin ícono, Activar desplazamiento, Desactivar desplazamiento, Posición, etc. Además, activo significa que el ítem está marcado mientras que pasivo significa que simplemente no está marcado. Thi es una especie de ajuste extraño, por eso lo mencioné aquí.
Así que con suerte una de estas tres herramientas te ayudará a configurar tu menú contextual con el botón derecho exactamente de la manera que desees. Si tiene otra herramienta que hace un mejor trabajo, háganoslo saber en los comentarios. ¡Disfruta!