
Cuando importa datos a Microsoft Excel o tiene más de una persona trabajando en una hoja, puede terminar fácilmente con datos desordenados. Estos datos pueden tener espacios adicionales al principio, final o en la mitad del contenido de una celda.
We’ll show you how to remove spaces from an Excel cell so you can clean up your data. Con algunos métodos diferentes para hacerlo, puede usar el más apropiado en ese momento.
Eliminar espacios de plomo, finales y adicionales
One method for removing spaces in Excel is using the TRIM function. With it, you can eliminate leading, trailing, and spaces in the middle of text with a single formula.
The Sintaxis para la fórmula is TRIM(text) where you can enter the cell reference or actual text for the argument. Tenga en cuenta que esta función solo elimina espacios adicionales, no espacios individuales entre el texto, y usa una celda separada para el resultado.
Elija la celda donde desea ingresar a la fórmula y recibir el resultado. Por ejemplo, elegimos la celda B1 para recortar el texto en la celda A1.
Ingrese la siguiente fórmula que reemplaza la referencia de la celda con la suya. Para nuestro ejemplo, escribimos lo siguiente:
= trim (a1)
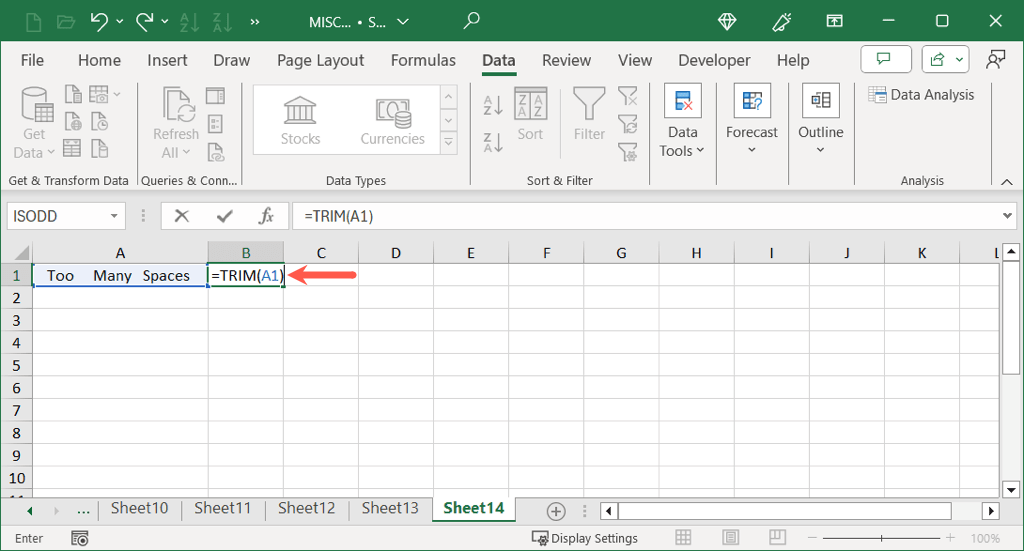
use Entero returnpara aplicar la fórmula y ver su resultado.
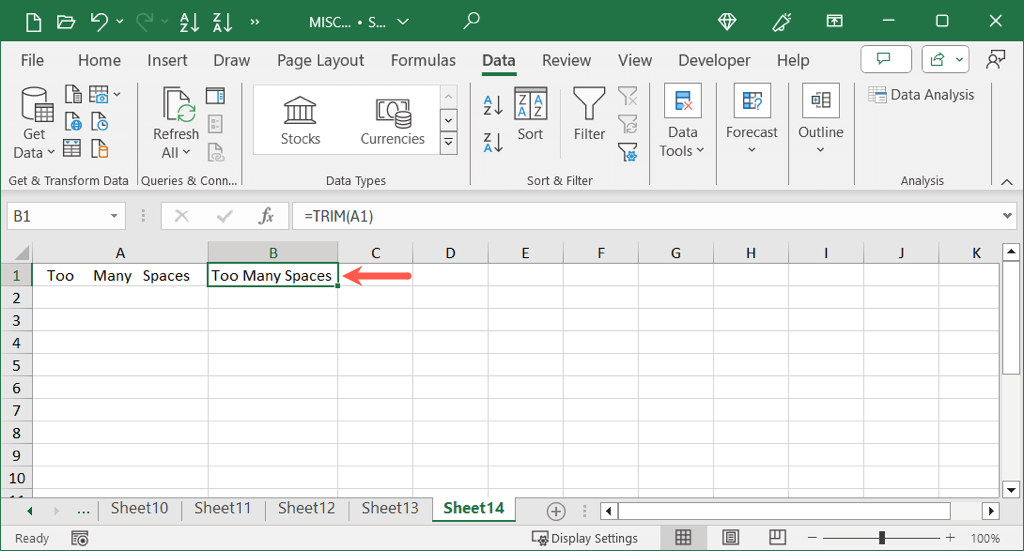
Como puede ver, la función de ajuste eliminó los espacios adicionales al principio, en el medio, y luego al final del texto en la celda A1.
Espacios sustitutos
Otra forma de eliminar espacios adicionales en Excel es usar la función sustituta. Esta función le permite sustituir los espacios existentes con un número diferente de espacios o una cadena vacía, pero también requiere los resultados en una ubicación separada.
La sintaxis es sustituto (texto, antigua, nueva, instancia) donde solo se requieren los primeros tres argumentos, y puede usar una referencia de celda o texto real para el primer argumento. Opcionalmente, puede usar el argumento instanciasi solo desea sustituir ciertos ocurrencias.
Elija la celda para ingresar la fórmula y recibir el resultado. Como ejemplo, elegimos la celda B1 para sustituir los espacios en el contenido de Cell A1..
Usando esta fórmula, puede sustituir dos espacios por un espacio. Dentro del primer conjunto de citas, ingrese dos espacios. En el segundo conjunto de citas, ingrese un espacio.
= sustitute (a1, "", "")
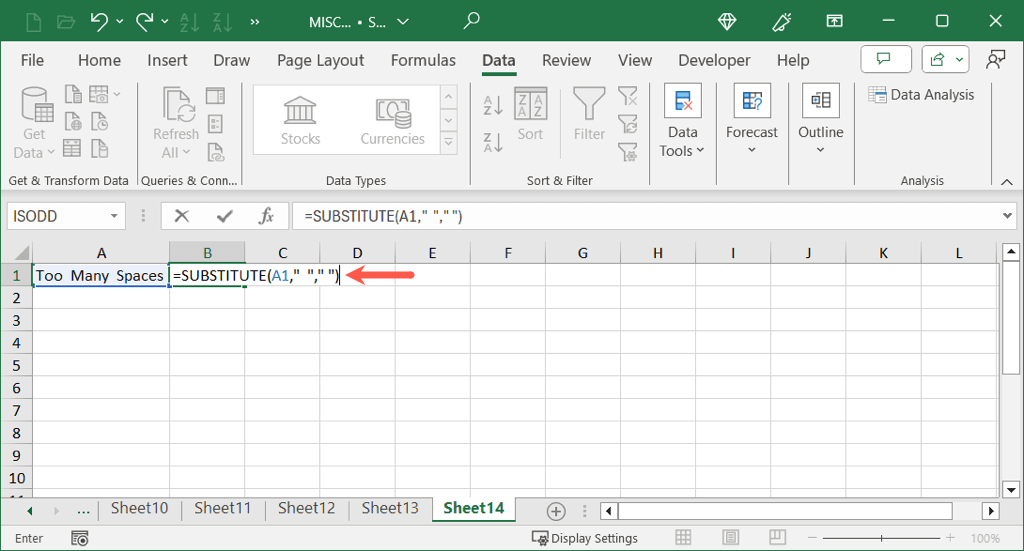
Cuando usa Entero returnPara aplicar la fórmula, verá su contenido actualizado.
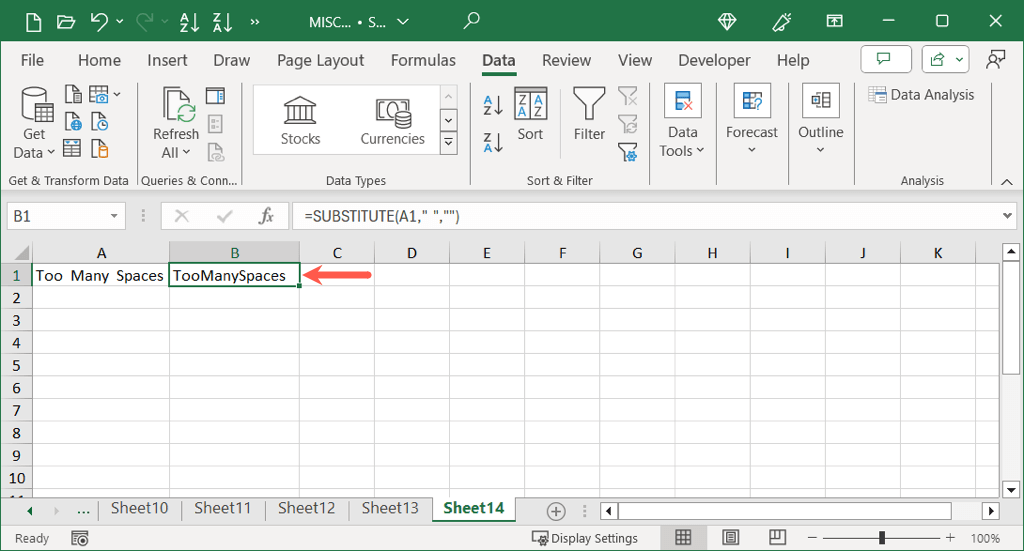
Si desea reemplazar espacios con una cadena en blanco, simplemente deje el segundo conjunto de citas vacías de la siguiente manera:
= sustitute (a1, "", "")
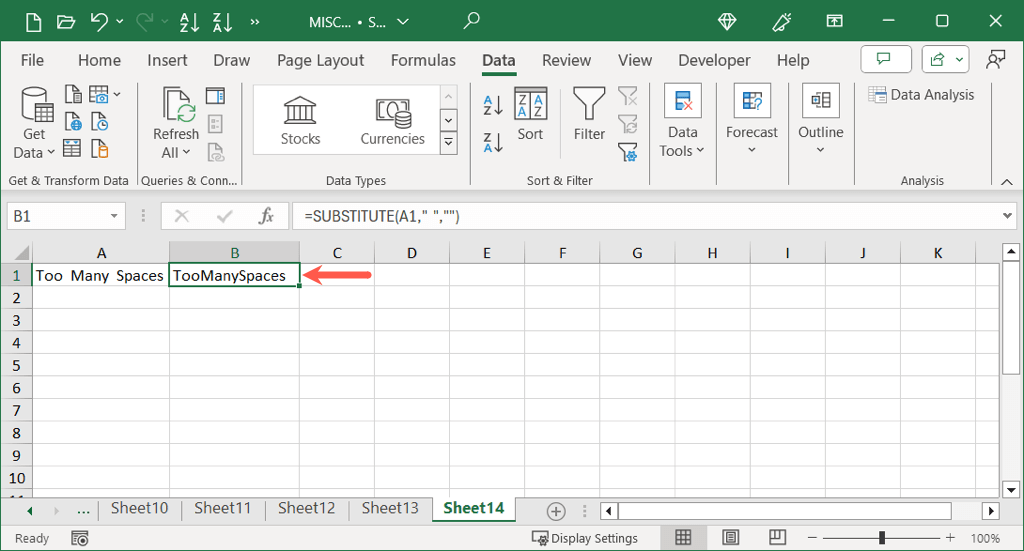
Buscar y reemplazar espacios
Si bien las funciones anteriores hacen un gran trabajo para eliminar espacios adicionales, es posible que no desee usar celdas separadas para su contenido actualizado. En este caso, puede usar el Buscar y reemplazar la función en Excel.
Con Buscar y Reemplazar, ingresará la cantidad de espacios que desea eliminar y reemplazar, puede aplicarlo a las celdas seleccionadas o en la hoja completa, y recibirá los resultados directamente en las celdas llenas de datos.
Para aplicar el cambio a una celda o rango en particular, asegúrese de seleccionarlo. De lo contrario, la herramienta encuentra y reemplaza todos los espacios en la hoja de cálculo.
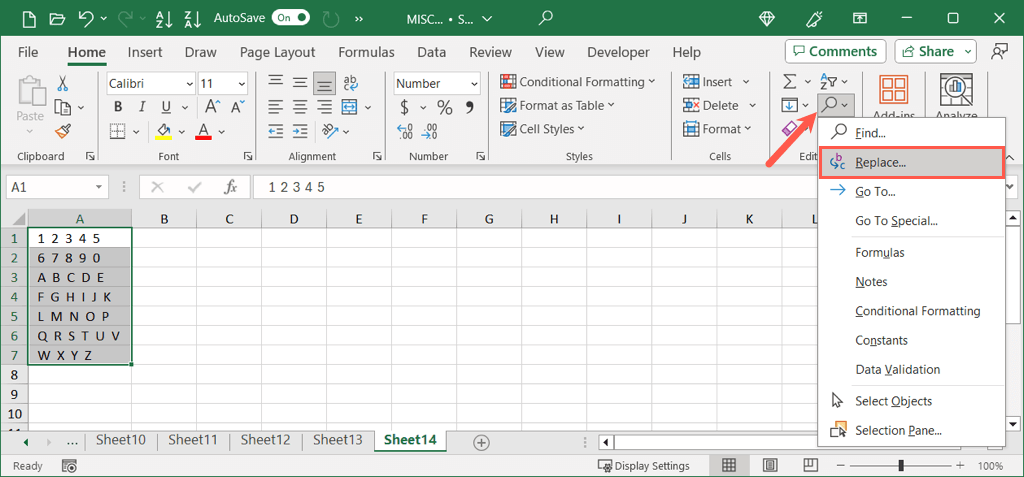
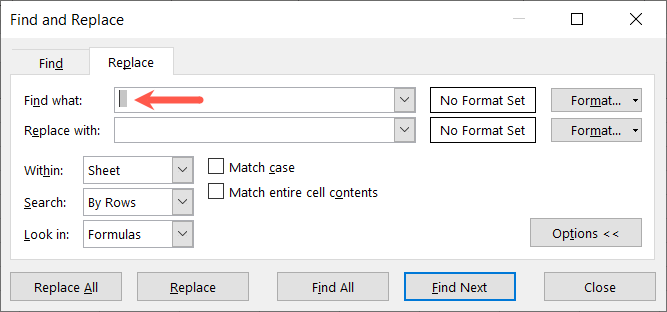
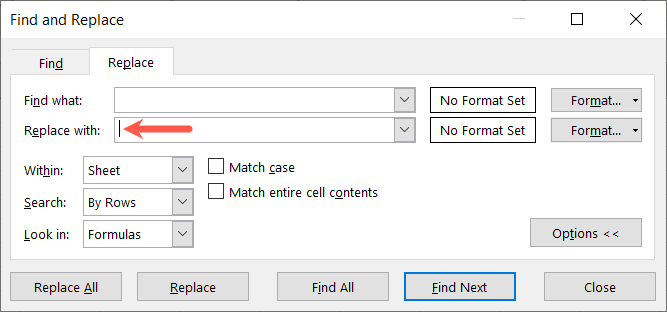
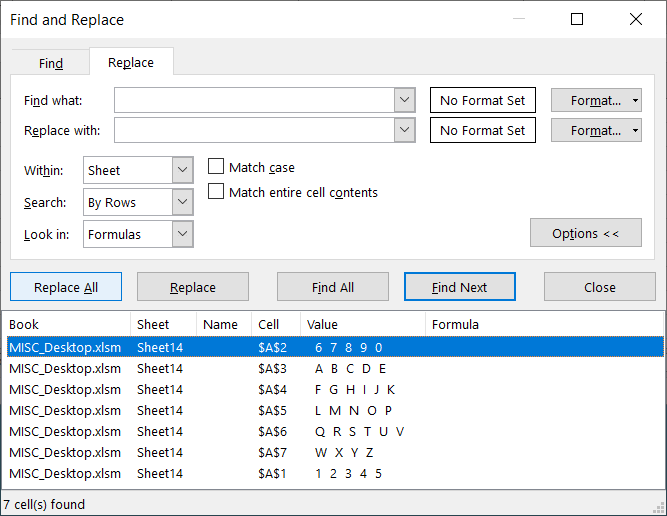
.

Eliminate Spaces Using Power Query
One more way to remove spaces in Excel is with Power Query. This is ideal if you’re already Uso de la consulta de energía para importar or transform your data or just want to remove beginning and ending spaces.
nota: diferente de la función de recorte mencionada anteriormente, esta función de recorte solo elimina los espacios liderantes y posteriores, no los que están en el medio.
If you don't have Power Query open yet, select your data and go to the Datatab.
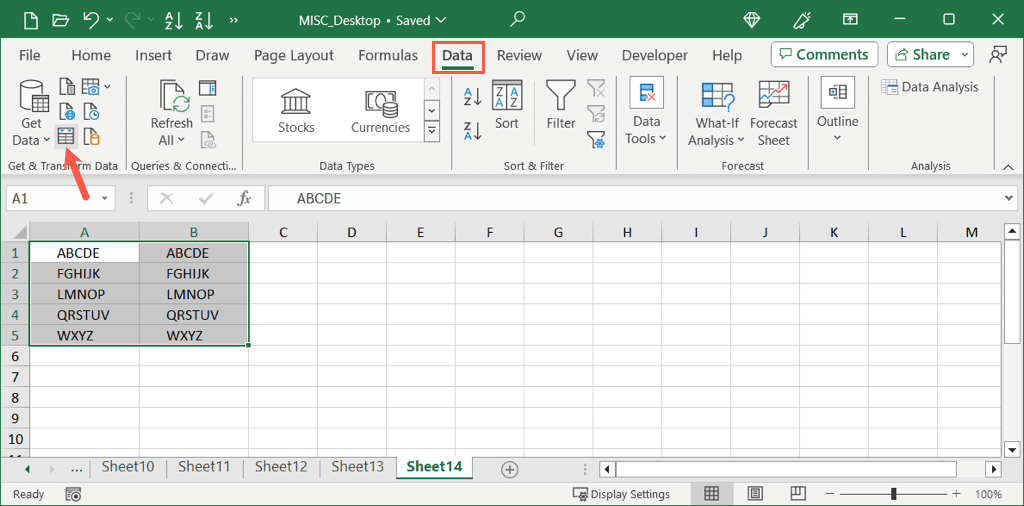
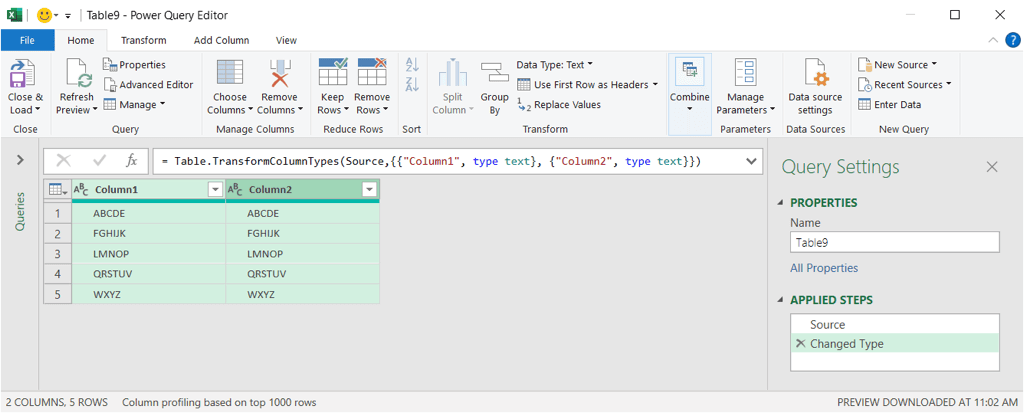
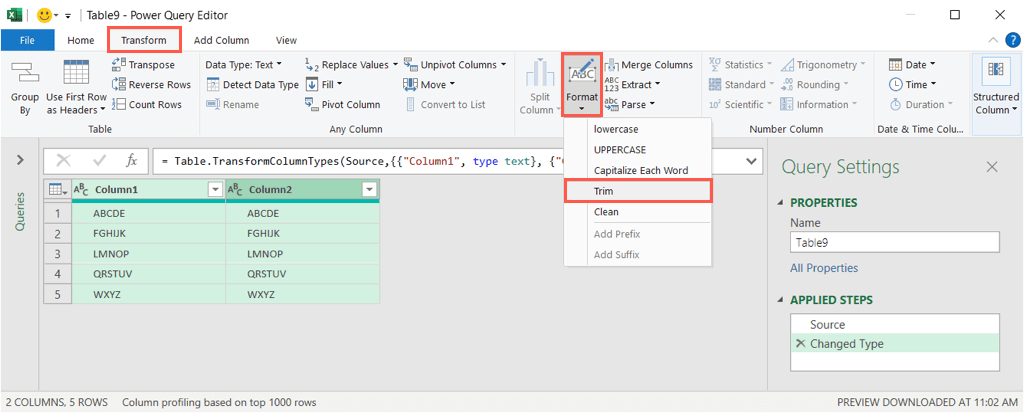

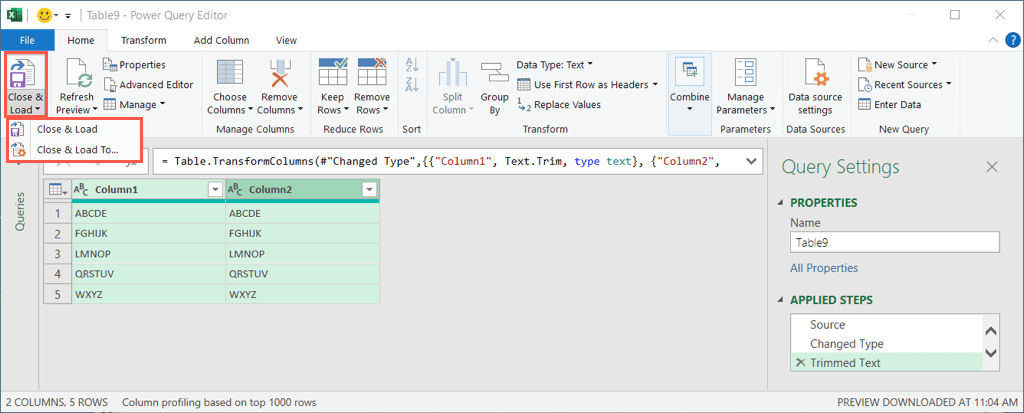
Puede formatear, mover y convertir los datos de una tabla a una gama de celdas dependiendo de sus necesidades.
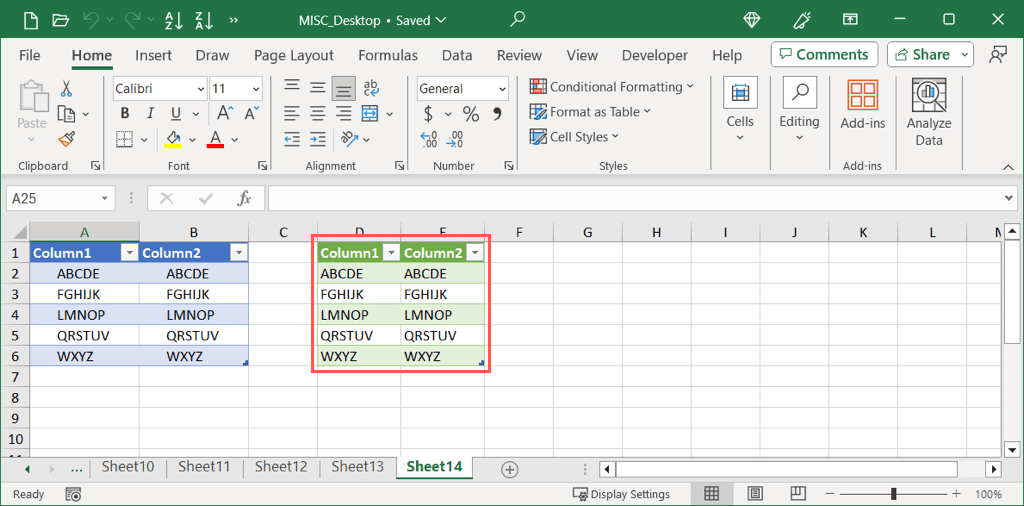
Con varias formas de deshacerse de los espacios que no necesita en Excel, puede limpiar rápida y fácilmente sus datos, independientemente de dónde se encuentren los espacios.
Ahora que sabes cómo eliminar espacios de una celda de Excel, mira Cómo eliminar las filas duplicadas en Excel también.
.