Los valores duplicados en su hoja de cálculo de Excel pueden estropear sus datos. A menos que los duplicados sean intencionales, pueden causar inexactitudes e informes sesgados.
En este tutorial, le mostraremos cómo encontrar y eliminar duplicados en su documento de Excel.

Cómo encontrar filas o datos duplicados
Es esencial verificar primero qué filas (o columnas) tienen información idéntica. Entonces, antes de que le mostremos cómo eliminar duplicados en Excel, lo guiaremos a través del proceso de verificar su hoja en busca de datos duplicados.
Método 1: Buscar toda la hoja de trabajo
Excel tiene un Herramienta de formato condicional que ayuda a identificar, visualizar y sacar conclusiones de los datos. A continuación, se explica cómo utilizar la herramienta para resaltar valores duplicados en su documento de Excel.
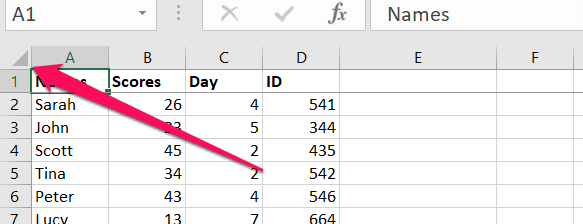
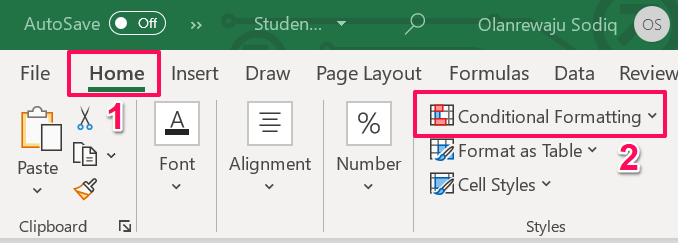
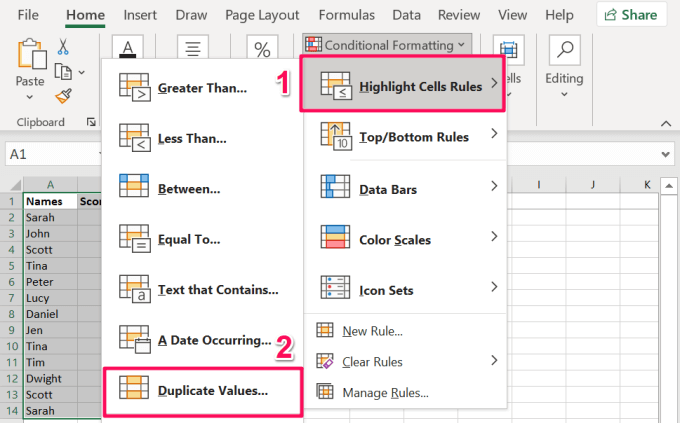
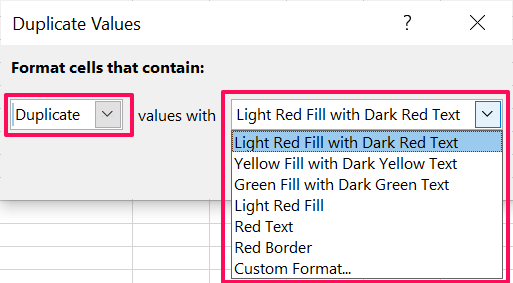
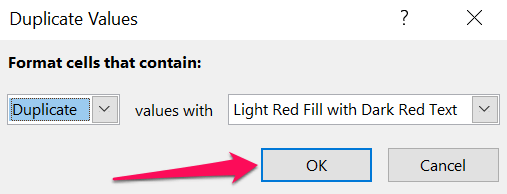
Excel resaltará inmediatamente las filas y columnas con valores duplicados.
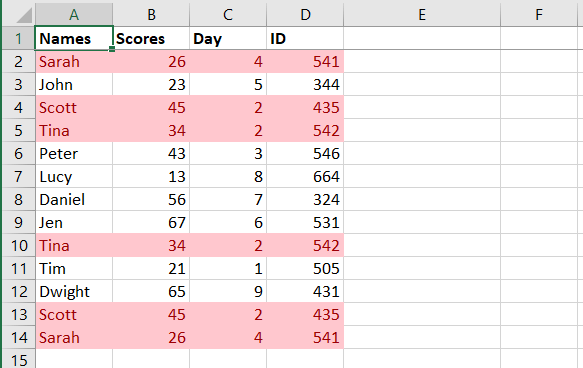
Método 2: combinando filas
Este método es perfecto para buscar filas con valores duplicados en todas las columnas o celdas. Primero, deberá utilizar la función "Concatenar" de Excel para combinar el contenido de cada fila. Luego, seleccione la columna donde desea almacenar los valores combinados y siga los pasos a continuación. Recomendamos combinar los valores en una columna junto al último valor en la primera fila.
En nuestra hoja de trabajo de muestra (vea la imagen a continuación), la primera y la última celda de la primera fila tienen la referencia A2 y D2, respectivamente. , la fórmula será esta forma: =CONCAT(A2:D2)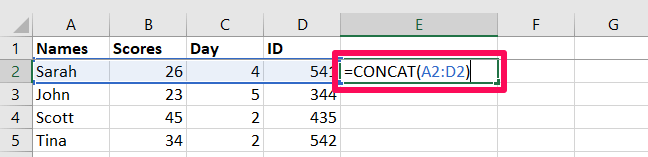
Recuerde, las referencias de celda variarán dependiendo del número de filas y columnas en la tabla.
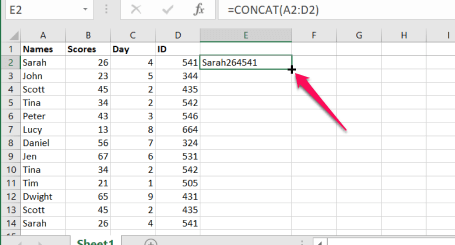
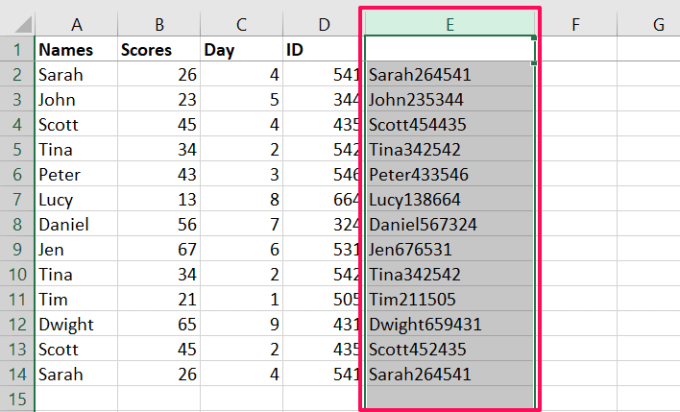
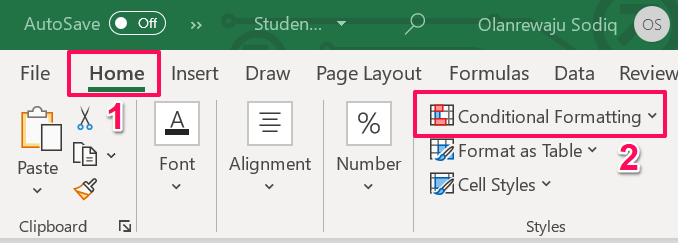
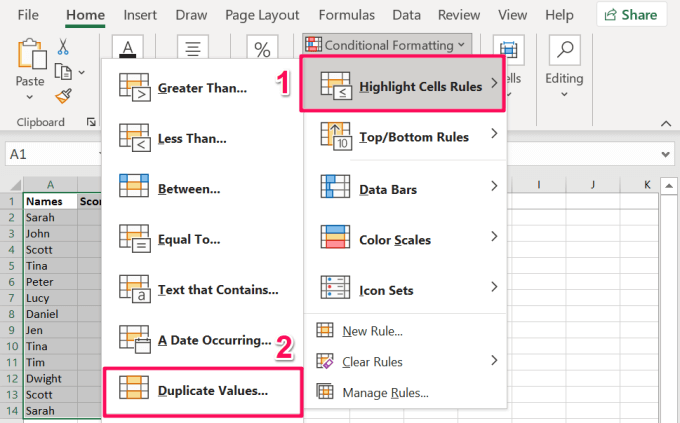
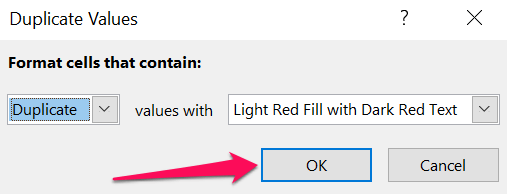
Excel resaltará la columna con valores duplicados. Eso le indica las celdas en esa fila en particular que tienen valores duplicados como otra fila en la hoja de trabajo.
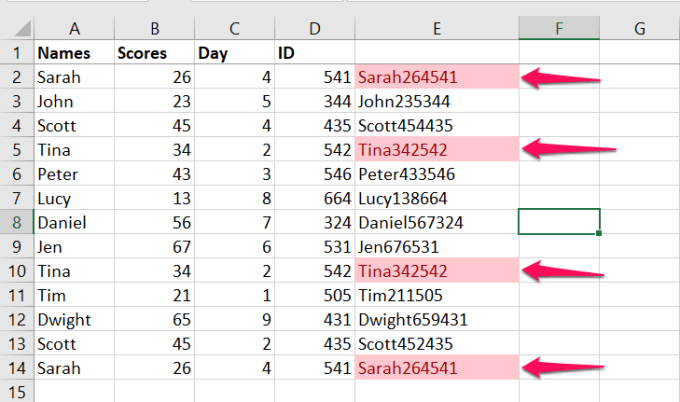
Si observa de cerca la imagen de arriba, notará que la herramienta de formato condicional no resaltó la Fila 4y la Fila 13. Ambas filas tienen valores duplicados en las columnas Nombres, Puntuacionese ID, pero valores diferentes en la columna Día. .
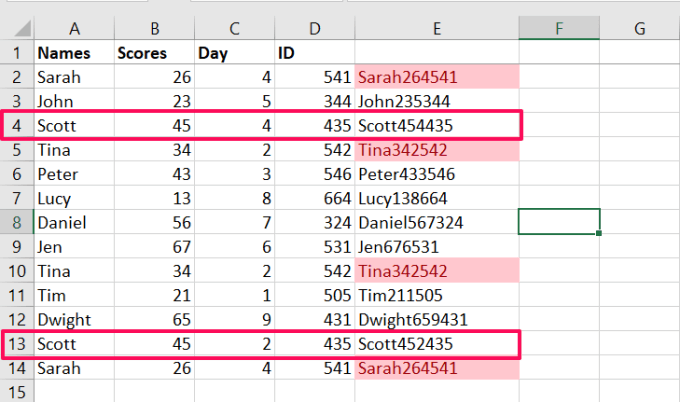
Solo 3 de 4 columnas en ambas filas tienen información duplicada. Eso explica por qué la herramienta de formato condicional no resaltó los valores concatenados o combinados para ambas filas. Ambas filas (Fila 4 y Fila 13) son únicas porque hay información distintiva en la columna "Día".
Cómo eliminar filas duplicadas en Excel
Ha encontrado varias filas que contienen información duplicada en su hoja de cálculo de Excel. Le mostraremos cómo eliminar estas filas duplicadas con dos herramientas de Excel.
1. Utilice la herramienta "Eliminar duplicados"
Esta herramienta solo tiene un trabajo: asegurarse de tener datos limpios en su hoja de cálculo de Excel. Lo logra comparando columnas seleccionadas en su hoja de trabajo y eliminando filas con valores duplicados. A continuación, le indicamos cómo utilizar la herramienta:
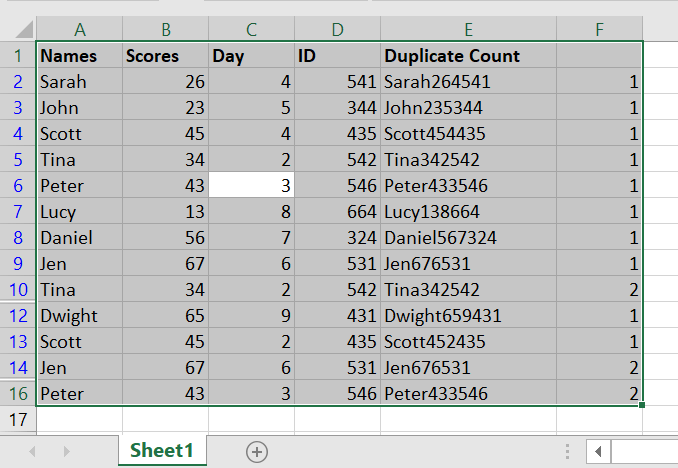
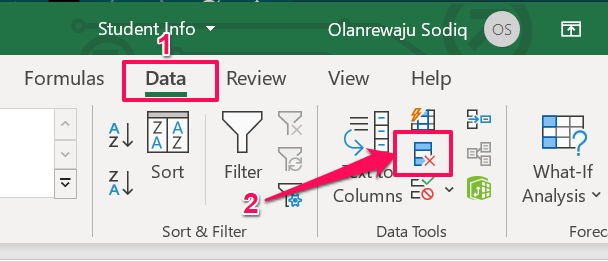
Si su PC tiene una pantalla pequeña o la ventana de Excel está minimizada, haga clic en Herramientas de datosy seleccione Eliminar duplicados.
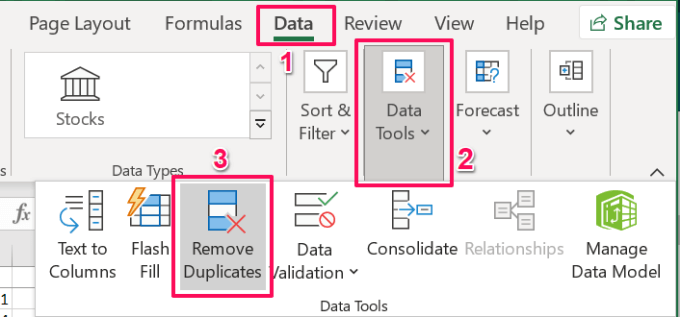
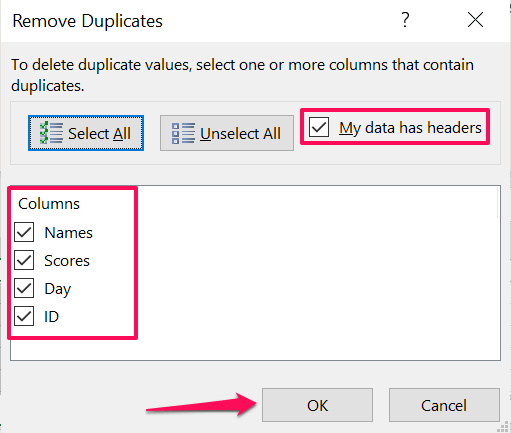
Sugerencia rápida:para hacer la primera fila de una hoja de cálculo de Excel un encabezado, vaya a la pestaña Ver, seleccione Congelar panelesy seleccione Congelar fila superior.
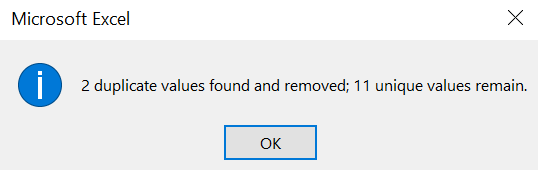
2. Utilice la herramienta de filtro avanzado
"Filtro avanzado" es otra herramienta brillante que le ayuda limpiar sus datos en Excel. La herramienta le permite ver, editar agrupar y ordenar datos en su hoja de trabajo. Siga los pasos a continuación para aprender a usar esta herramienta para eliminar filas duplicadas de su hoja de cálculo de Excel.
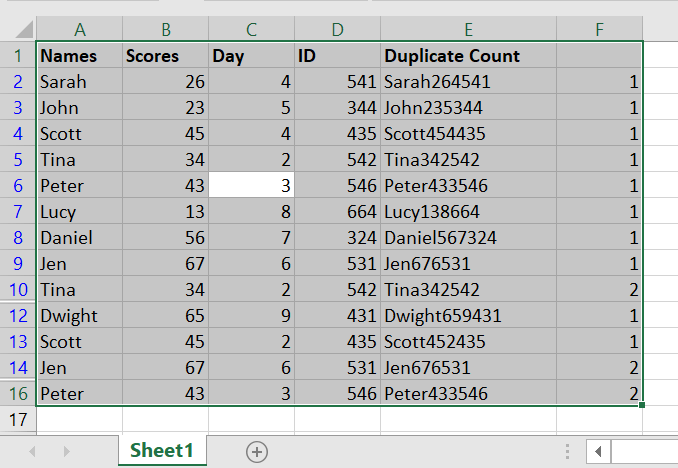
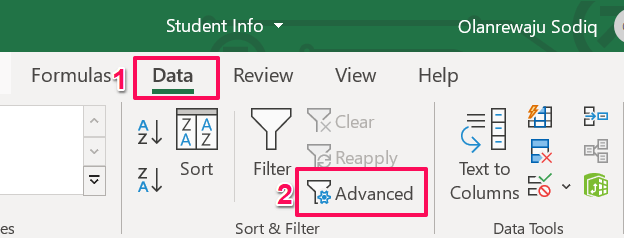
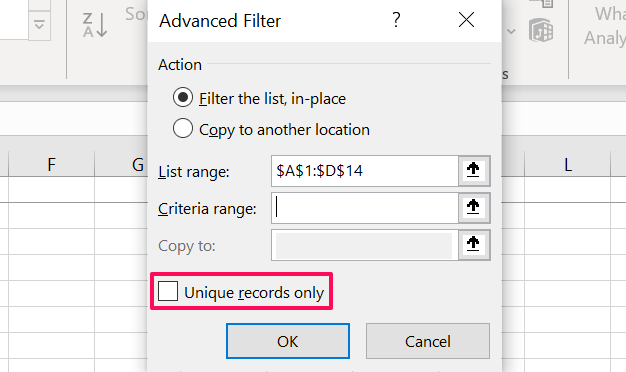
Si la tabla u hoja de trabajo contiene varias filas con información o valores similares, Excel eliminará todos los duplicados excepto la primera.
Nota:la herramienta Filtro avanzado trata automáticamente la primera fila como un encabezado. Esto significa que la herramienta no eliminará la primera fila, incluso si contiene información duplicada. Por ejemplo, en la siguiente tabla, la ejecución de la función "Solo registros únicos" de la herramienta Filtro avanzado no eliminó la primera y la última fila, aunque ambas tienen valores duplicados en todas las columnas.
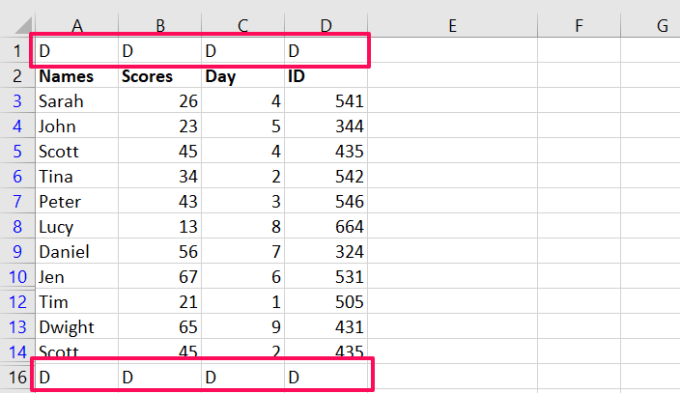
Por lo tanto, si su tabla o hoja de cálculo de Excel tiene un encabezado, es mejor usar la herramienta "Eliminar duplicados" para eliminar filas duplicadas.
Sugerencia rápida:¿Se eliminaron filas o valores duplicados por accidente? Presione Control+ Zpara revertir el cambio y recuperar los datos duplicados.
Eliminación de duplicados en Excel: limitaciones
Nosotros Debe mencionar que no puede eliminar filas o valores duplicados de una hoja de trabajo que contenga datos resumidos o agrupados. Entonces, si Agrupó las filas y columnas en su hoja de cálculo de Excel, tal vez en Totales y Subtotales, tendrá que desagrupar los datos antes de poder buscar duplicados. Consulte esta documentación oficial de Microsoft para obtener más información sobre cómo eliminar duplicados en Excel y filtrar valores únicos.