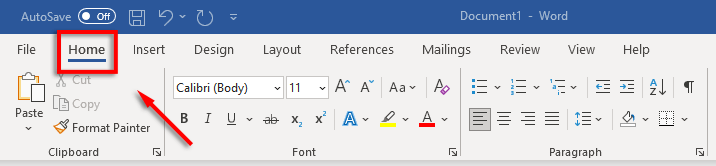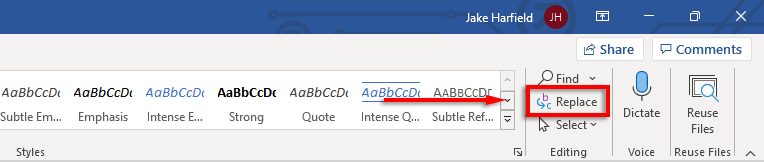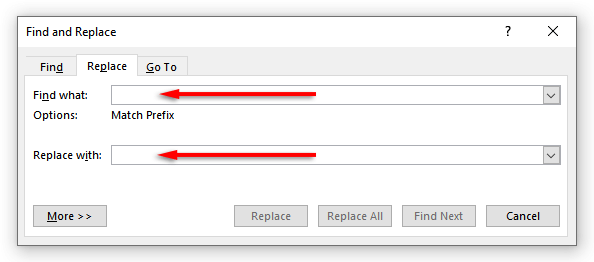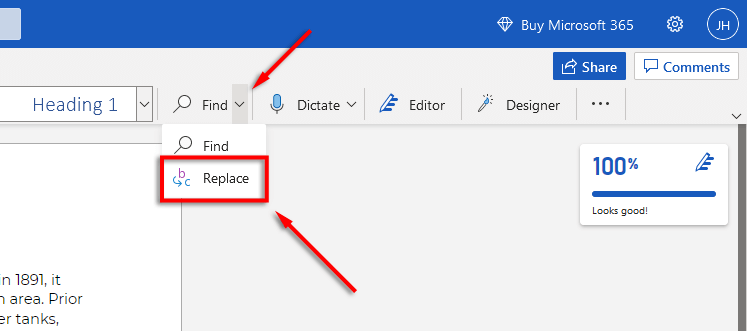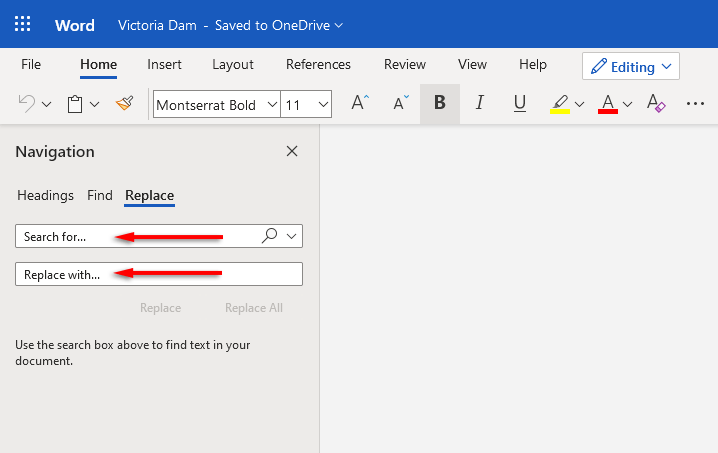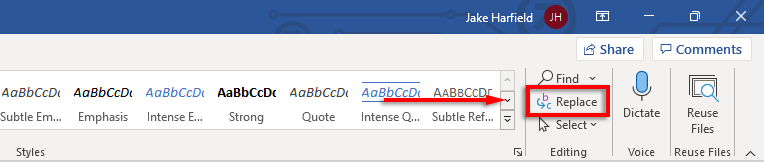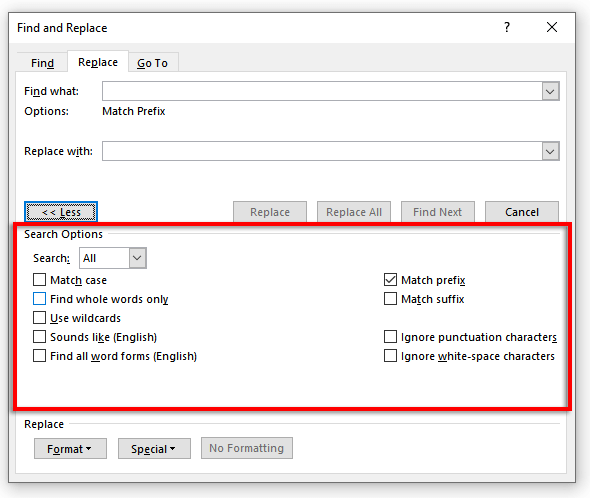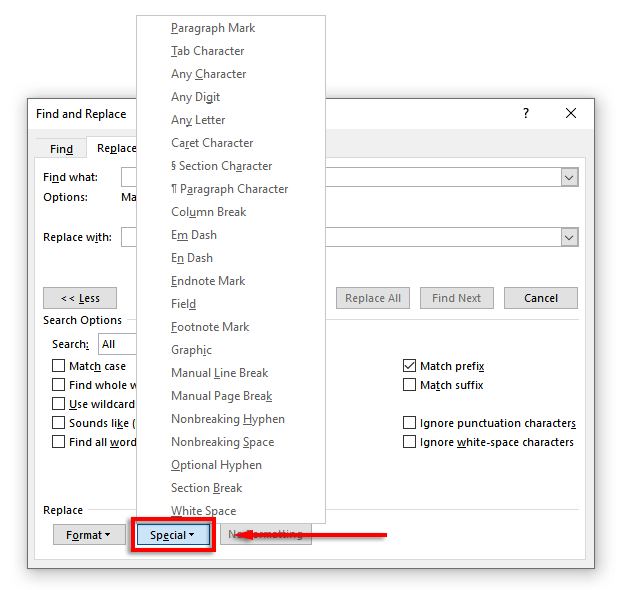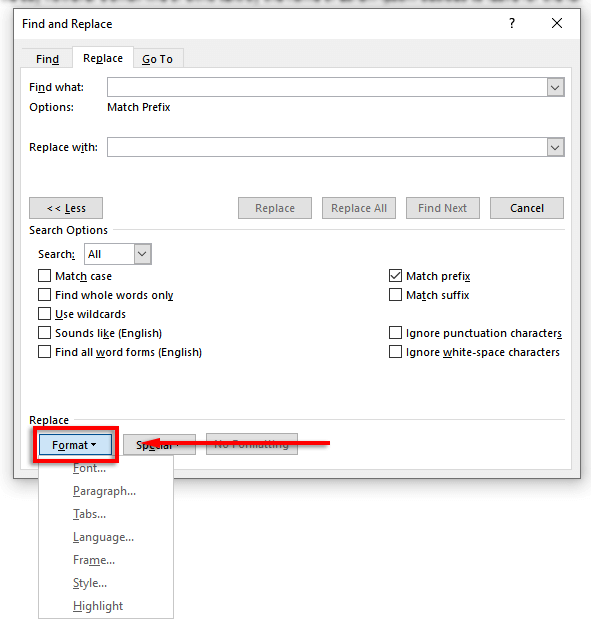¿Alguna vez has escrito un documento de varias páginas y te das cuenta de que necesitas reemplazar todas las instancias de una palabra por otra? Pensar en tener que desplazarse y buscar cada palabra manualmente es angustioso.
Afortunadamente, Microsoft Word tiene una función de buscar y reemplazar que puede hacer todo el trabajo por usted. Así es como puedes usarlo para ahorrar tiempo.
¿Qué es la función Buscar y reemplazar?
Buscar y reemplazar le permite cambiar texto básico por otro texto. Por ejemplo, puede utilizar la función para cambiar una palabra o frase concreta por otra. También puede usarlo para buscar y reemplazar errores gramaticales o de formato, errores ortográficos y caracteres especiales.
Buscar y reemplazar está disponible en MS Word y Excel.
Cómo utilizar Buscar y reemplazar en Microsoft Word
Puedes buscar y reemplazar texto en Word para Windows, macOS y la versión web. Sin embargo, la versión web tiene la funcionalidad más limitada, por lo que si necesita capacidades más variadas, deberá abrir el documento en Word para escritorio.
Para usar buscar y reemplazar en Windows:
Asegúrate de que tu documento de Word esté abierto y luego selecciona la pestaña Inicio.
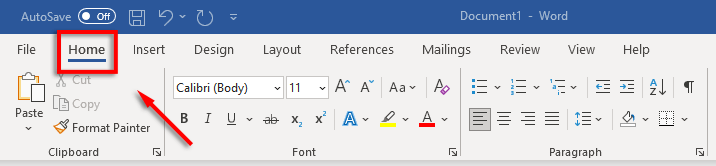
Haga clic en la pestaña Reemplazar.
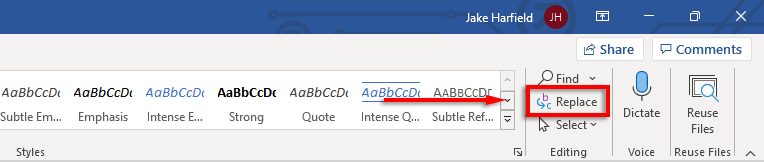
En el campo "Buscar qué" del cuadro de diálogo, ingrese la palabra o frase que desea reemplazar. Junto a "Reemplazar con", ingresa la palabra por la que deseas reemplazarlo.
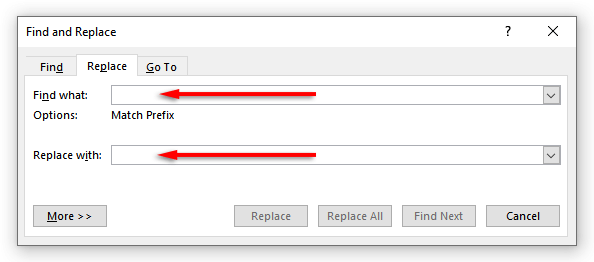
Seleccione Reemplazarpara reemplazar las palabras una a la vez, o Reemplazar todopara reemplazarlas todas a la vez. Alternativamente, puede seleccionar Buscar siguientepara ver la siguiente instancia de la palabra sin cambiarla.

Para usar buscar y reemplazar en Mac:
Abra el documento y seleccione la lupa, luego seleccione Reemplazar.
En el campo "Reemplazar con", ingrese la palabra o frase que desea reemplazar. Junto a "Reemplazar con", ingresa la palabra por la que deseas reemplazarlo.
Haga clic en Reemplazaro Reemplazar todo.
Para utilizar buscar y reemplazar en la web:
Abra el documento de Microsoft Word en la versión web de Word..
Seleccione la flecha hacia abajojunto a Buscary haga clic en Reemplazar.
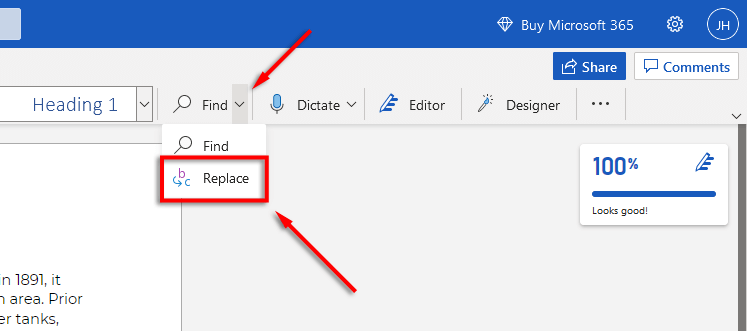
En el cuadro de texto “Buscar”, ingrese la palabra o frase específica que desea reemplazar. Junto a "Reemplazar con", ingresa la palabra por la que deseas reemplazarlo.
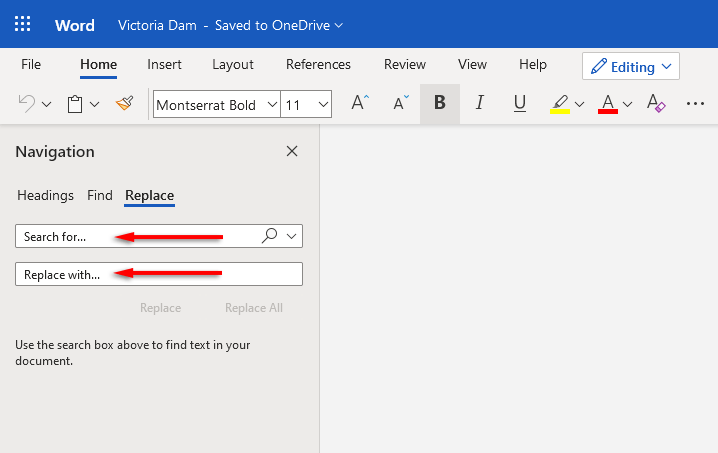
Haga clic en Reemplazaro Reemplazar todo.
Nota:También puede acceder a la ventana Buscar y reemplazar con un método abreviado de teclado. Presione Ctrl+ Hen Windows y Control+ Hen macOS.
Funciones avanzadas de buscar y reemplazar
Más allá de reemplazar texto simple, también existen funciones avanzadas de búsqueda y reemplazo. Estas opciones avanzadas le permiten personalizar su búsqueda para que sea tan específica como necesite.
Para acceder a las opciones avanzadas:
Navega a Inicio>Reemplazar.
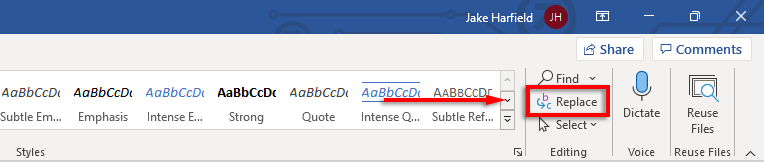
Haga clic en Más.

Aquí verá la siguiente lista de opciones con casillas de verificación junto a ellas:
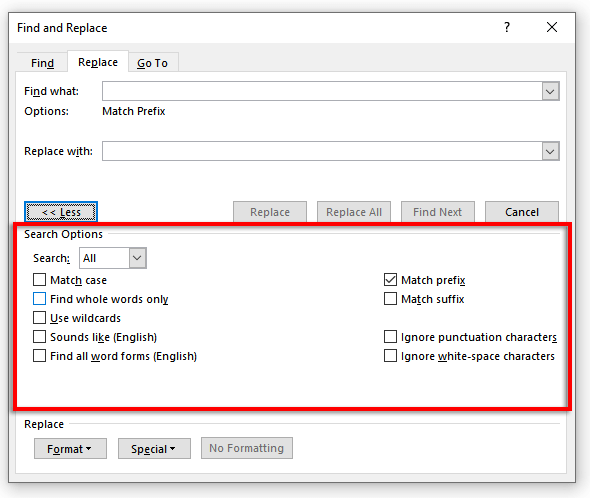 Caso de coincidencia:Esto le permite buscar palabras con mayúsculas específicas. Por ejemplo, es posible que desees buscar nombres propios que estén en minúsculas (faltando una letra mayúscula).
Buscar palabras completasúnicamente:Esto limita la opción de reemplazo a palabras completas. Por ejemplo, si desea reemplazar "finalizar", no incluirá ninguna palabra como "gastar" o "finalizar" que contenga la palabra.
Usar comodines:Esta opción le permite agregar "comodines" para buscar casi cualquier cosa en su documento, incluidos diferentes tipos de formato. Para usar esta opción, seleccione Usar comodinesluego haga clic en Especialpara ver qué opciones puede buscar en un menú emergente.
Caso de coincidencia:Esto le permite buscar palabras con mayúsculas específicas. Por ejemplo, es posible que desees buscar nombres propios que estén en minúsculas (faltando una letra mayúscula).
Buscar palabras completasúnicamente:Esto limita la opción de reemplazo a palabras completas. Por ejemplo, si desea reemplazar "finalizar", no incluirá ninguna palabra como "gastar" o "finalizar" que contenga la palabra.
Usar comodines:Esta opción le permite agregar "comodines" para buscar casi cualquier cosa en su documento, incluidos diferentes tipos de formato. Para usar esta opción, seleccione Usar comodinesluego haga clic en Especialpara ver qué opciones puede buscar en un menú emergente.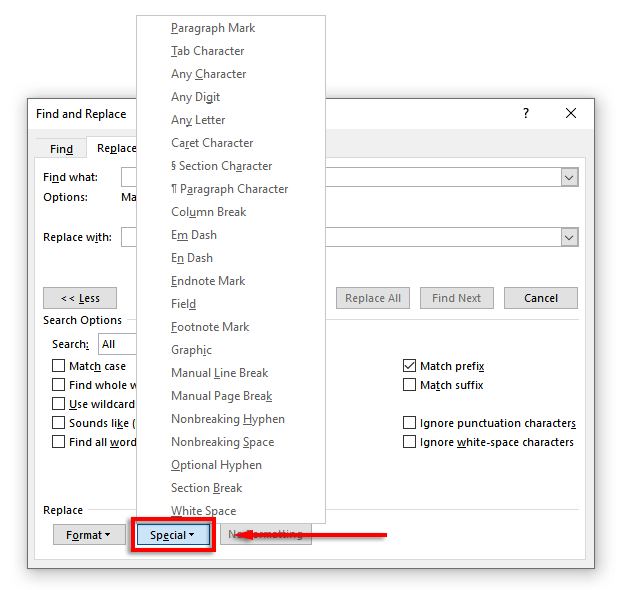 Suena como (inglés):Esto le ayuda a buscar palabras similares que suenen como la que ingresó. Esta función es particularmente útil si el escritor suele escribir mal palabras similares como "allí" y "su"..
Buscar todas las formas de palabras (inglés):Esta función busca todas las palabras relacionadas según la etimología de la palabra. Por ejemplo, al buscar "comer" también se mostrará "comido" y "comido".
Prefijo coincidente:Esta opción de búsqueda limita los resultados solo a palabras que comienzan con la palabra que escribe.
Sufijo coincidente:Esta opción de búsqueda limita los resultados solo a palabras que terminan con la palabra que escribe.
Ignorar caracteres de puntuación:Esta opción ignora las palabras que pueden contener puntuación, como un guión o un apóstrofo. Por ejemplo, al buscar "Janes" se devolverán todas las instancias de "Janes" y "Jane's".
Ignorar caracteres de espacio en blanco:Esto encontrará todas las palabras que puedan contener espacios erróneos (o espacios dobles ). Por ejemplo, al buscar "en todo" se obtendrá "en todo" y "en todo".
Suena como (inglés):Esto le ayuda a buscar palabras similares que suenen como la que ingresó. Esta función es particularmente útil si el escritor suele escribir mal palabras similares como "allí" y "su"..
Buscar todas las formas de palabras (inglés):Esta función busca todas las palabras relacionadas según la etimología de la palabra. Por ejemplo, al buscar "comer" también se mostrará "comido" y "comido".
Prefijo coincidente:Esta opción de búsqueda limita los resultados solo a palabras que comienzan con la palabra que escribe.
Sufijo coincidente:Esta opción de búsqueda limita los resultados solo a palabras que terminan con la palabra que escribe.
Ignorar caracteres de puntuación:Esta opción ignora las palabras que pueden contener puntuación, como un guión o un apóstrofo. Por ejemplo, al buscar "Janes" se devolverán todas las instancias de "Janes" y "Jane's".
Ignorar caracteres de espacio en blanco:Esto encontrará todas las palabras que puedan contener espacios erróneos (o espacios dobles ). Por ejemplo, al buscar "en todo" se obtendrá "en todo" y "en todo".
También puedes reemplazar el formato de una palabra o frase en tu documento. Para hacerlo, seleccione Formato. El menú desplegable ofrece varias opciones para reemplazar la fuente, el formato, el estilo y otras características. Por ejemplo, si desea resaltar todas las instancias de una palabra, puede seleccionar Resaltar.
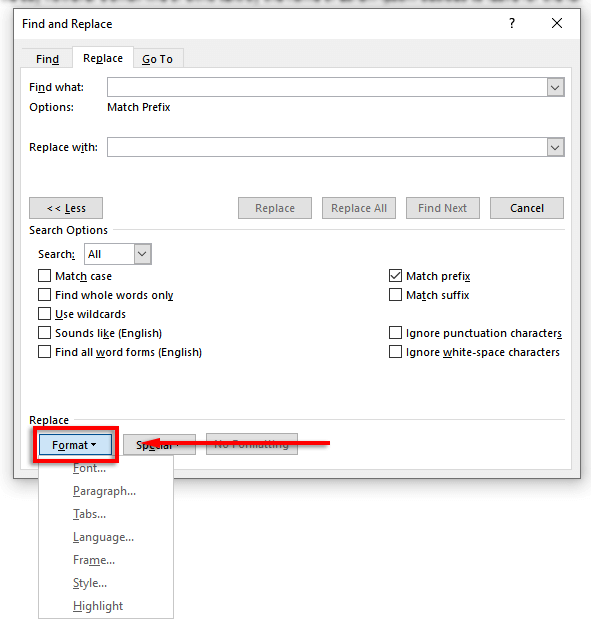
No más escaneo manual
Junto con otras excelentes características como Dictar, la función de buscar y reemplazar de Microsoft Office ahorra mucho tiempo, especialmente si se trata de un documento grande como una tesis o un manuscrito. Úselo para buscar y corregir errores ortográficos, errores gramaticales y problemas de formato específicos en su documento para acelerar el proceso de edición.
.
Artículos Relacionados: