Cuando creas un documento de Word, puedes usar un estilo de fuente que haga que los puntos parezcan demasiado pequeños o simplemente quieres que sean más evidentes al imprimir el documento. Le mostraremos algunas formas de agrandar los puntos en Microsoft Word.
Ajustar manualmente el tamaño de los puntos en Word
Si solo deseas ajustar ciertos períodos, es tan fácil como cambiar el tamaño de fuente para cada uno. Tienes más de un método para cambiar el tamaño de fuente según tus preferencias.
Utiliza el menú Tamaño de fuente
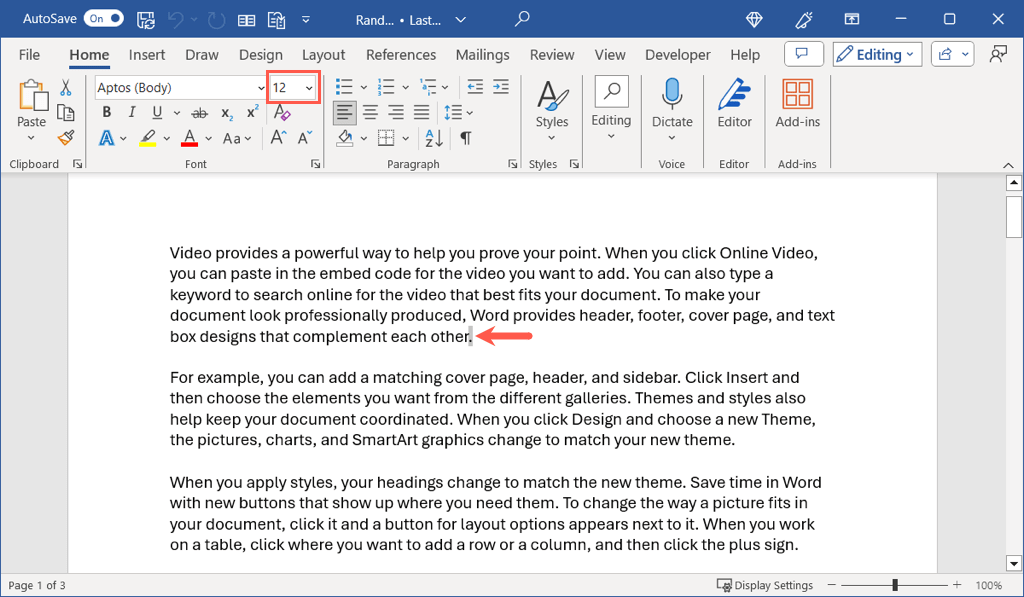
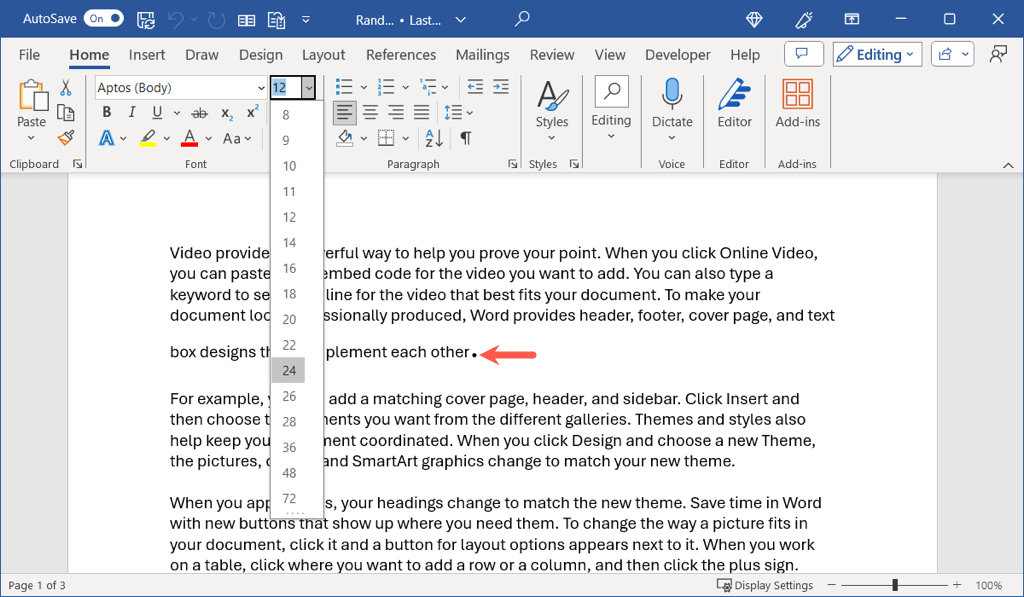
Utilice el botón Aumentar tamaño de fuente
También puede seleccionar un período y usar el botón Aumentar tamaño de fuenteque también se encuentra en la sección Fuentede la cinta en Inicio. pestaña. Si es necesario, puedes usar continuamente el botón para aumentar aún más el tamaño.
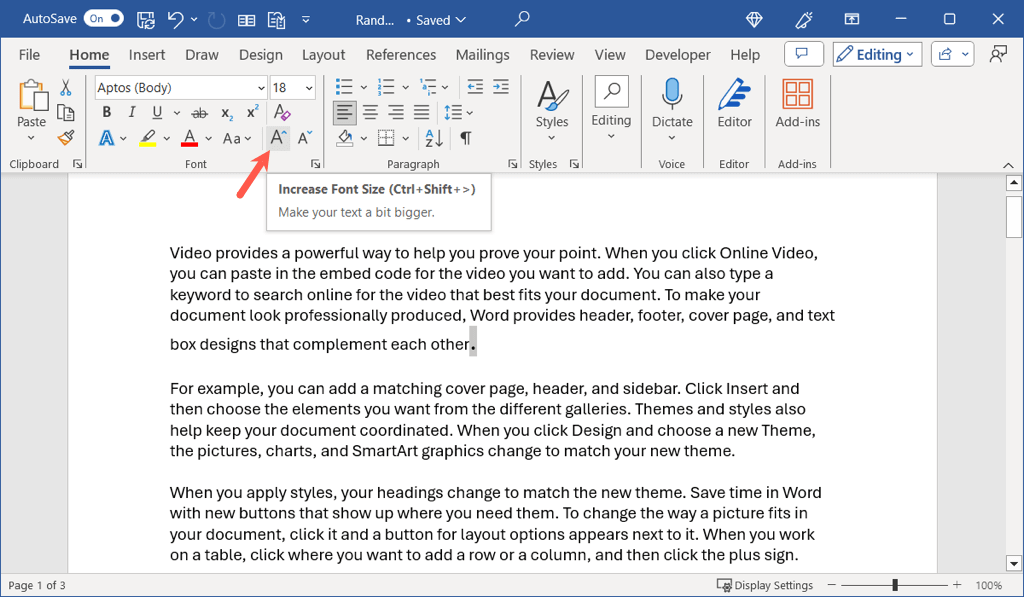
Usa el cuadro de diálogo Formato de fuente
Tal vez quieras realizar cambios de fuente adicionales junto con el tamaño del punto. En este caso, puede utilizar el cuadro de diálogo Fuente.

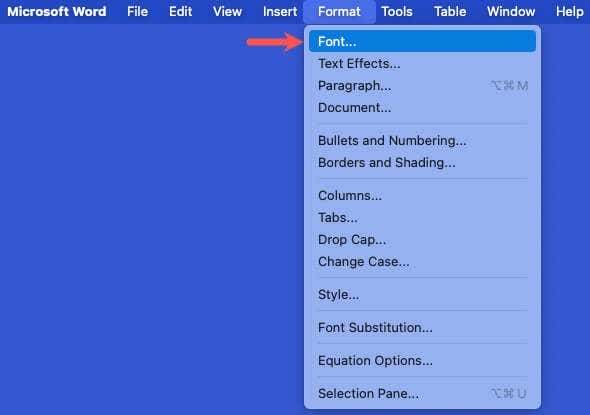
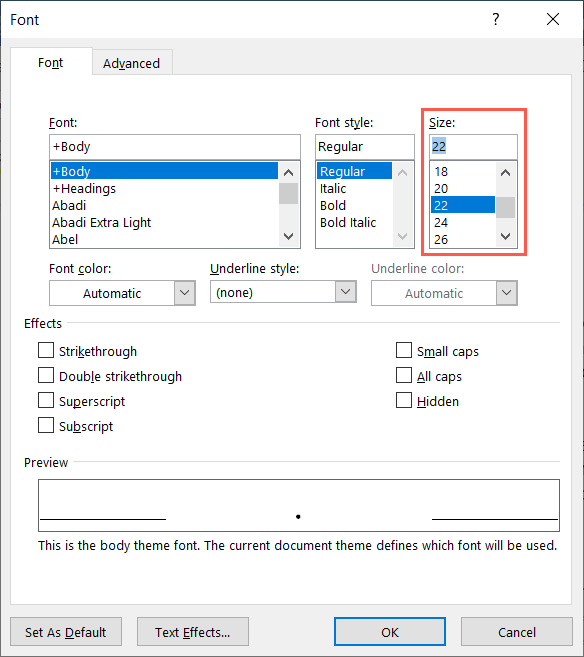
Utilice la barra de herramientas flotante en Windows
En Word en Windows, también puede utilizar el cuadro desplegable Tamaño de fuenteen la barra de herramientas flotante. Seleccione un período y se mostrará la barra de herramientas..
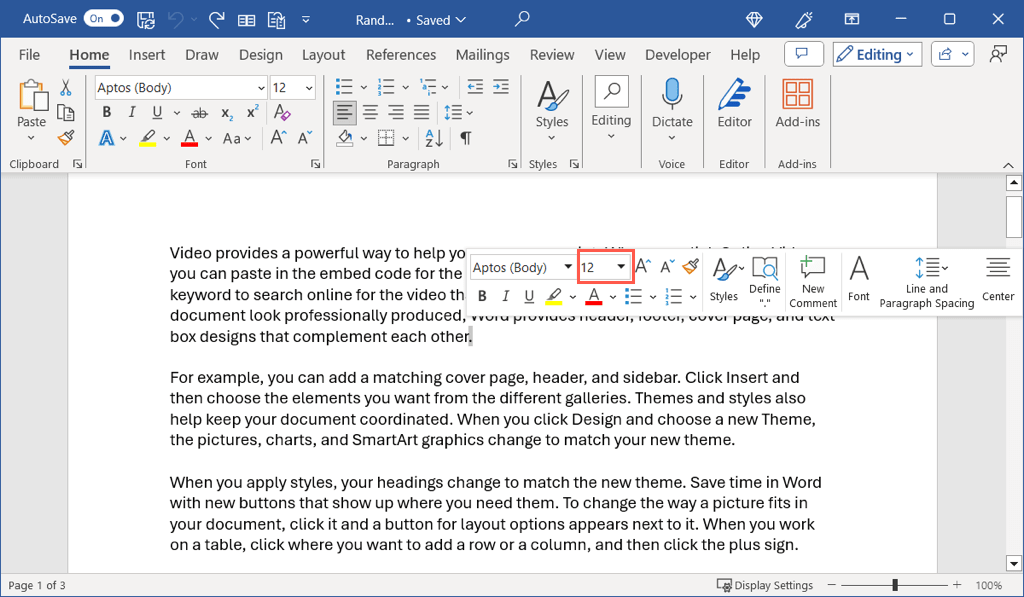
Ajustar automáticamente el tamaño de los puntos en Word
Si prefiere cambiar el tamaño de todos los puntos en su documento de Word, no tiene que hacerlo uno por uno, lo cual lleva mucho tiempo. Usando Buscar y Reemplazar y las opciones avanzadas de la función, puedes aumentar el tamaño de cada período.
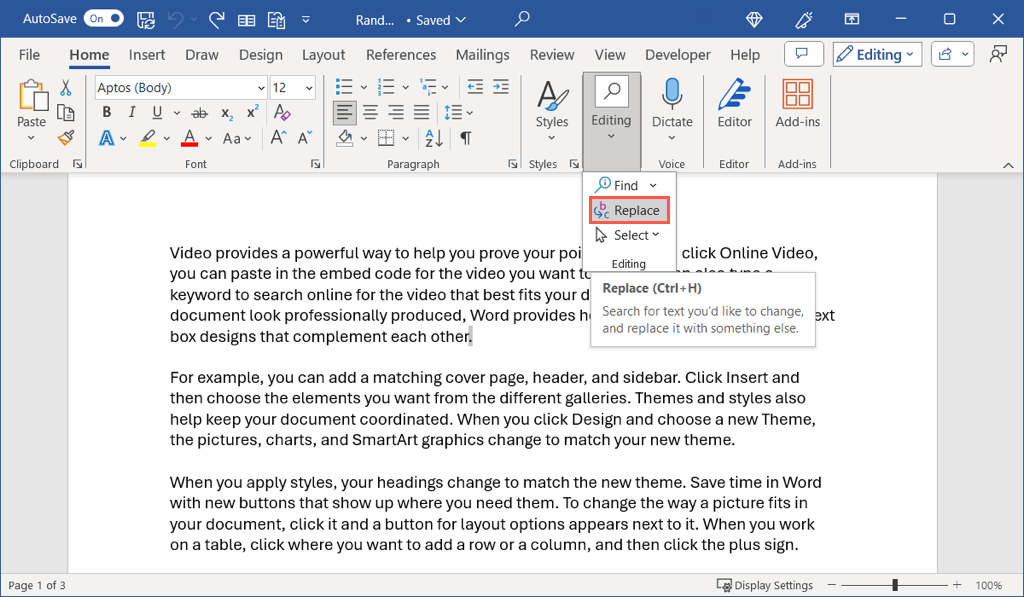
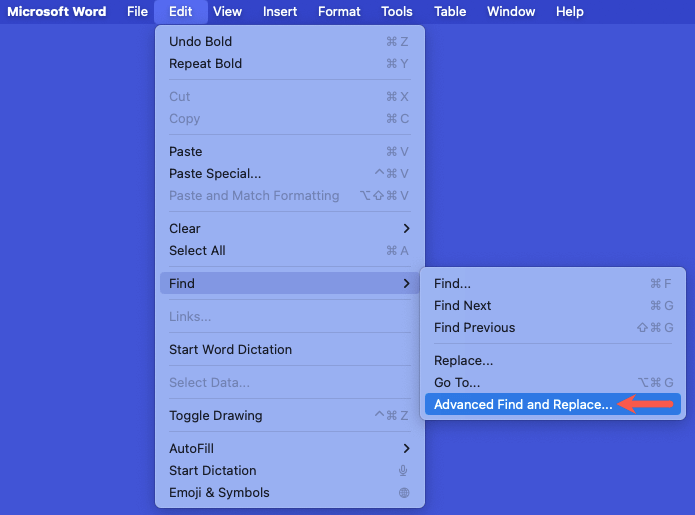

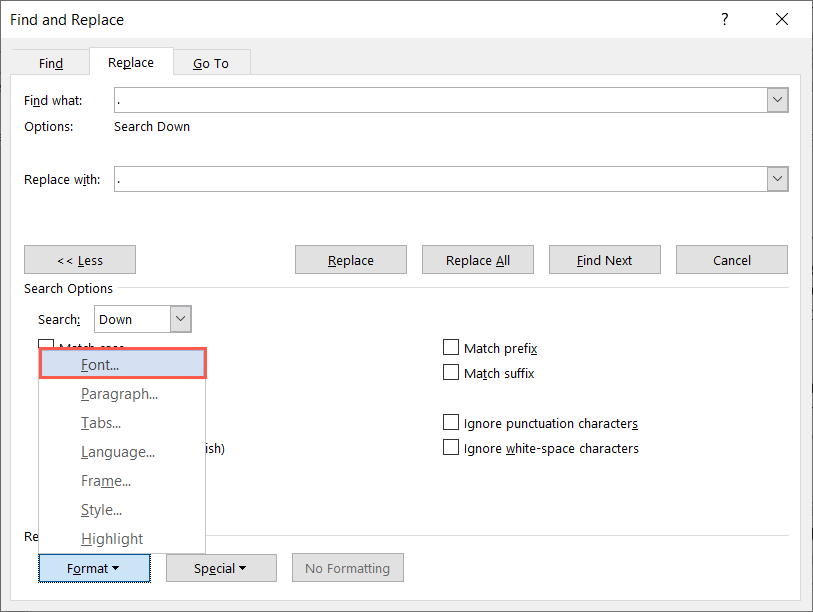
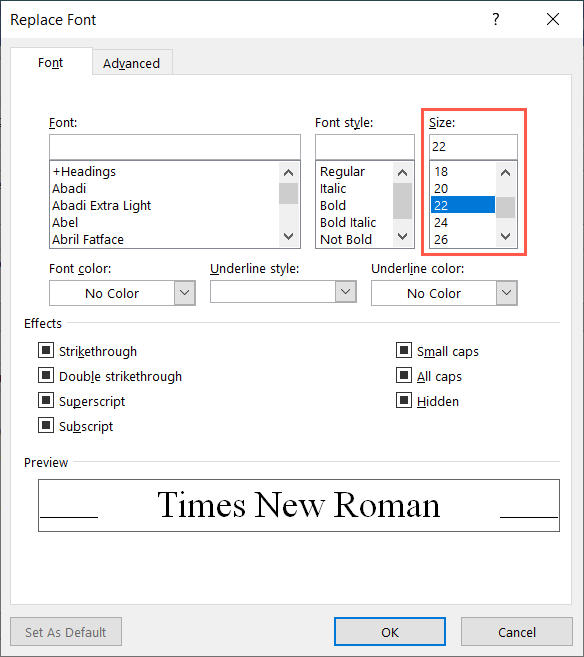
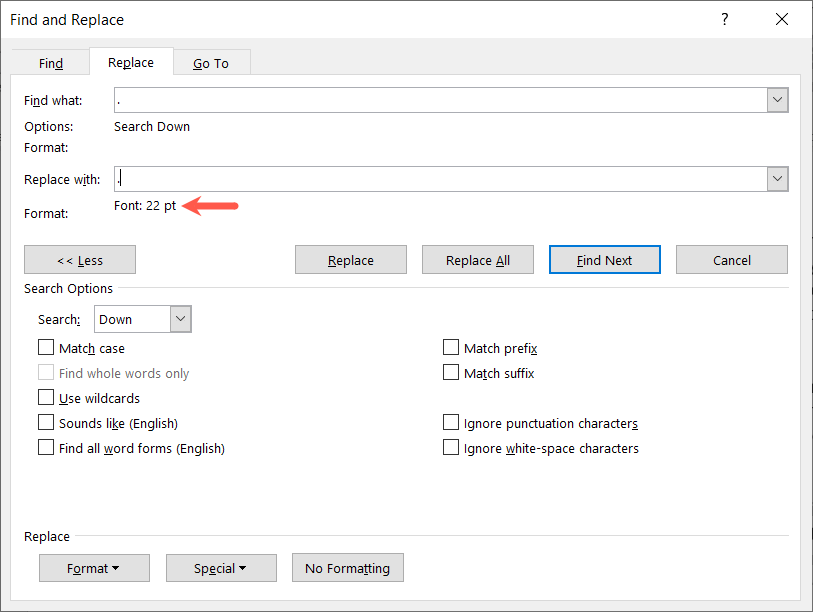
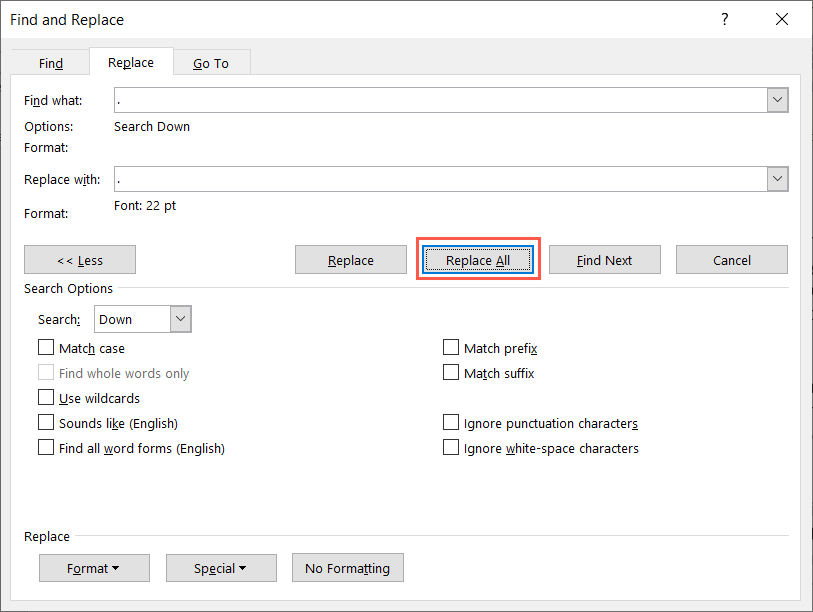
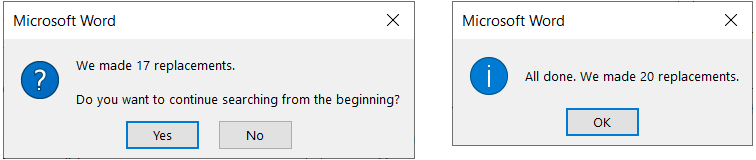
Entonces deberías ver todos los puntos en tu documento usando el tamaño que elegiste.
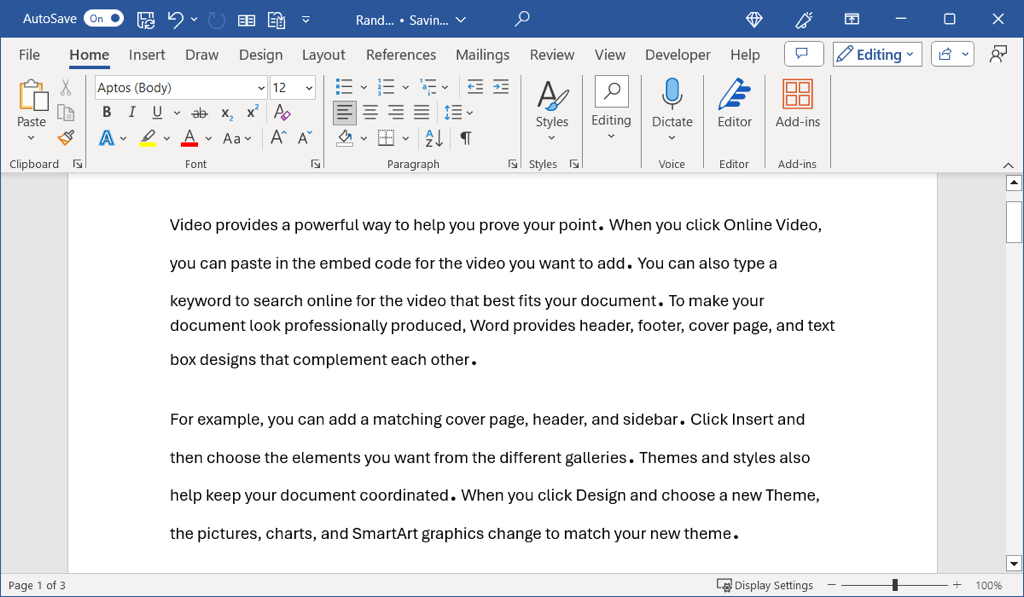
Si bien no existe una configuración actual para el tamaño cambiar la fuente predeterminada de los signos de puntuación en Microsoft Word, estos métodos funcionan perfectamente para aumentar el tamaño de los puntos junto con las comas o los signos de interrogación en su documento.
Ahora que sabes cómo agrandar los puntos en Word, mira cómo aplicar versalitas a las fuentes.
.