Si trabajas a menudo con fórmulas en Microsoft Excel, probablemente hayas encontrado el error #VALUE. Este error puede resultar realmente molesto porque es muy genérico. Por ejemplo, agregar un valor de texto a la fórmula numérica podría desencadenar este error. Esto se debe a que cuando sumas o restas, Excel espera que uses solo números.
La forma más sencilla de solucionar el error #VALOR sería asegurarse siempre de que no haya errores tipográficos en las fórmulas y de utilizar siempre los datos correctos. Pero es posible que esto no siempre sea posible, por lo que en este artículo lo ayudaremos a aprender varios métodos que puede utilizar para solucionar el error #VALOR en Microsoft Excel.
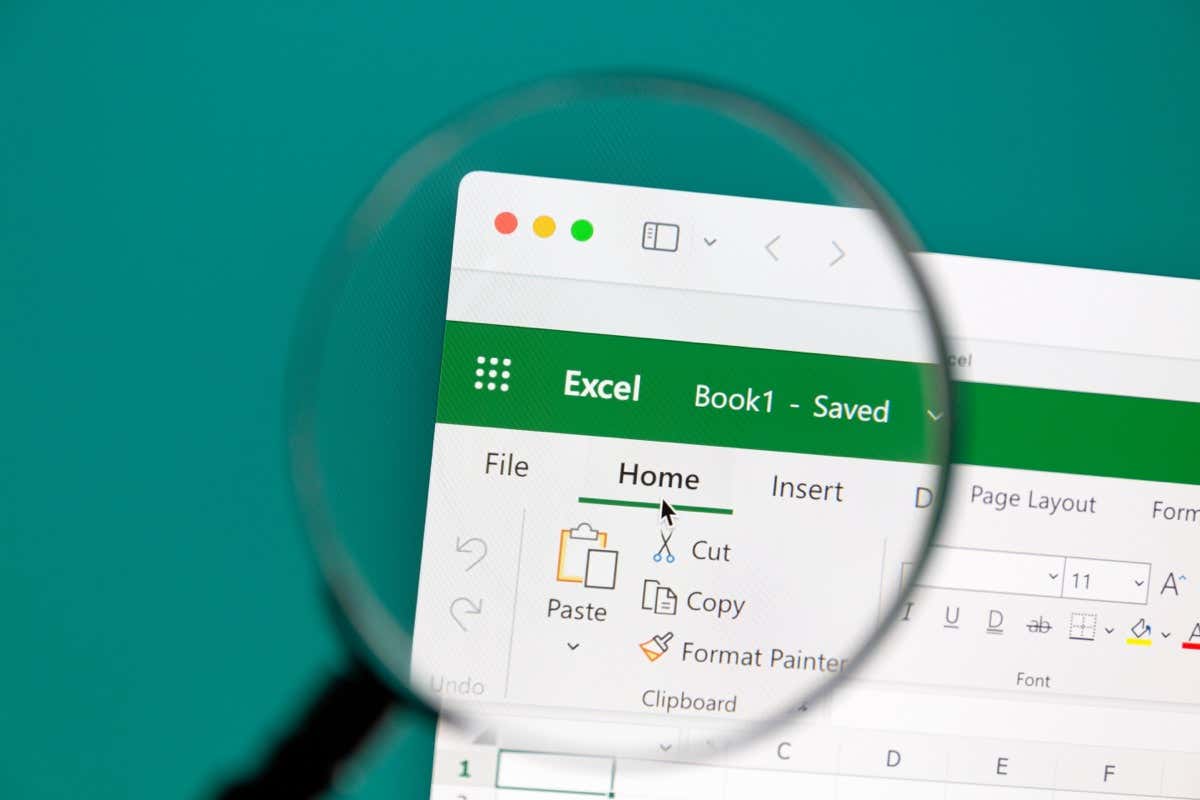
Además, consulte nuestro Consejos y trucos de Excel para aumentar su productividad favorito con menos dolores de cabeza.
Qué está causando el error #VALUE
Hay varias razones por las que puede ocurrir el error #VALOR cuando usas una fórmula en Excel. Éstos son algunos:
Cuando encuentres la causa del error #VALUE, podrás decidir cómo solucionarlo. Ahora echemos un vistazo a cada caso específico y aprendamos cómo deshacernos del error #VALOR..
Solucionar el error #VALUE causado por un tipo de datos no válido
Algunas fórmulas de Microsoft Excel están diseñadas para funcionar sólo con un determinado tipo de datos. Si sospecha que esto es lo que está causando el error #VALUE en su caso, deberá asegurarse de que ninguna de las celdas a las que se hace referencia utilice un tipo de datos incorrecto.
Por ejemplo, estás usando una fórmula que calcula números. Si hay una cadena de texto en una de las celdas a las que se hace referencia, la fórmula no funcionará. En lugar del resultado, verá el error #VALOR en la celda en blanco seleccionada.
El ejemplo perfecto es cuando intentas realizar un cálculo matemático simple, como una suma o una multiplicación, y uno de los valores no es numérico.
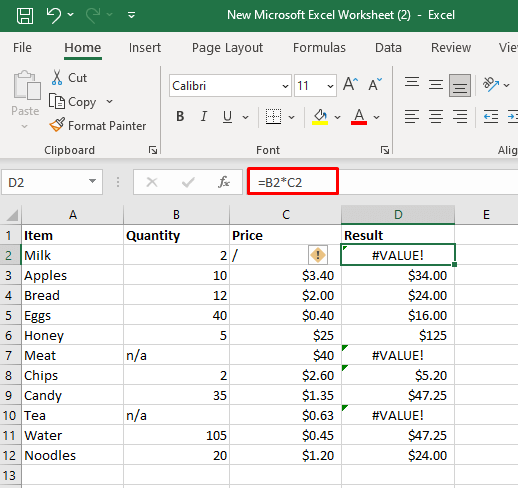
Hay varias formas de corregir este error:
En el ejemplo anterior podemos utilizar la función PRODUCTO: =PRODUCTO(B2,C2).
Esta función ignorará las celdas con espacios vacíos, tipos de datos incorrectos o valores lógicos. Le dará un resultado como si el valor referenciado se multiplicara por 1.
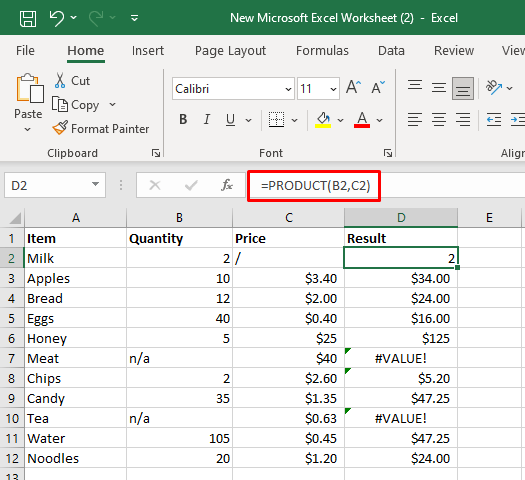
También puedes crear una declaración IF que multiplicará dos celdas si ambas contienen valores numéricos. En caso contrario, la rentabilidad será cero. Utilice lo siguiente:
=IF(AND(ISNUMBER(B2),ISNUMBER(C2)),B2*C2,0)
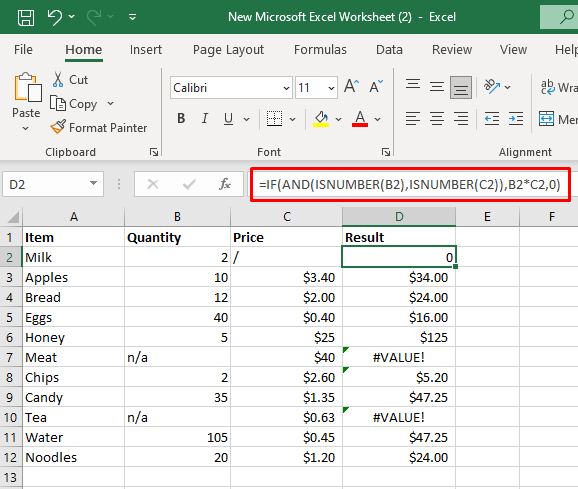
Reparar Error #VALUE causado por espacios y caracteres ocultos
Algunas fórmulas no pueden funcionar si algunas de las celdas están llenas de caracteres o espacios ocultos o invisibles. Aunque visualmente estas celdas parecen vacías, pueden contener un espacio o incluso un carácter que no se puede imprimir. Excel considera los espacios como caracteres de texto y, como en el caso de diferentes tipos de datos, esto puede provocar el error #VALOR de Excel.
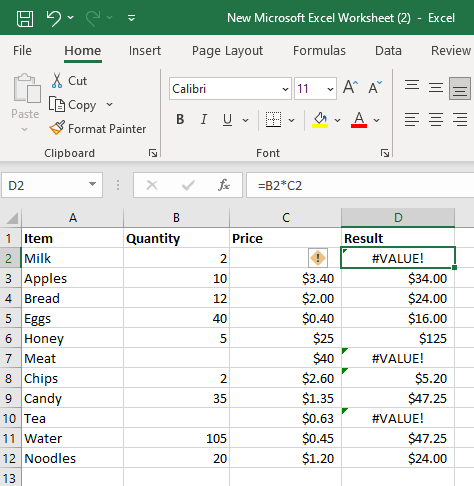
En el ejemplo anterior, las celdas C2, B7 y B10 parecen vacías, pero contienen varios espacios que provocan el error #VALOR cuando intentamos multiplicarlas.
Para solucionar el error #VALUE, deberás asegurarte de que las celdas estén vacías. Seleccione la celda y presione la tecla ELIMINARen su teclado para eliminar cualquier carácter o espacio invisible.
También puede utilizar una función de Excel que ignore los valores de texto. Una de ellas es la función SUMA:
=SUM(B2:C2)
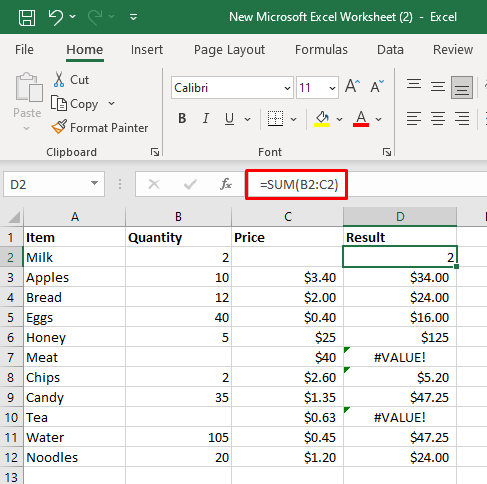
Solucionar el error #VALUE causado por rangos incompatibles.
Si estás utilizando funciones que aceptan múltiples rangos en sus argumentos, no funcionarán si esos rangos no son del mismo tamaño y forma. Si ese es el caso, su fórmula dará como resultado el error #VALOR. Una vez que cambie el rango de referencias de celda, el error debería desaparecer.
Por ejemplo, estás usando la función FILTRO e intentas filtrar el rango de celdas A2:B12 y A3:A10. Si usas la fórmula =FILTRO(A2:B12,A2:A10=”Leche”), obtendrás el error #VALOR.
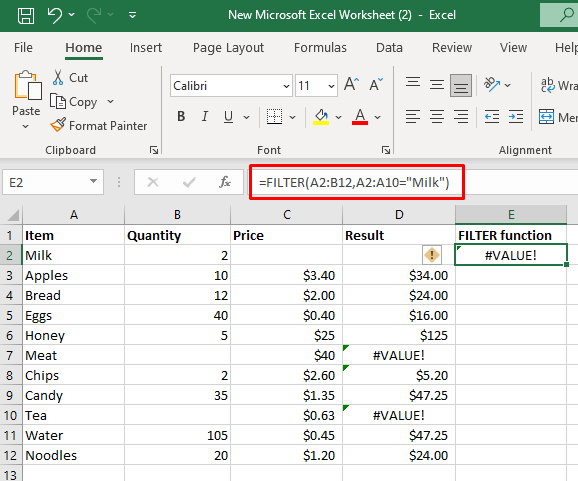
Tendrás que cambiar el rango a A3:B12 y A3:A12. Ahora que el rango tiene el mismo tamaño y forma, su función FILTRO no tendrá problemas para calcular.
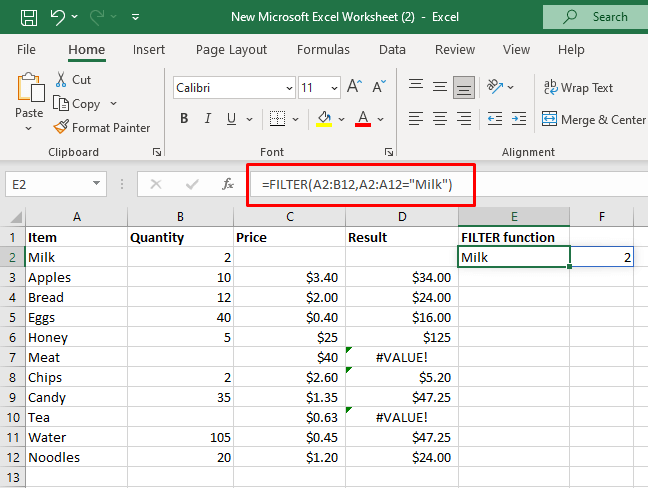
Corregir #VALUE Error causado por formatos de fecha incorrectos
Microsoft Excel puede reconocer diferentes formatos de fecha. Pero es posible que esté utilizando un formato que Excel no puede reconocer como valor de fecha. En tal caso, lo tratará como una cadena de texto. Si intenta utilizar estas fechas en fórmulas, devolverán el error #VALOR.
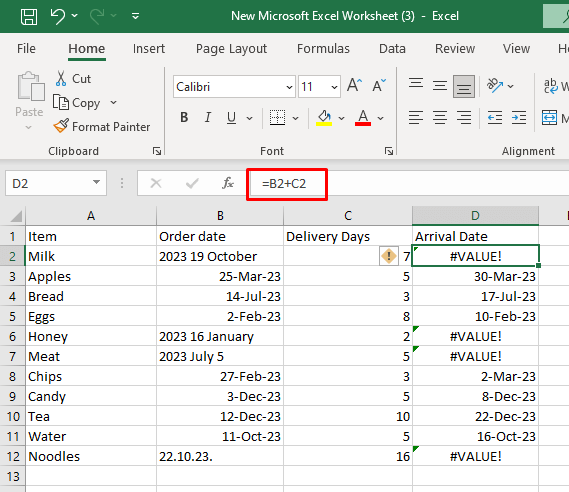
La única forma de solucionar este problema es convertir los formatos de fecha incorrectos a los correctos.
Solucionar el error #VALUE causado por una sintaxis de fórmula incorrecta
Si estás utilizando la sintaxis de fórmula incorrecta al intentar hacer tus cálculos, el resultado sería el error #VALOR. Afortunadamente, Microsoft Excel tiene herramientas de auditoría que te ayudarán con las fórmulas. Los encontrará en el grupo Auditoría de fórmulas en la cinta. Aquí se explica cómo utilizarlos:
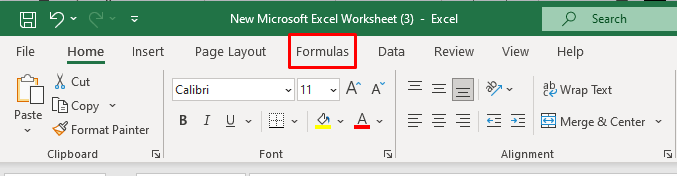
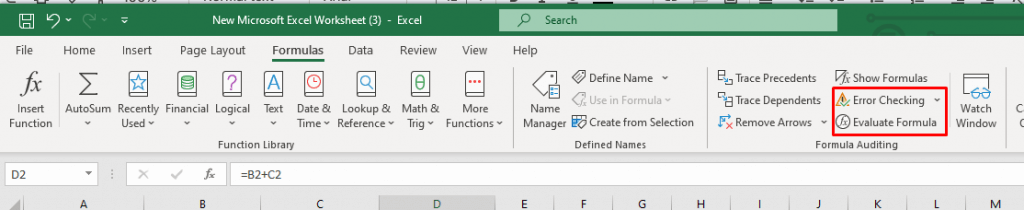
Excel analizará la fórmula que usaste en esa celda en particular y, si encuentra un error de sintaxis, se resaltará. El error de sintaxis detectado se puede corregir fácilmente.
Por ejemplo, si estás usando =FILTRO(A2:B12,A2:A10=”Milk”) recibirás el error #VALUE porque los valores del rango son incorrectos. Para encontrar dónde está el problema en la fórmula, haga clic en Comprobación de errores y lea los resultados en el cuadro de diálogo.
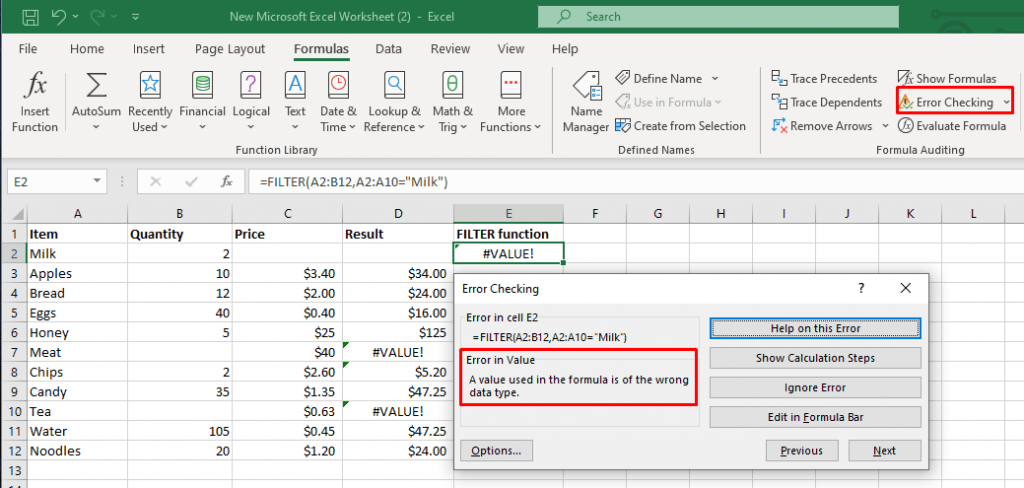
Corrige la sintaxis de la fórmula para que diga =FILTRO(A2:B12,A2:A12=”Milk”) y corregirás el error #VALUE..
Solucionar el error #VALUE en las funciones BUSCARXL y BUSCARV de Excel
Si necesita buscar y recuperar datos de su hoja de cálculo de Excel o del libro de trabajo, normalmente utilizará la función BUSCAR XL, o su sucesora moderna la función BUSCARV. Estas funciones también pueden devolver el error #VALOR en algunos casos.
La causa más común del error #VALUE en BUSCARX son las dimensiones incomparables de las matrices devueltas. También puede suceder cuando la matriz BUSCAR es mayor o menor que la matriz devuelta.
Por ejemplo, si utiliza la fórmula: =BUSCARXL(D2,A2:A12,B2:B13), el resultado será el error #VALOR porque las matrices de búsqueda y de retorno contienen un número diferente de filas.
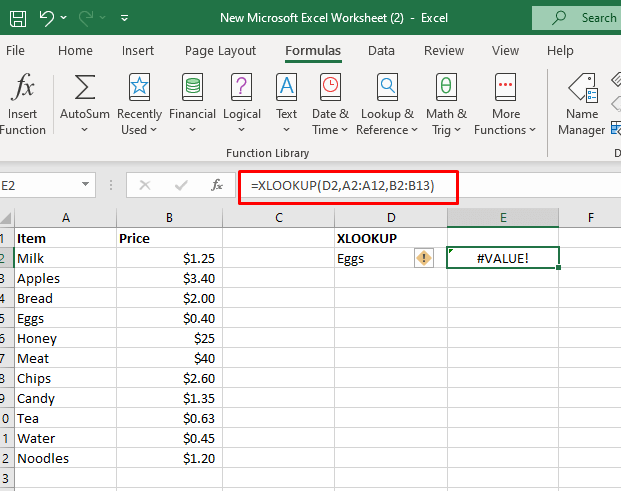
Ajuste la fórmula para que diga: =XLOOKUP(D2,A2:A12,B2:B12).
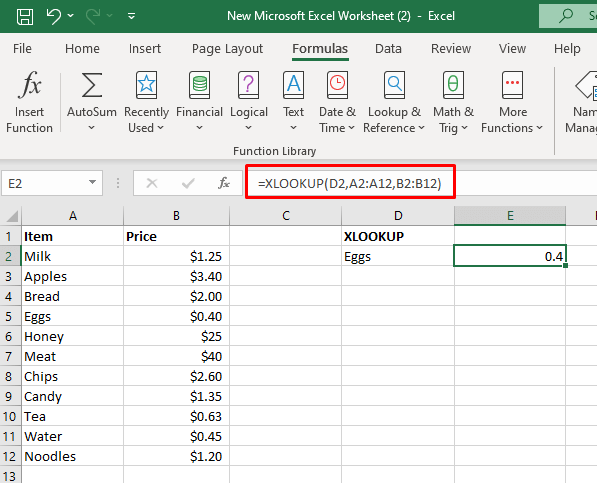
Utilice IFERROR o Función IF para resolver el error #VALUE
Hay fórmulas que puede utilizar para manejar los errores. Cuando se trata de errores #VALUE, puede utilizar la función IFERROR o la combinación de funciones IF e ISERROR.
Por ejemplo, puede utilizar la función SI.ERROR para reemplazar el error #VALOR con un mensaje de texto más significativo. Supongamos que desea calcular la fecha de llegada en el siguiente ejemplo y desea reemplazar el error #VALUE causado por el formato de fecha incorrecto con el mensaje "Verifique la fecha".
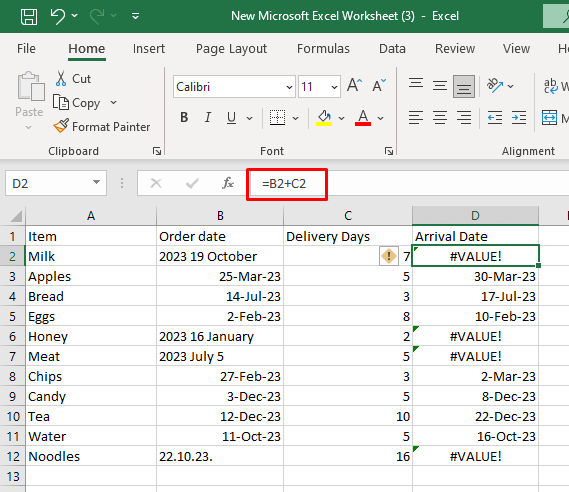
Usarás la siguiente fórmula: =IFERROR(B2+C2,”Comprueba la fecha”).
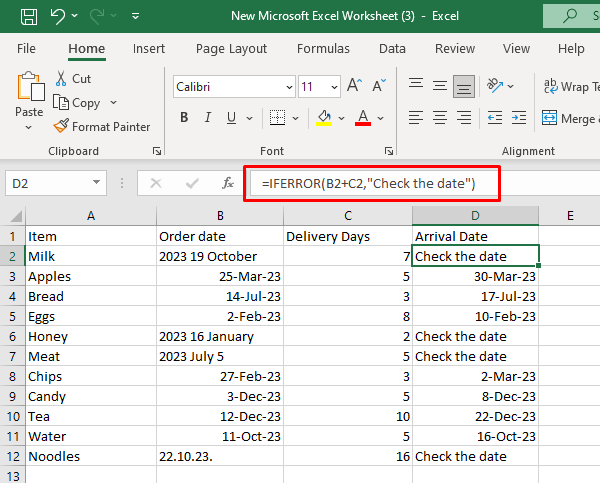
En caso de que no haya ningún error, la fórmula anterior devolverá el resultado del primer argumento.
Se puede lograr lo mismo si se utiliza la combinación de la fórmula IF e ISERROR:
=IF(ISERROR(B2+C2),”Comprueba la fecha”,B2+C2).
Esta fórmula primero verificará si el resultado devuelto es un error o no. Si es un error, dará como resultado el primer argumento (Compruebe la fecha), y si no, dará como resultado el segundo argumento (B2+C2).
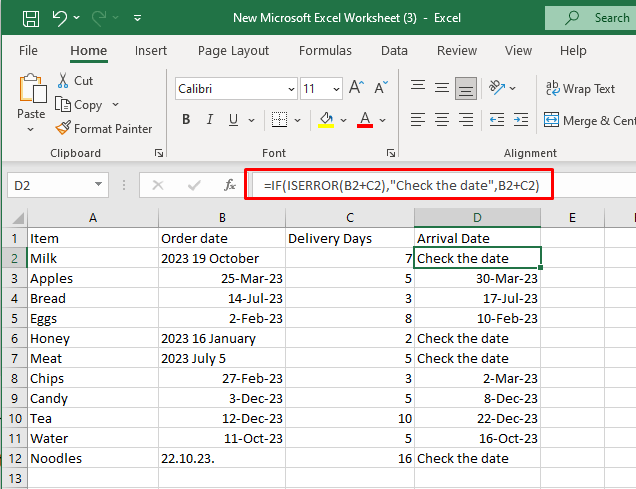
El único inconveniente de la función SI.ERROR es que detectará todo tipo de errores, no solo el #VALOR. No habrá diferencia entre errores como el error #N/A, #DIV/0, #VALUE o #REF.
Excel, con su gran cantidad de funciones y características, ofrece infinitas posibilidades para gestionar y analizar datos. ¡Entendiendo y conquistando el #VALOR! El error en Microsoft Excel es una habilidad vital en el mundo de la magia de las hojas de cálculo. Estos pequeños contratiempos pueden resultar frustrantes, pero con el conocimiento y las técnicas de este artículo, estará bien preparado para solucionarlos y solucionarlos..
.