
Cuando conecte su iPhone a su computadora Windows 11, espera que aparezca en iTunes de inmediato. Pero a veces, los errores relacionados con el software, la configuración de privacidad corrupta y los errores generales de conectividad pueden causar problemas.
Si su iPhone no aparece en iTunes, las soluciones en esta guía de solución de problemas deberían ayudarlo a resolver el problema.
Confía en su computadora
Si está conectando su iPhone a una PC por primera vez, el dispositivo permanecerá inaccesible en iTunes hasta que permita que iOS compartan sus datos con Windows. Para hacer eso:
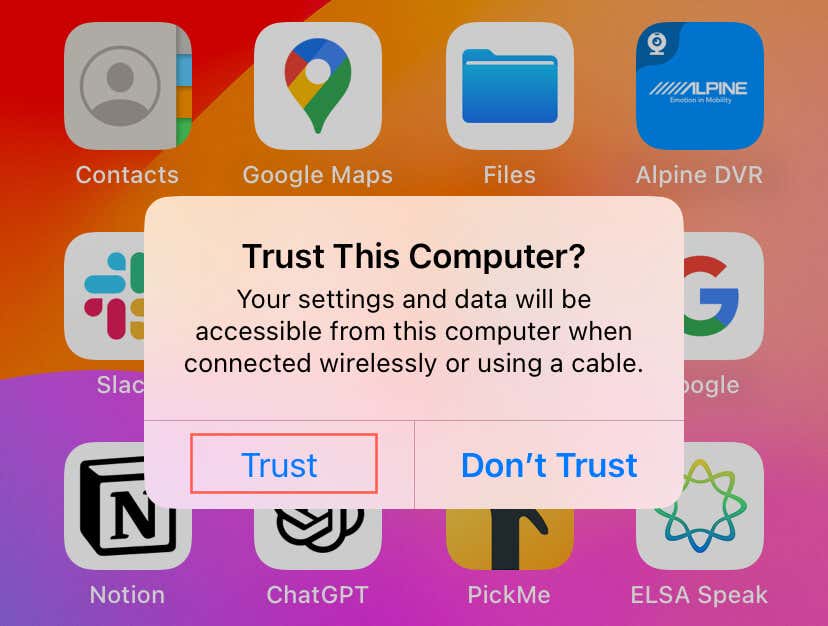
reiniciar Windows 11
Si anteriormente no ha tenido problemas para conectar su iPhone a su PC, entonces es probable que esté tratando con una falla menor relacionada con el sistema que evita que los dispositivos se comuniquen. La forma más rápida de resolver eso es reiniciar Windows 11. Hacer eso:
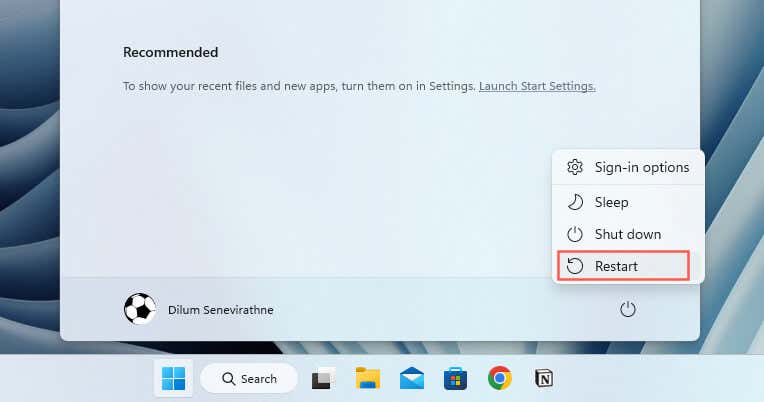
Reinicie su iPhone
Si el problema persiste, es mejor Reinicie su iPhone antes de continuar con el resto de las correcciones. Aquí está cómo:
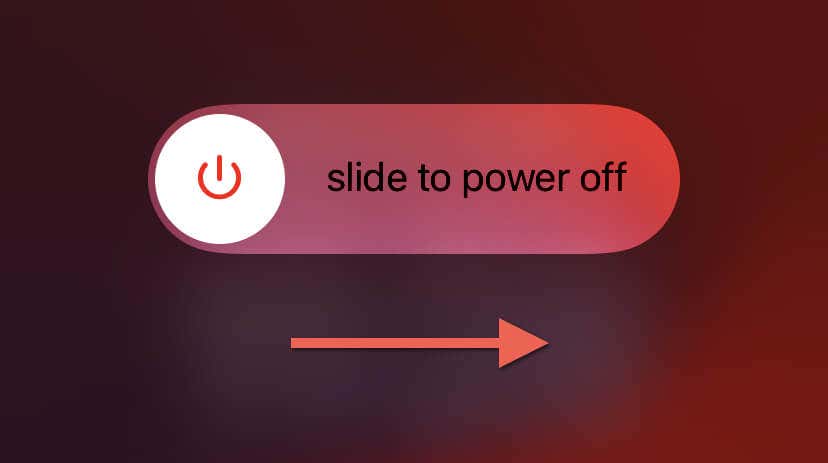
Actualice la aplicación iTunes
El software de iTunes más antiguo para Windows puede conducir a problemas de compatibilidad con las nuevas versiones de iOS. Para actualizar la instalación de iTunes en su PC, debe:.
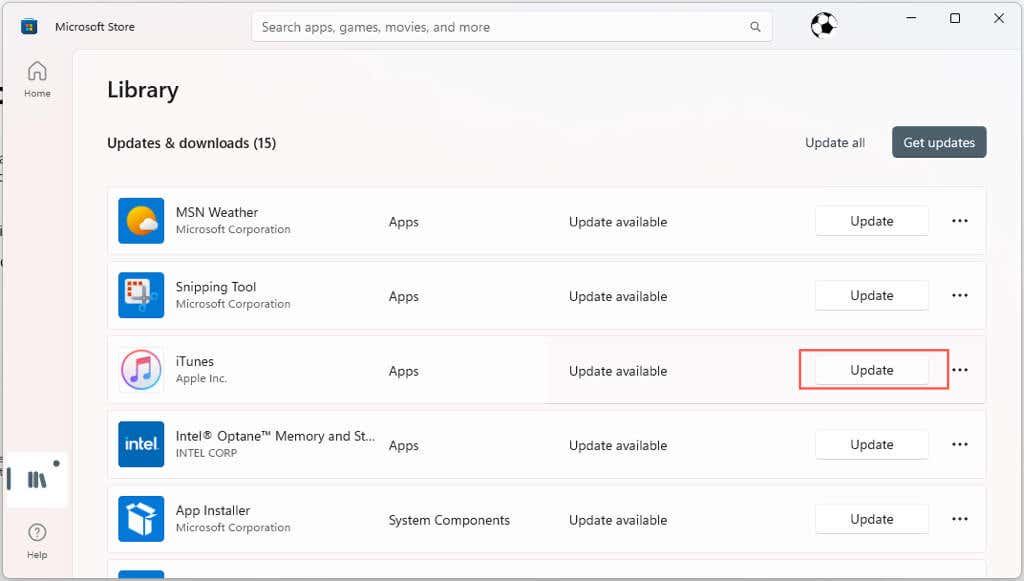
Si usa la versión de Itunes, no Microsoft Store, abre iTunes y seleccione Ayuda>Verifique las actualizacionesen la barra de menú para actualizar la aplicación. O bien, abra la aplicación Apple Software Actualy a través del menú Inicio, seleccione cualquier actualización junto a iTunes, y seleccione Install.
Actualizar Windows 11
Las actualizaciones de Windows 11 a menudo incluyen varias mejoras y correcciones de errores, para cómo interactúa el sistema operativo con dispositivos externos. Si todavía se encuentra con problemas, es una buena idea verificar las actualizaciones de Windows pendientes, ya que pueden contener correcciones que podrían resolver su problema. Aquí está cómo:
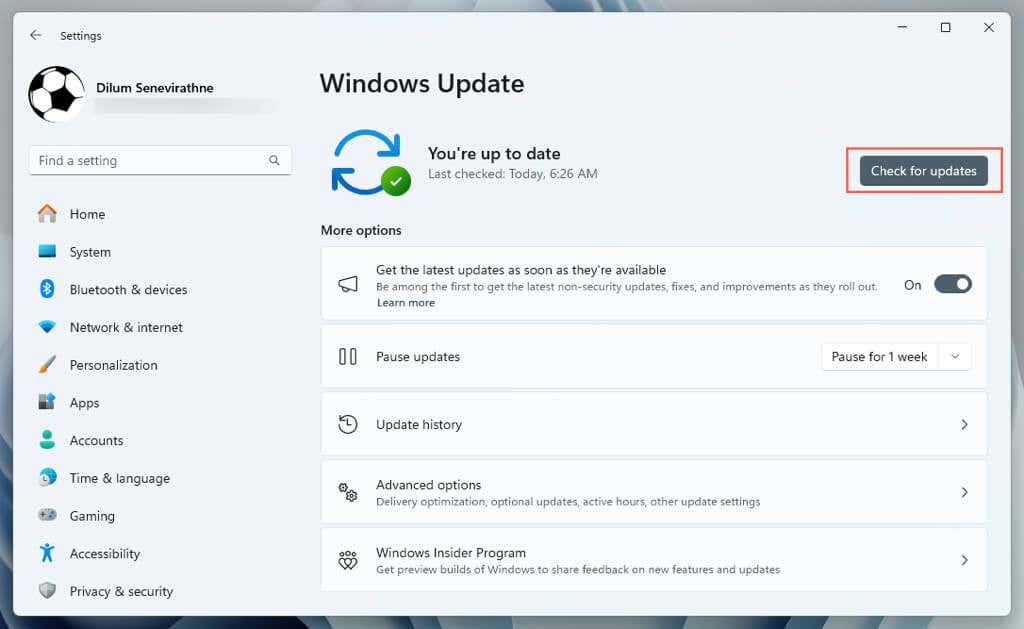
actualización Tu iPhone
Del mismo modo, es crucial mantener su iPhone actualizado con el último software del sistema. Las nuevas actualizaciones a menudo incluyen correcciones de errores que mejoran cómo un dispositivo iOS y una PC hablan entre sí. Para hacer eso:
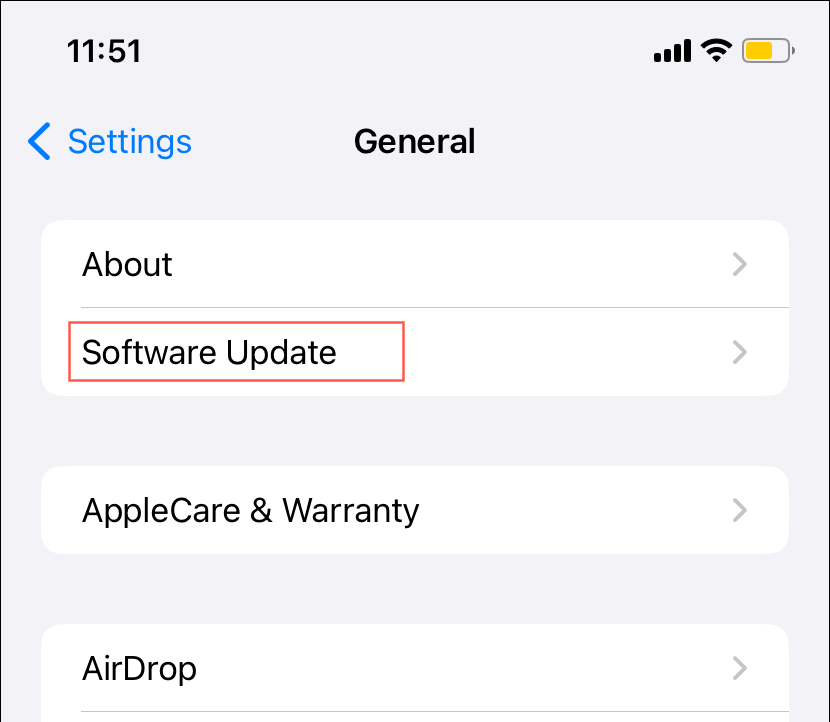
Cambiar puertos y cables USB
Otra posible causa de su iPhone que no se conecta podría ser un puerto o cable USB defectuoso. Para probar eso, intente cambiar entre diferentes puertos USB en su computadora o computadora portátil. Si el cable Lightning o USB-C está visiblemente dañado o deshilachado, es mejor reemplazarlo con una Cable USB certificado por MFI (hecho para iPhone).
diferente.Los centros USB pueden causar problemas de potencia o conectividad. En su lugar, conecte su iPhone directamente a un puerto USB en su PC y verifique si eso marca la diferencia..
Reinstale los controladores de iTunes
Si el problema persiste, debe reinstalar el controlador de hardware que iTunes usa para interactuar con su iPhone. El procedimiento difiere según la versión de iTunes que tiene en su computadora.
Si usa la versión de Microsoft Store de iTunes:
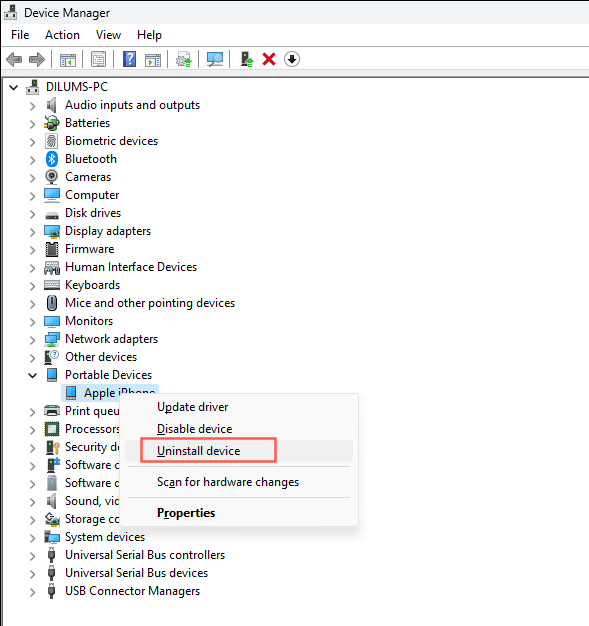
<
Si usa la versión de iTunes que descarga desde el sitio web de Apple:
%ProgramFiles%\ Common Files \ Apple \ Mobile Device Support \ Drivers
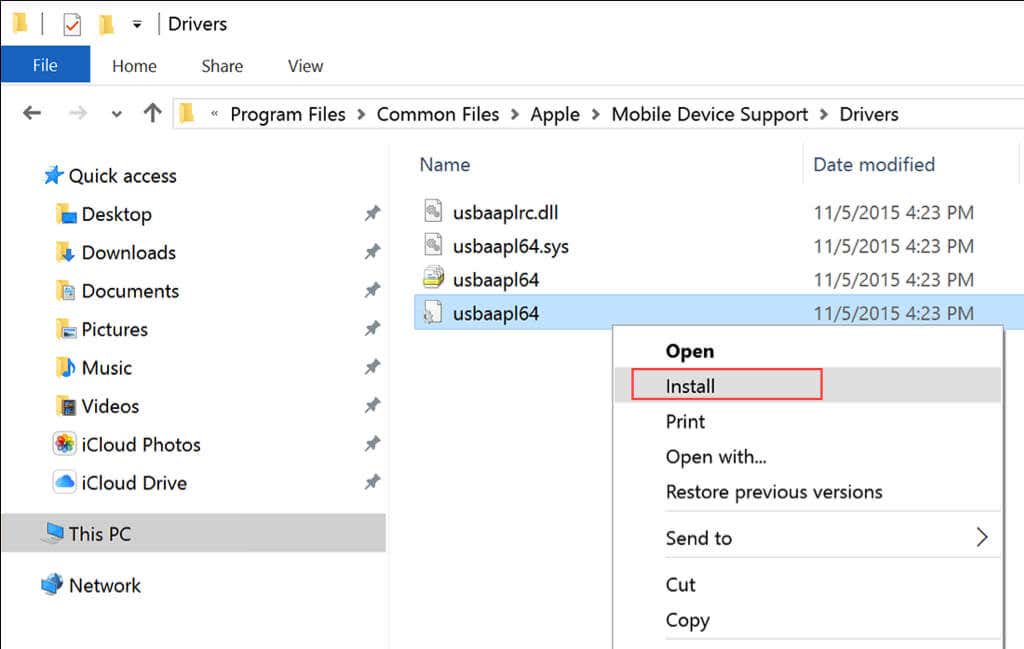
Restablecer la ubicación y la configuración de privacidad
Los permisos corruptos son otra razón que evita que su iPhone y PC se comuniquen. La única forma de arreglar eso es restablecer la ubicación y la configuración de privacidad en iOS. Aquí está cómo:
.
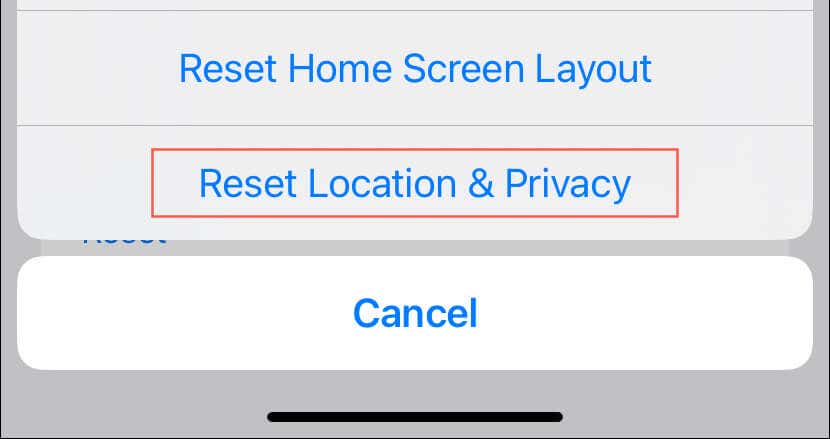
Cambiar las versiones de iTunes
Si el problema continúa, considere cambiar entre la versión de Microsoft Store de iTunes y la versión disponible en el sitio web de Apple. Es rápido y directo, y ni siquiera necesita eliminar la copia actual de iTunes de Windows 11.
Por ejemplo, si se está moviendo de la versión de Microsoft Store a la versión del sitio web de Apple, vaya al sitio web de Apple, Descargue el instalador de iTunes y ejecútelo. Por el contrario, si desea cambiar a la versión de Microsoft Store, Visite la página de iTunes en la tienda de Microsoft y seleccione Install.
nota: las copias de seguridad de su iPhone deben transferir automáticamente entre las dos versiones. Si se suscribe a Apple Music, cualquier pistas descargadas también debe transferir.
Su iPhone vuelve a aparecer en iTunes
Como acaba de aprender, hay varios pasos de solución de problemas que puede tomar si su iPhone no aparece en iTunes en su computadora Windows 11. Comience con soluciones simples como reiniciar su computadora y actualización del software. Si estos no funcionan, profundice en correcciones más específicas, como verificar sus conexiones USB y restablecer la configuración de privacidad. Si ninguno de los pasos anteriores funciona, es hora de Póngase en contacto con el soporte de Apple.
.