Junto con las poderosas funciones de fórmulas disponibles en Microsoft Excel, está la capacidad de reutilizar fórmulas sin tener que volver a escribirlas. ¿Listo para ahorrar tiempo con tus hojas de cálculo? A continuación se explica cómo copiar fórmulas en Excel usando una variedad de métodos.
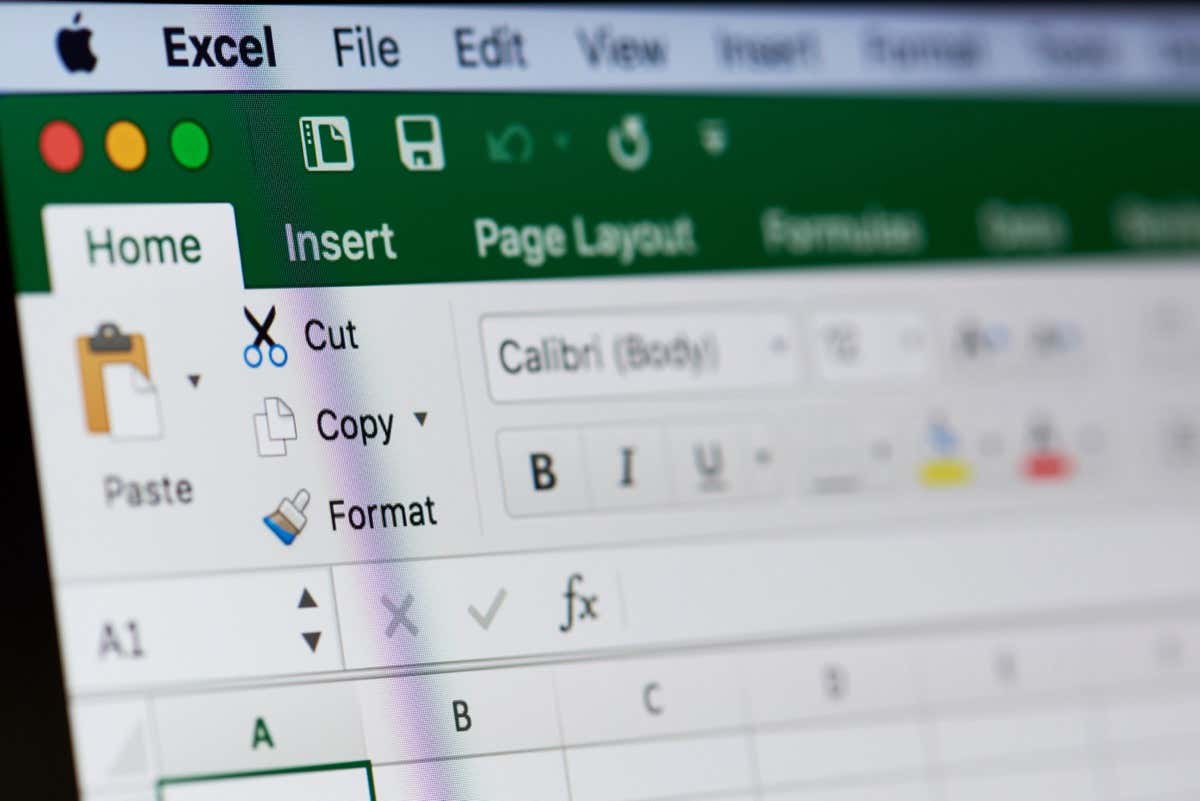
Referencias absolutas versus relativas al copiar fórmulas
Antes de comenzar, es importante anotar el estilo de referencia de celda que utiliza al copiar y pegar una fórmula en Excel.
Si utiliza referencias de celda absolutas en la fórmula copiada, éstas permanecen sin cambios cuando pega la fórmula. Esto significa que deberá ajustar la fórmula pegada para acomodar las nuevas referencias de celda. Las referencias absolutas contienen un signo de dólar ($) antes de la columna, fila o ambas en la referencia de celda. Por ejemplo, $A$1utiliza una columna y una fila absolutas.
Si utiliza referencias de celda relativas en la fórmula copiada, estas se ajustan automáticamente para acomodar las nuevas referencias de celda cuando pega la fórmula. Las referencias relativas no contienen un símbolo antes de la columna, fila o ambas. Por ejemplo, A1utiliza una columna y una fila relativas.
Veamos un ejemplo.
Aquí tenemos una fórmula en la celda C1 para sumar los valores en las celdas A1 y B1. Queremos copiar esta fórmula a la celda C2 y agregar los valores en las celdas A2 y B2.
Si utiliza referencias absolutas como se muestra en la fórmula, esas referencias no cambian automáticamente para hacer referencia a los nuevos valores. Debes ajustar manualmente las referencias en la fórmula para obtener el resultado correcto.
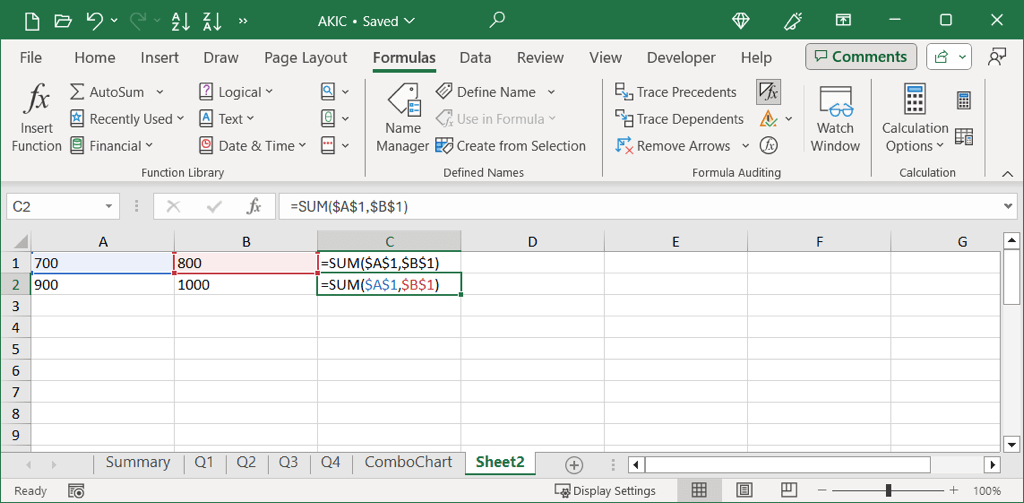
Utilizando el mismo ejemplo con referencias relativas, las referencias se actualizan automáticamente para utilizar los valores de celda correctos.
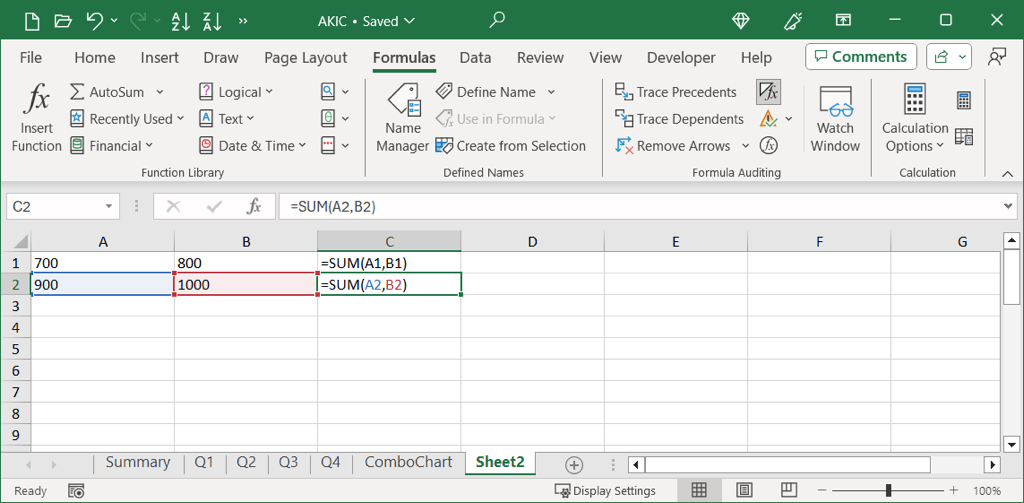
Nota: Tenga en cuenta que, aunque Excel es lo suficientemente inteligente como para cambiar las referencias relativas de celda por usted, es posible que esto no funcione como se esperaba si está copiando la fórmula en celdas no adyacentes o en celdas diferentes. hojas de trabajo.
Además, recuerde que, independientemente del estilo de referencia de celda que utilice, debe confirmar que la fórmula copiada proporcione los resultados esperados después de pegarla en la celda de destino. Si algo no está bien, echa un vistazo a las formas de solucionar un problema de fórmula en Excel.
Copiar fórmulas con métodos abreviados de teclado
Si eres fanático del uso de atajos de teclado de Excel para realizar acciones rápidamente, este es un método ideal cuando deseas copiar y pegar fórmulas, además de formatear..
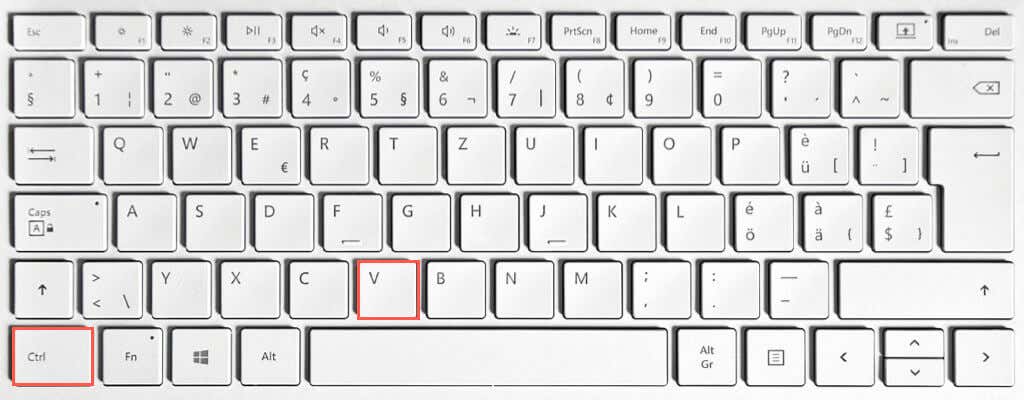
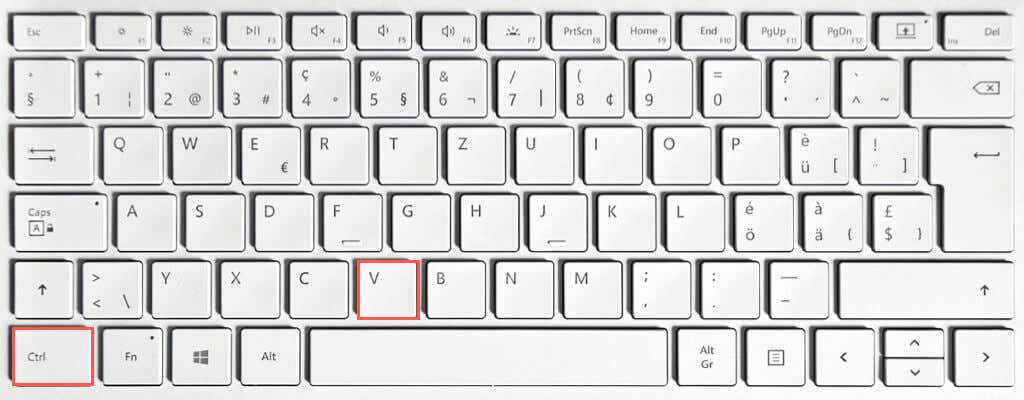
Consejo: Puedes pegar la misma fórmula en varias celdas seleccionándolas todas antes de usar el método abreviado de teclado para pegar.
Copiar Fórmulas con cinta y pegado especial
Los atajos de teclado no son los únicos métodos para copiar y pegar fórmulas en Excel. Puede utilizar las herramientas integradas en la cinta que incluyen la opción Pegado especial si desea incluir formato en la operación.
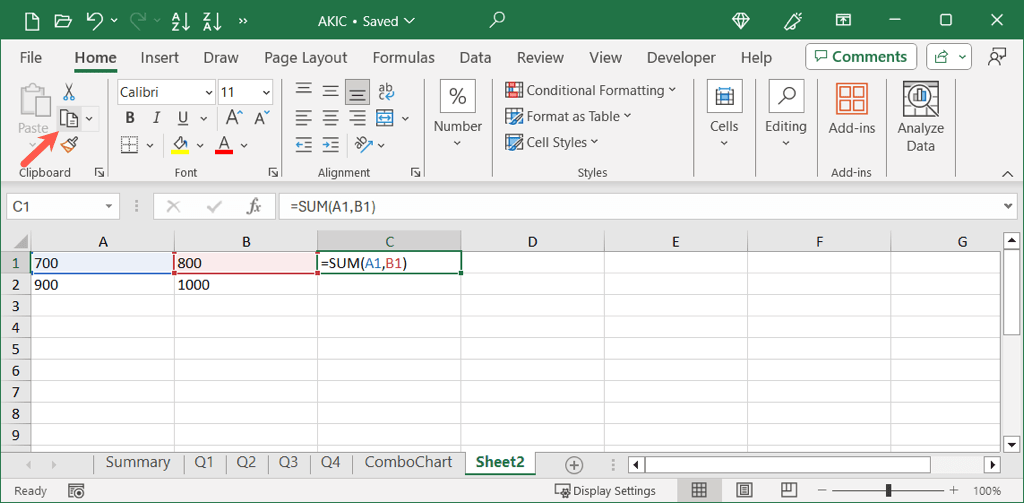
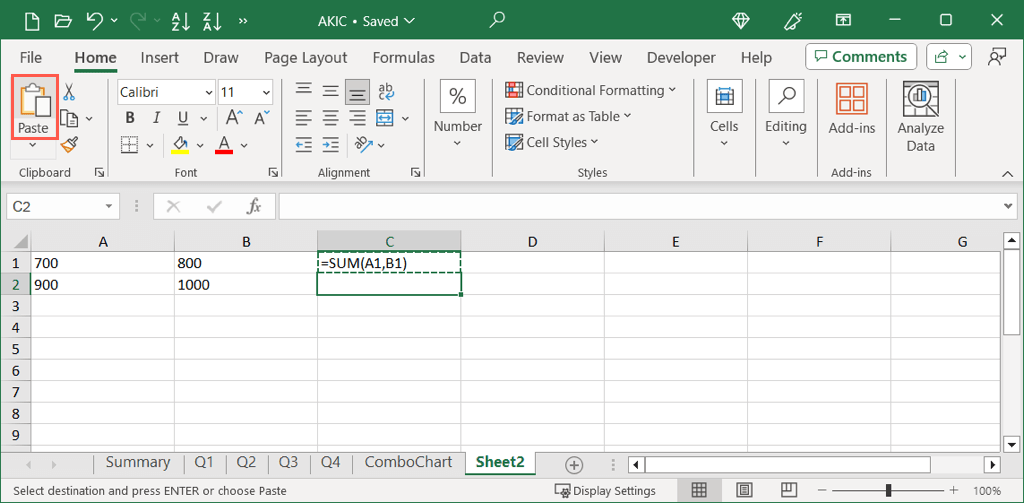
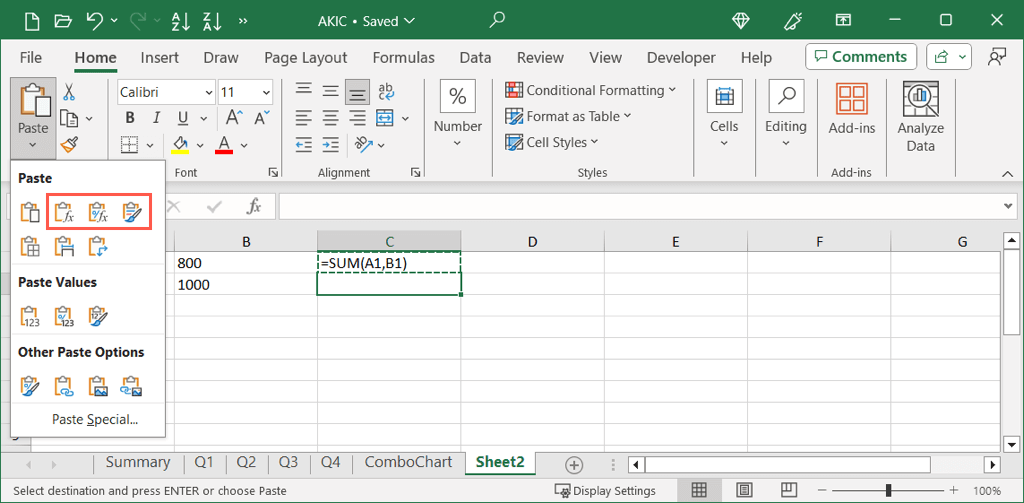
Copiar fórmulas con el menú contextual (clic derecho)
Para un método de copiar y pegar que se encuentre entre los atajos de teclado y los botones de la cinta, puede usar el menú de atajos o hacer clic con el botón derecho.

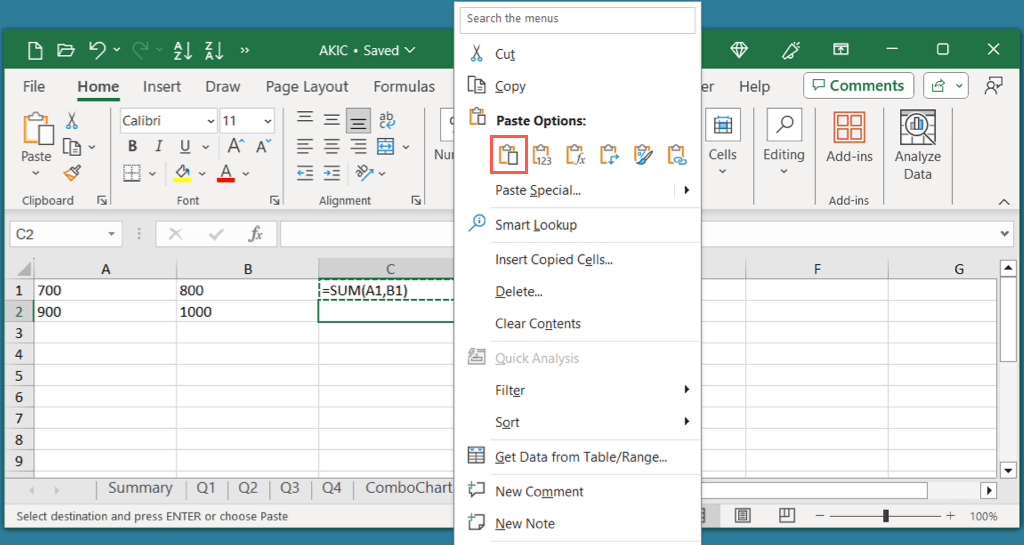
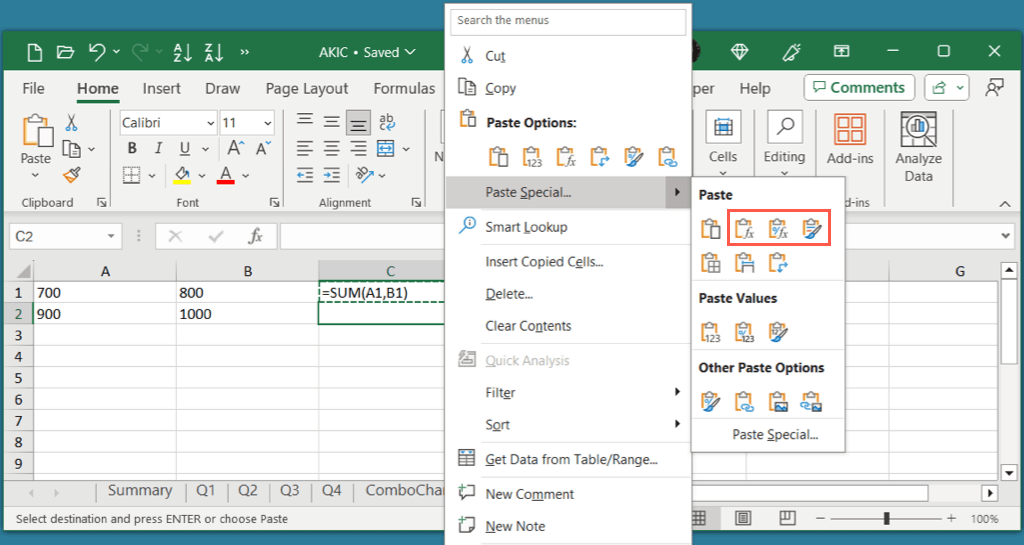
Copiar fórmulas con Autocompletar
Una forma conveniente de copiar fórmulas a celdas adyacentes en Excel es usando la función Autocompletar. Es posible que haya utilizado esta herramienta para crear una serie de fechas o números en su hoja, pero funciona igual para copiar fórmulas en celdas vecinas.
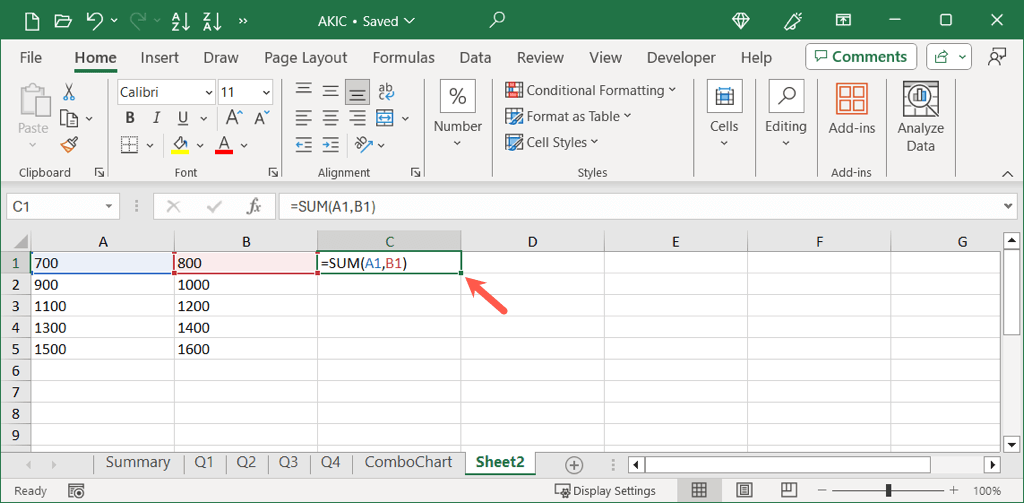
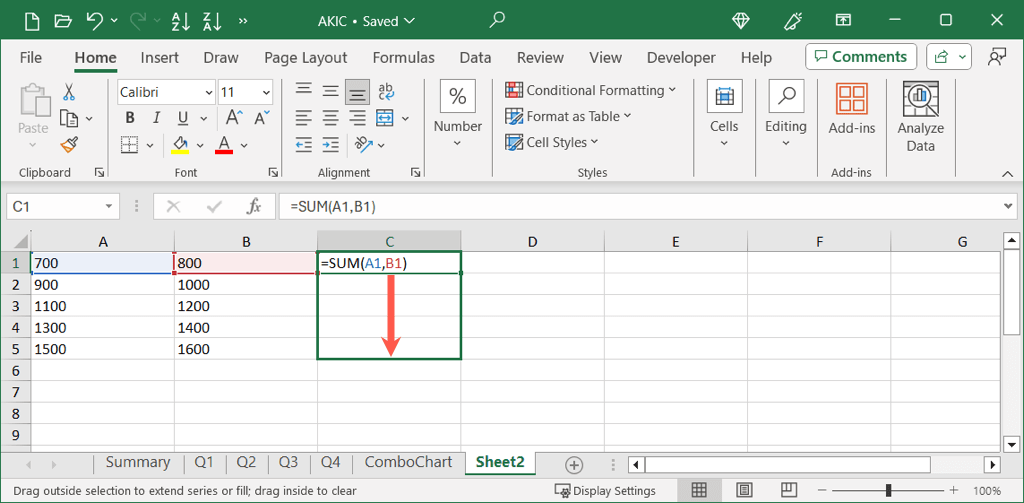
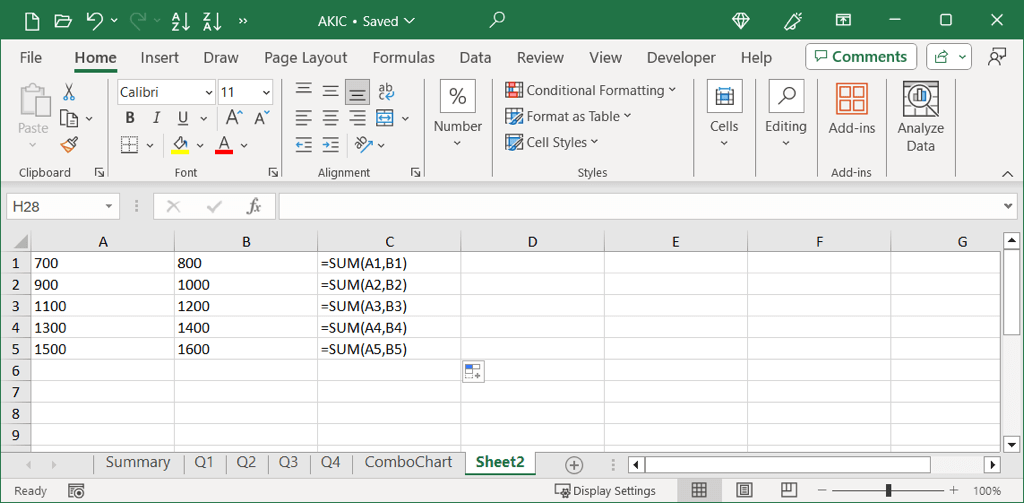
Copiar, pegar, completar
Lo bueno de tener diferentes formas de copiar y pegar fórmulas de Excel es que puedes usar la que te resulte más cómoda en ese momento. Además, puedes combinar algunos de los métodos. Por ejemplo, puede copiar con un atajo de teclado y pegar con un clic derecho. Háganos saber qué método le resulta más fácil.
Ahora que sabes cómo copiar fórmulas en Excel, consulta también nuestro tutorial para copiar una hoja de trabajo o un libro de trabajo.
.