Formatear tu hoja de trabajo de excel es un paso importante para que tu trabajo esté presentable. Microsoft Excel le ofrece varias formas de copiar el formato de una celda. Por ejemplo, Pintor de formato es una forma directa de copiar el formato de una celda y aplicarlo a otra. Pero hay otras formas de copiar formato y este artículo le ayudará a encontrar la que mejor se adapte a sus necesidades y al tipo de trabajo.
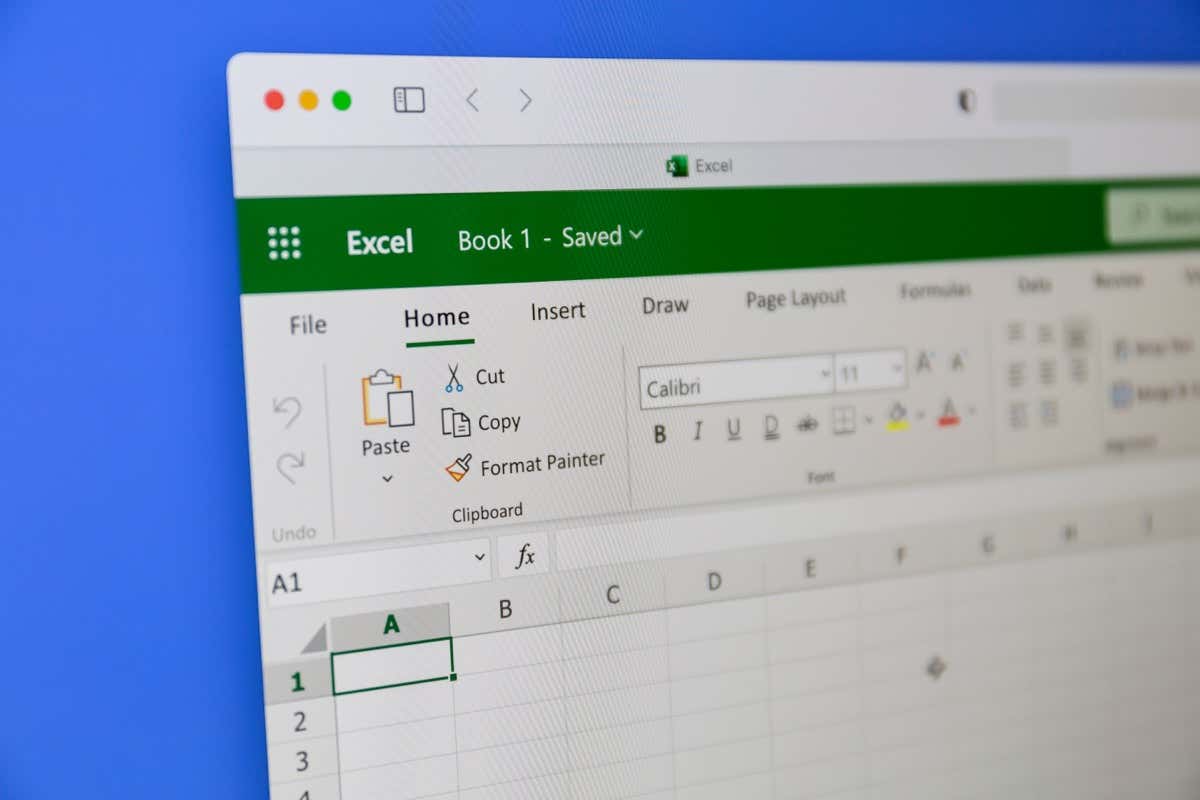
1. Copiar formato en Excel con Pegado especial
Cuando desea copiar celdas en Microsoft Excel, observa que hay varias opciones de pegado a su disposición. Pegar formato le permite copiar solo el formato de la celda, pero no su contenido.
Veamos cómo funciona en un ejemplo. Desea copiar el formato de la celda A2, que tiene un fondo rojo y un color de fuente blanco, a la celda B2, que tiene un valor diferente sin ningún formato:
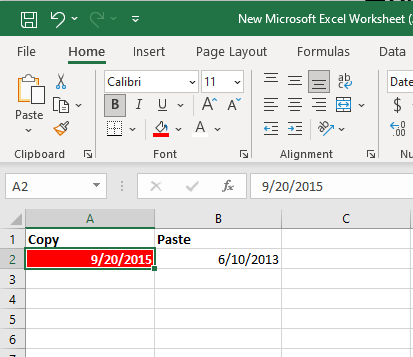
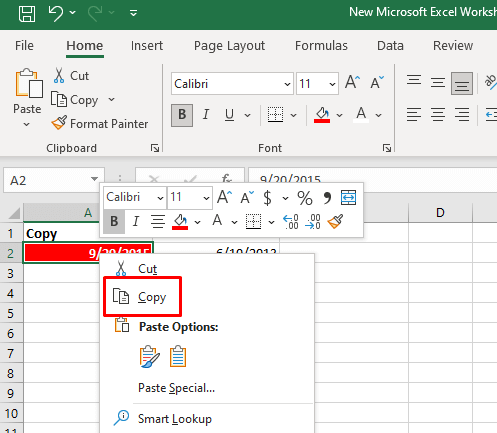
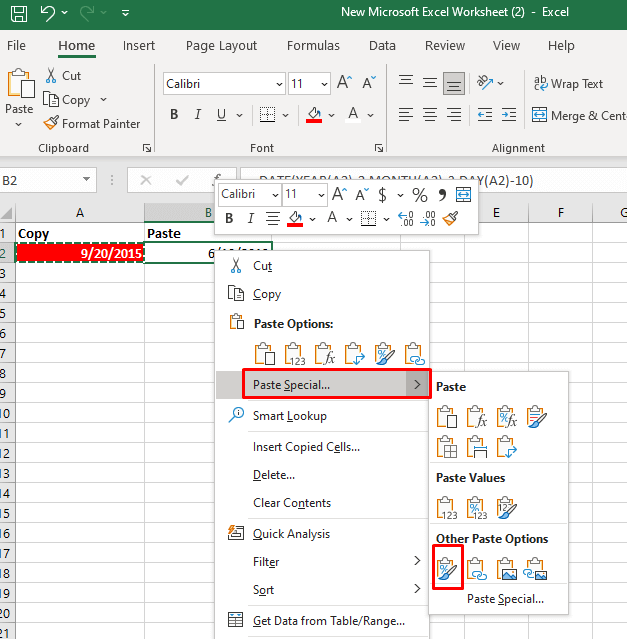
Otra forma de hacerlo es:
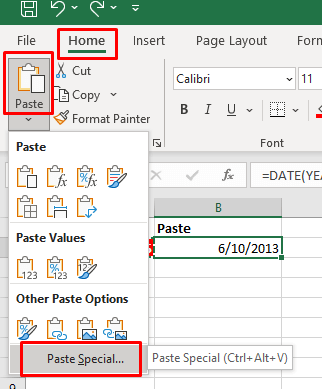
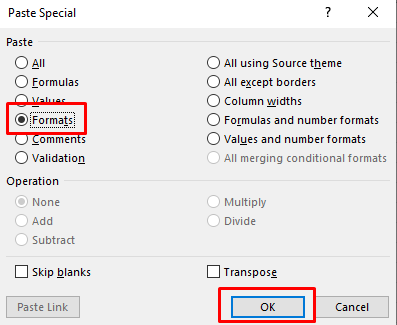
Este método también funcionará si desea pegar el formato en varias celdas en la misma hoja de trabajo o en otras hojas de trabajo de un libro. En ese caso, tendrás que seleccionar el rango de celdas al que deseas aplicar el formato copiado.
2. Copiar formato en Excel con Format Painter
Format Painter es la herramienta más útil de Microsoft Excel si desea copiar el formato de celda. Puede ayudarle a reproducir todas las configuraciones de formato, como el formato numérico, el tamaño de fuente, la cara y el color, el color de fondo de la celda, la alineación del texto y más. Así es como puede utilizar esta herramienta para copiar el formato de celda a otras celdas de su hoja de trabajo:.
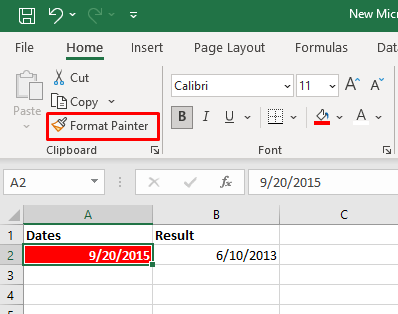
También puedes utilizar la herramienta Copiar formato para aplicar formato de celda copiada a un rango de celdas. Todo lo que necesita hacer es seleccionar la celda de muestra, luego seleccionar la herramienta Copiar formato y arrastrar el cursor sobre el rango de celdas al que desea aplicar el formato.
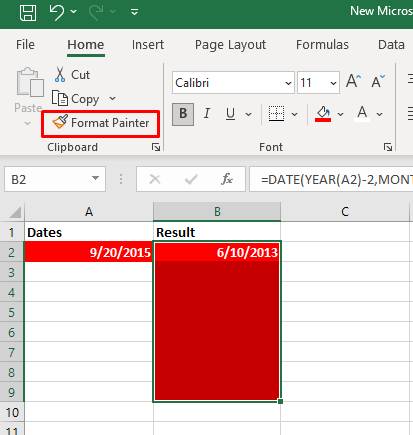
Si hace doble clic en el botón de la herramienta Copiar formato en la pestaña Inicio, se bloqueará en el cursor. Puede utilizar esta función para seleccionar y aplicar formato a varias celdas no adyacentes.
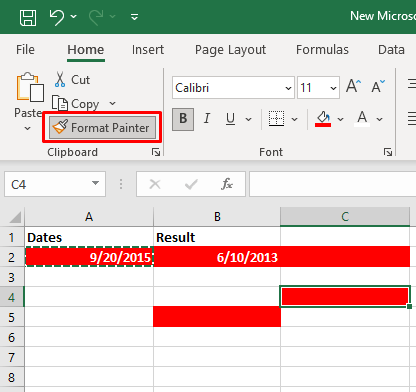
Si desea copiar el formato de una columna a otra columna. Seleccionará el encabezado de la columna de muestra, seleccionará la herramienta Copiar formato y luego hará clic en el encabezado de la columna de destino. Esto pegará el formato fila por fila.
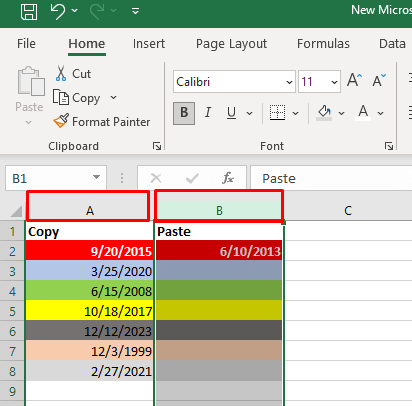
3. Copie el formato de celda con el menú de arrastrar y soltar
El menú Arrastrar y soltar es una característica interesante que le permitirá mover rápidamente el formato de una celda a otra. Así es como puedes hacerlo:
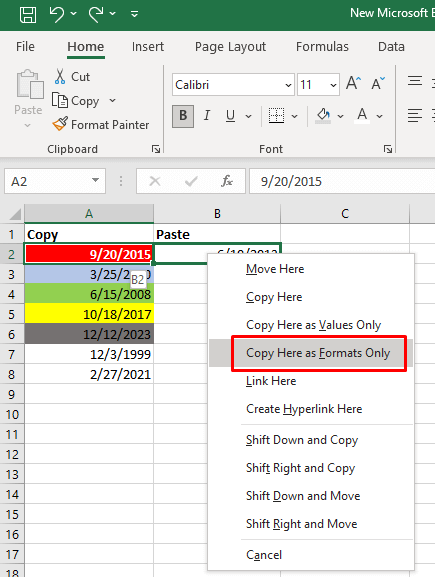
4. Copiar formato con controlador de relleno
El controlador de relleno es una característica útil de Excel que los usuarios pueden utilizar para autocompletar celdas o copiar fórmulas. Pero también se puede utilizar para copiar los formatos de Excel. Así es como:
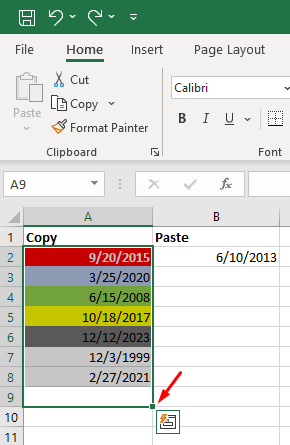
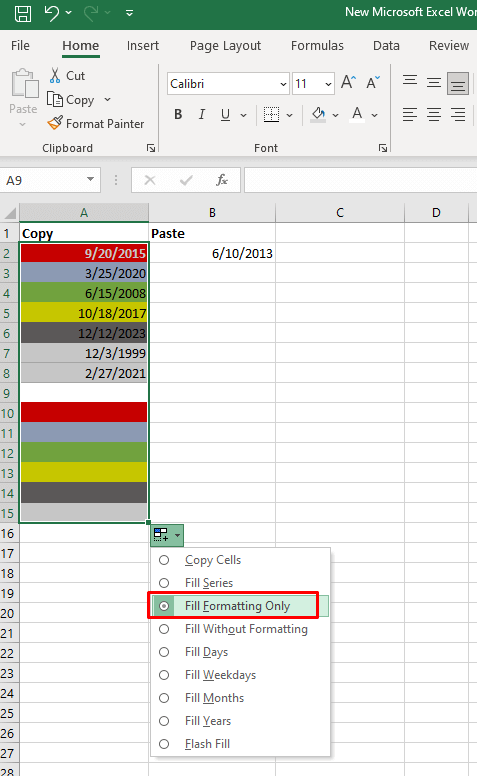
Nota: Si no puedes ver la flecha desplegable de autocompletar, tendrás que activarla. Así es como:
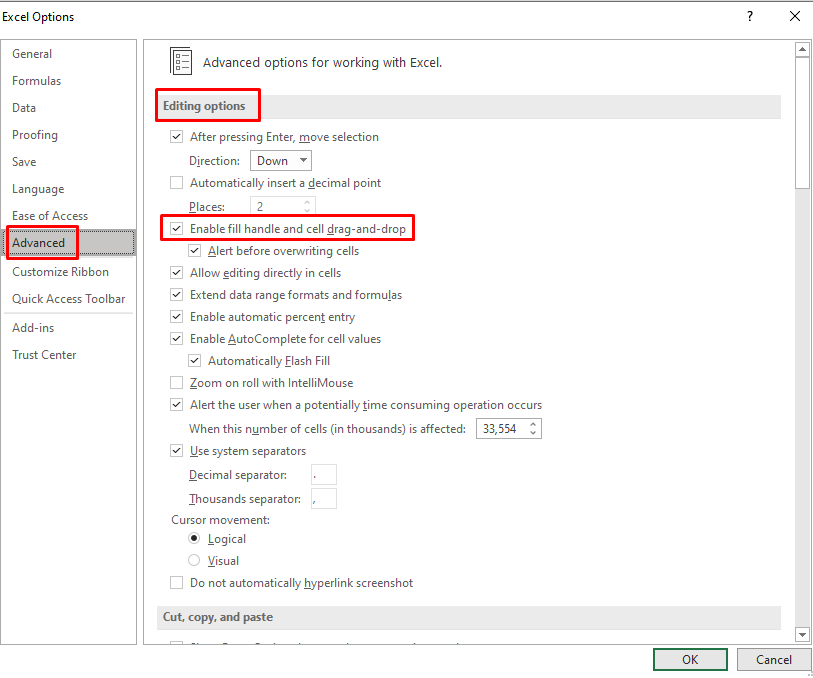
Existe la posibilidad de que todavía no puedas ver el menú desplegable Controlador de relleno. Si este es el caso:
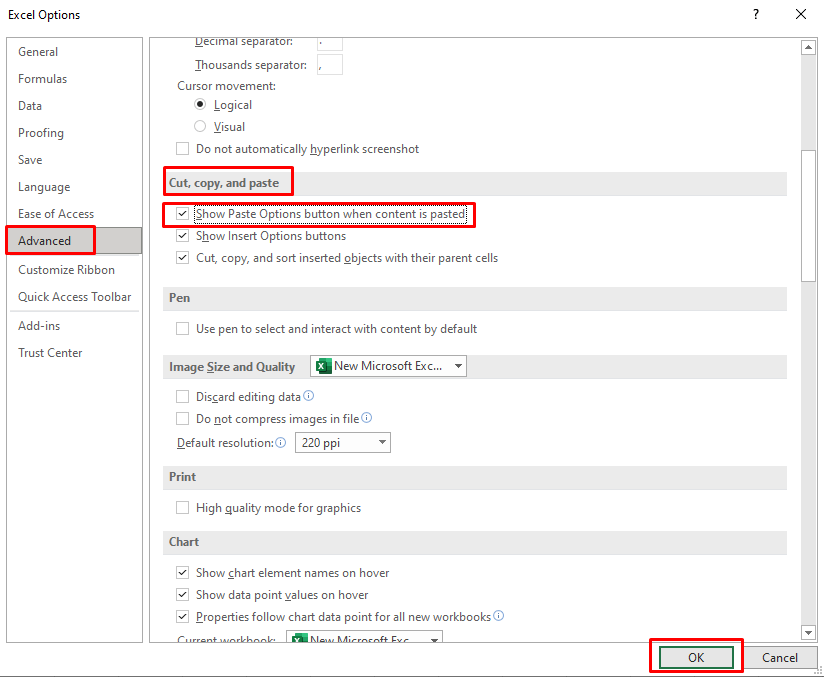
5. Atajos de Excel para copiar formato y aplicar
Desafortunadamente, no existe un único Atajo de teclado de Excel que puedas usar para copiar formatos de celda. Los típicos Ctrl+C y Ctrl+V son los comandos para copiar y pegar el contenido.
Puedes utilizar una secuencia de teclas de método abreviado que agilizarán la copia del formato. Aquí hay una lista de atajos útiles para copiar formato de celda:
1. Para acceder a Pegado especial con atajos de teclado, presione Shift+F10y luego Rmientras mantiene presionado el botón Shift. Luego presione el botón Enter.
Mayús + F10 muestra el menú contextual.
Mayús + R selecciona la opción de formato Pegar sólo.
2. Para acceder rápidamente al botón Copiar formato de Excel, presione los siguientes botones del teclado uno por uno: Alt,H,F,P.
Alt te da acceso a atajos de teclado para comandos de la cinta.
H selecciona la pestaña Inicio en la cinta.
F y P seleccionan la herramienta Copiar formato.
Dominar el arte de copiar el formato de celdas en Microsoft Excel es una habilidad valiosa que puede optimizar significativamente su flujo de trabajo. Ya sea que esté trabajando en hojas de cálculo complejas o tablas de datos simples, estas técnicas le ahorrarán tiempo y garantizarán una apariencia uniforme y pulida en sus documentos de Excel..
.