Si desea agregar minutos a una notación de tiempo en Microsoft Excel, hay varias formas de hacerlo, siempre que comprenda cómo Excel calcula el tiempo.
Para agregar minutos al tiempo en Excel, siga los pasos que se describen a continuación.

Comprensión del tiempo en Excel
El tiempo en Excel se representa como días fraccionarios. Por ejemplo, una hora es 1/24 de un día y, por tanto, un minuto es 1/1440 (ya que un día tiene 1440 minutos). Puedes agregar minutos al tiempo combinando los datos del tiempo original con la fracción que representa los minutos que deseas agregar.
Excel traduce el equivalente decimal de estas fracciones en cálculos sencillos que pueden ser manipulado aún más usando fórmulas.
Formato de hora de Excel
Excel representa la hora utilizando el formato de 24 horas, h:mm. Cada valor de tiempo es una fracción de un día, donde el mediodía se representa como 0,5.
Números de serie y hora
En Excel, fechas y horas se almacenan como números de serie. La parte entera indica la fecha, mientras que la parte decimal refleja la hora. Por ejemplo, las 12:00 p. m. son 0,5ya que es medio día. Deberá comprender esto cuando trabaje con el tiempo, ya que Excel calcula internamente con estos números.
Cómo sumar, restar y calcular el tiempo en Excel
Trabajar con el tiempo en Excel requiere comprender elvalor del tiempo acumulativo,que combina horas, minutos y segundos. Excel los trata como partes de un día, lo que hace que los cálculos sean sencillos una vez que lo dominas.
Agregar minutos al tiempo
Para agregar minutos a una hora existente en Excel, puede usar las funciones TIEMPO. TIME, por ejemplo, utiliza la siguiente sintaxis: TIME(hora, minuto, segundo).
Si tiene un valor de tiempo en otra celda, puede agregarlo usando el tiempo. Por ejemplo, si la hora en A1es 1:00 p.m., puede usar la siguiente fórmula para agregarle 30 minutos:
=A1+TIEMPO(0,30,0).
Esto se debe a que el valor de minutoes 30, que TIME convierte en la fracción decimal requerida para agregarla al tiempo original en A1, devolviendo 1:30 PM.
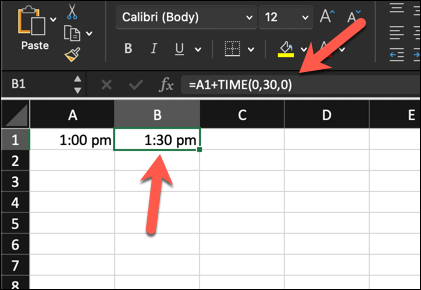
Restar tiempo.
Restar tiempo en Excel proporciona la diferencia entre dos valores de tiempo. Esto es mucho más fácil, siempre y cuando tengas dos valores de tiempo con los que trabajar.
Por ejemplo, si A1contiene 1:30 p.m.y A2contiene 0:30(lo que significa 30 minutos), puede utilizar el cálculo de resta simple =A2-A1para eliminar 30 minutos y obtener 1:00 p. m..
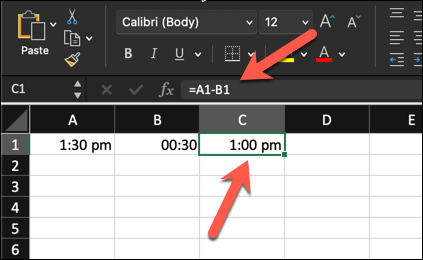
También puedes usar TIME para hacer esto. Por ejemplo, =A1-TIME(0,30,0)restaría 30 minutos del valor en A1. Si A1 contiene 1:30 p.m., esto también devolverá 1:00 p.m.
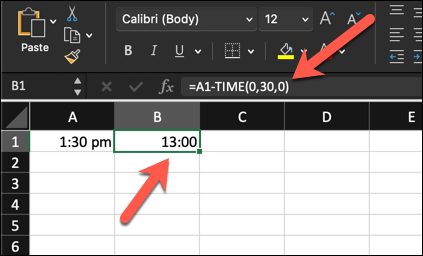
Calcular el tiempo transcurrido
Es posible que desee calcular el tiempo transcurrido o la diferencia entre la hora de inicio y la de finalización. En su forma más básica, esto es lo mismo que restar un valor de tiempo de otro, por lo que puedes usar una resta similar a la que se muestra arriba.
Por ejemplo, si su hora de inicio es 9:00 a. m.en la celda A1 y la hora de finalización es 5:30 p. m.en la celda A2, su fórmula sería
Luego puedes multiplicar ese valor por 24 para ver el valor como el número total de horas o minutos transcurridos.
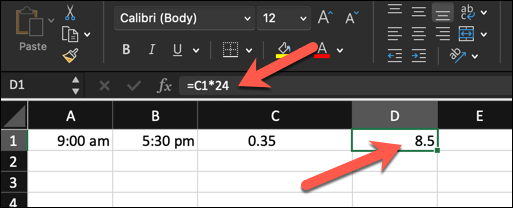
Relacionado: Después de dominar la manipulación del tiempo, ¿por qué no aprender también cómo sumar y restar fechas en excel?
Cálculos de tiempo avanzados en Excel
Si estás intentando gestionar cálculos de tiempo más complejos, es posible que necesites consultar cálculos de tiempo más avanzados de Excel.
Manejo de duraciones superiores 24 Horas
Para registrar con precisión tiempos que abarcan más de 24 horas, deberá ajustar el formato de hora de Excel. De forma predeterminada, Excel interpreta ciclos de tiempo cada 24 horas, lo que puede causar confusión con el tiempo transcurrido.
Para gestionar duraciones superiores a 24 horas, siga estos pasos, que funcionarán tanto para usuarios de Windows como de Mac.
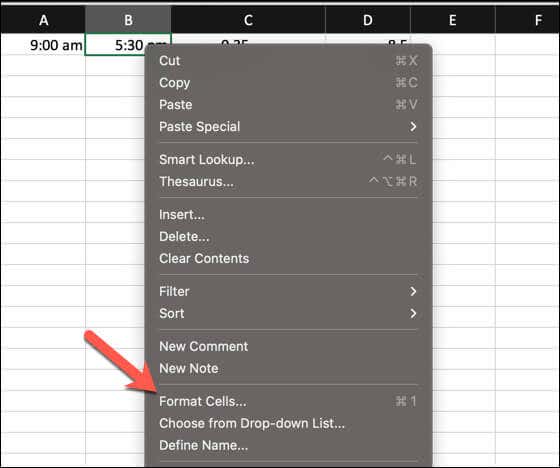

Usando Fórmulas para el tiempo acumulado
Resumir el tiempo para obtener un valor acumulativo puede implicar agregar varios segmentos de tiempo. Puedes hacer esto fácilmente usando una fórmula SUM.
Supongamos que tiene valores de tiempo individuales en celdas separadas entre las celdas A1a A8. Puedes usar la función SUMen una fórmula, como =SUM(A1:A8),para sumar estos valores de tiempo y obtener el total.
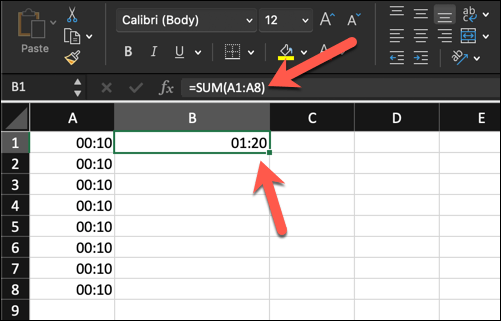
Si el resultado no tiene el formato correcto, especialmente si el valor del tiempo total acumulado es superior a 24 horas, cambie el formato del número de celda siguiendo los pasos de la sección anterior para manejar duraciones más largas.
Usar un formato de número personalizado en Excel
En Excel, los formatos numéricos personalizados le permiten ajustar el aspecto de sus datos sin alterar los valores reales. Es posible que tenga horas de inicio y finalización dentro de su conjunto de datos y necesite formatear las celdas para mostrar el tiempo transcurrido con precisión.
Ya hemos explicado cómo puedes utilizar un formato de número personalizado para manejar valores de tiempo complejos, como aquellos que superan el límite de 24 horas. Puede personalizar aún más el formato para controlar y mostrar los valores de tiempo existentes en una celda exactamente como los necesita, ya sea en horas, minutos o segundos.
Para personalizar el formato de hora para tareas específicas, sigue estos pasos.
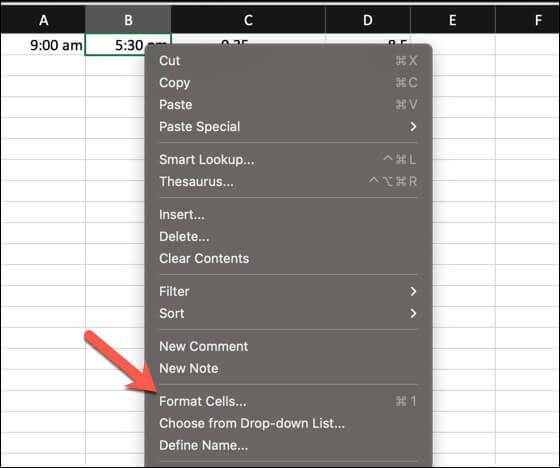
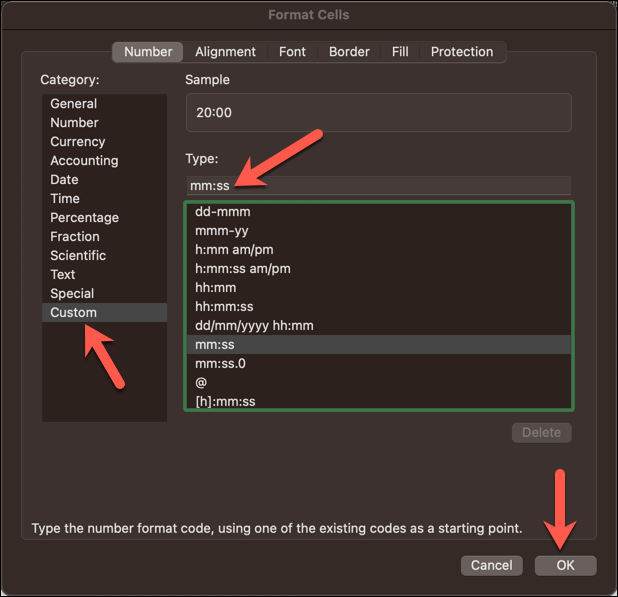
Tiempo de ejercicio en Excel
Usando cálculos básicos o la función TIEMPO en Excel, puede agregar fácilmente minutos a los tiempos existentes en su hoja de cálculo de Excel. Esto será útil para todo tipo de aplicaciones, desde hojas de horas hasta herramientas de gestión de proyectos..
¿Necesita poner rápidamente la hora actual en su hoja de cálculo de Excel? Puedes agregar una marca de tiempo en Excel usar un atajo de teclado rápido.
.