Una foto de perfil en Outlook agrega una identidad personal a su cuenta y a sus correos electrónicos. Puede agregar una foto de perfil a su cuenta a través de la aplicación web Outlook, el cliente de escritorio o Configuración de Windows. Este tutorial tiene instrucciones paso a paso para cambiar su foto de perfil en Microsoft Outlook.
Nota: Solo puedes utilizar archivos de imagen en los siguientes formatos como imagen de perfil de Outlook: .jpg, .png, .gif, .bmpo .tif. Utilice la aplicación Microsoft Paint o las herramientas en línea para convertir archivos de imagen no compatibles antes de cargar en Outlook.

Cambiar la imagen de perfil en Antigua aplicación de Outlook
La nueva aplicación/interfaz de Outlook no puede agregar ni personalizar fotos de perfil. Revierta su aplicación de escritorio de Outlook a la versión heredada para cambiar su imagen de perfil. Alternativamente, abra la aplicación web Outlook (outlook.com ) en su navegador y continúe desde el paso 4 a continuación.
Desactive la opción Nuevo Outlooken la esquina superior derecha y envíe u omita el formulario de comentarios para cambiar a la interfaz anterior.
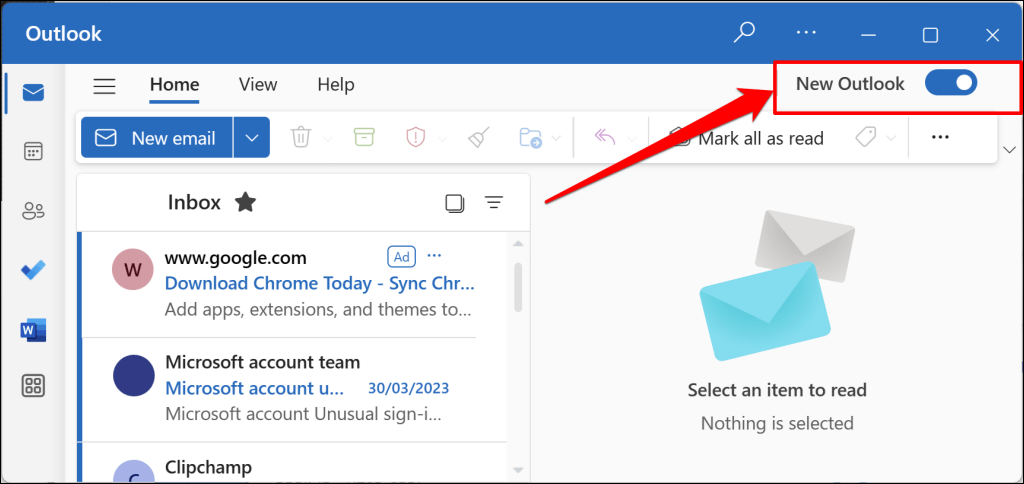
Siga los pasos a continuación para cambiar su imagen de perfil en la aplicación Outlook heredada.



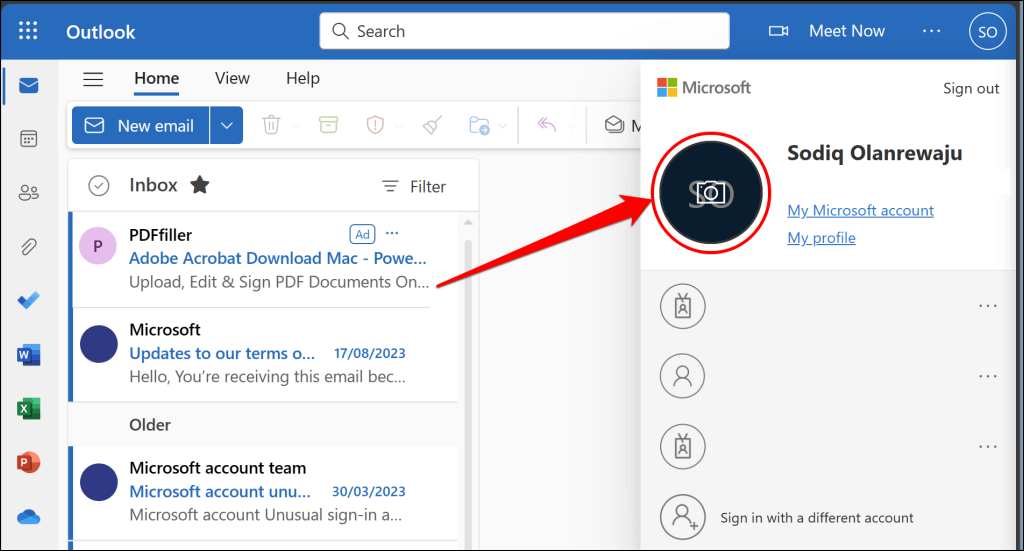


Ahora deberías ver la nueva imagen de perfil en las aplicaciones web y de escritorio de Outlook.
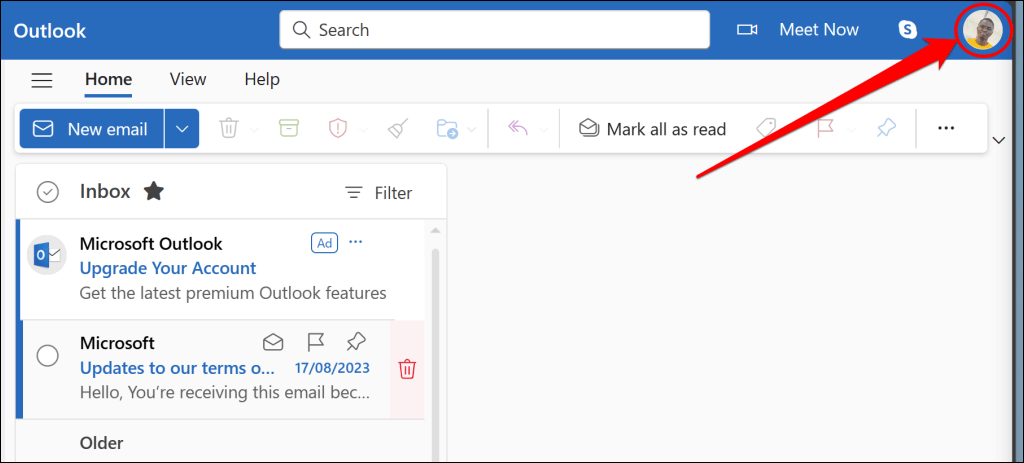
Actualice la página web de Outlook o reinicie la aplicación Outlook si la nueva imagen no aparece. Borrar el caché de la aplicación Outlook también podría resolver el problema y obligar a la aplicación a actualizar su foto de perfil..
Cambiar la foto de perfil de Outlook a través de la configuración de Windows
La foto de tu cuenta de Microsoft aparece como Foto de perfil en dispositivos y aplicaciones vinculadas a la cuenta.. Si su cuenta de Microsoft está vinculada a su PC, puede cambiar su imagen de perfil de Outlook en la aplicación Configuración de Windows.
Conecte su dispositivo Windows a Internet y siga los pasos a continuación.

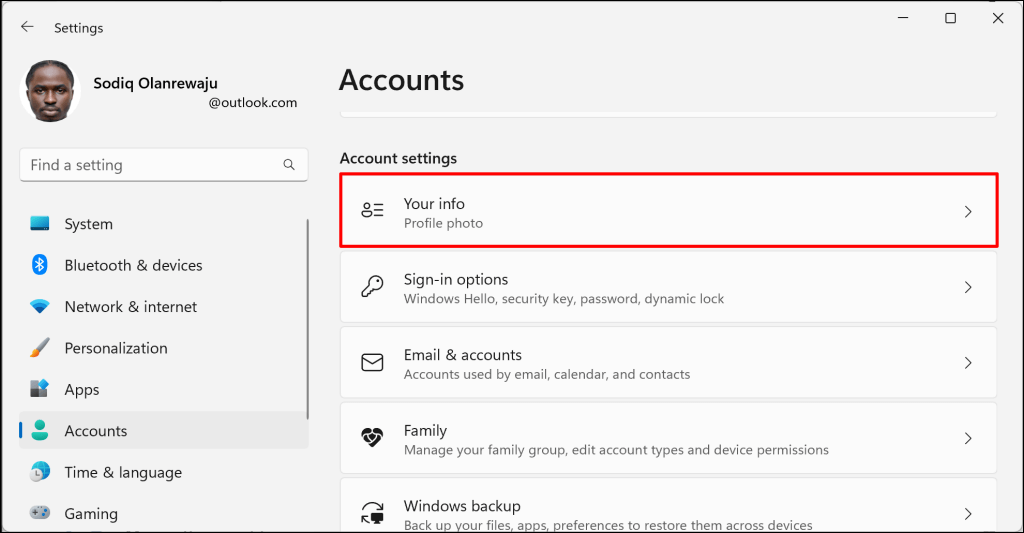

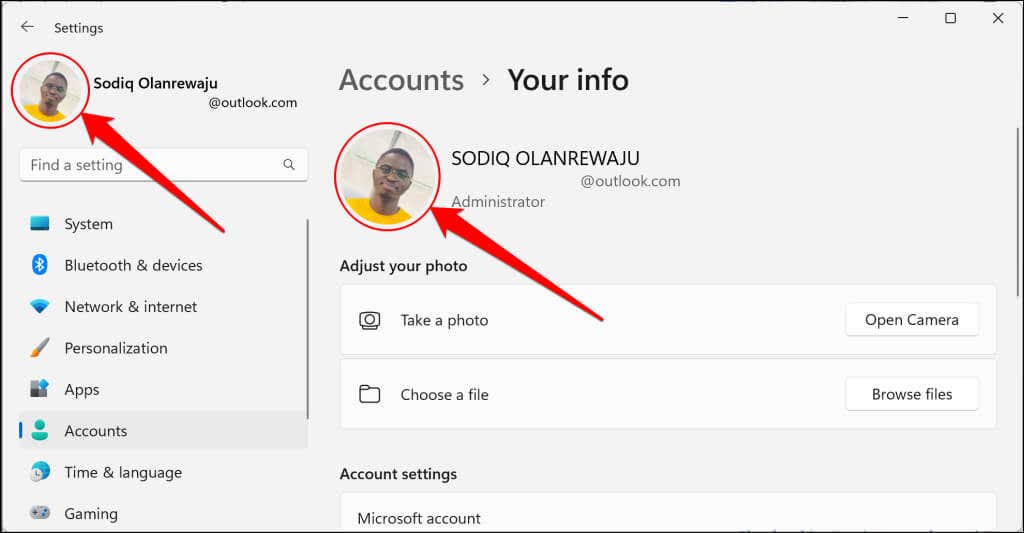
Elimina o elimina tu Imagen de perfil de Outlook
Inicie sesión en Outlook en su navegador web y siga los pasos a continuación.



Al eliminar tu imagen de perfil de Outlook también se elimina la foto de las aplicaciones y dispositivos vinculados a tu cuenta de Microsoft.
Personaliza tu foto de perfil de Outlook
Puedes cambiar tu foto de perfil de Outlook en cualquier momento, tantas veces como quieras. Su nueva imagen de perfil puede tardar hasta 48 horas en aparecer en Outlook y otras aplicaciones de Microsoft Office. Póngase en contacto con el departamento de TI de su organización. administrador para obtener ayuda si no ve la opción para cambiar su foto de perfil en una cuenta laboral o educativa.
.