Microsoft Excel es una herramienta increíblemente poderosa que puede manejar cálculos complejos con facilidad, pero no cuando las fórmulas de Excel no funcionan o no se calculan correctamente. Cuando esto sucede, puede resultar frustrante identificar la causa del problema y aún más frustrante encontrar la corrección adecuada.
Afortunadamente, estos problemas suelen ocurrir debido a errores simples o errores de configuración que se pueden resolver fácilmente. Si las fórmulas de Excel no calculan o no funcionan, siga los pasos a continuación para solucionar el problema.
Cambiar al cálculo automático
Una razón común por la cual las fórmulas de Excel no funcionan o no se calculan es que las opciones de cálculo en Excel pueden estar configuradas en manual en lugar de automático. Esto significa que el libro no se actualizará automáticamente cuando se realicen cambios en los datos o las fórmulas.
Para corregir este problema, siga estos pasos:

Tus fórmulas ahora deberían actualizarse automáticamente cuando se realicen cambios. Si necesita volver a calcular su libro manualmente, puede hacerlo presionando F9en su teclado en cualquier momento.
También puedes volver a calcular la hoja activa actual presionando Shift + F9.
Eliminar texto, espacios o apóstrofes de una fórmula
A veces, las fórmulas de Excel no funcionan porque contienen texto, espacios o apóstrofes. Estos elementos pueden causar errores en sus fórmulas. Para solucionar este problema, revise cuidadosamente sus fórmulas y elimine los caracteres o espacios no deseados.
Si tiene comillas o apóstrofe en su fórmula, considere usar comillas dobles para representar una comilla simple. Por ejemplo, en lugar de ="Es un gran día", utilice ="Es un gran día".
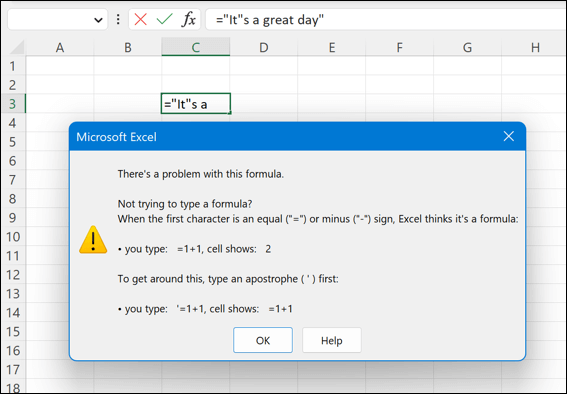
No existe una manera fácil de resolver este problema; deberá revisar y verificar que haya ingresado las fórmulas correctamente en su conjunto de datos..
Cambiar al formato de celda numérica
Otra causa común por la que las fórmulas de Excel no funcionan correctamente son los problemas de formato de celda. Si la celda que contiene su fórmula tiene formato de texto, en lugar de un número, la fórmula se mostrará como texto sin formato y no se calculará.
Para solucionar este problema, siga estos pasos:
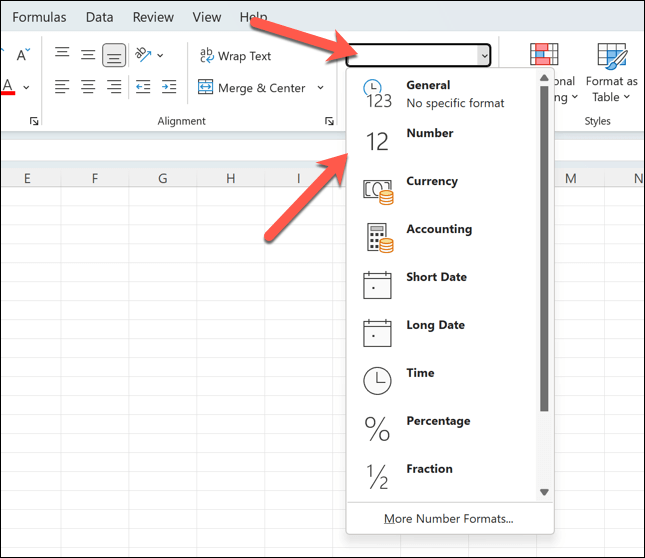
Después de cambiar el formato de celda, la fórmula debería comenzar a calcularse como se esperaba, asumiendo que no hay otros problemas subyacentes con la fórmula o el conjunto de datos.
Identificar y eliminar referencias circulares
Las referencias circulares ocurren cuando una fórmula directa o indirectamente se refiere a sí misma, lo que provoca un bucle infinito que no se puede resolver. Identificar y corregir referencias circulares es crucial para que tus fórmulas funcionen correctamente.
Para identificar referencias circulares, puede utilizar la funciónComprobación de erroresen la barra de estado de Excel.
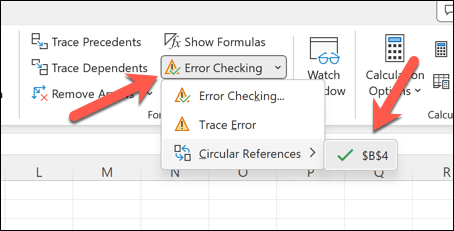
Corrija estas referencias cambiando la fórmula o la referencia de celda en consecuencia. Por ejemplo, puedes copiar y pegar los datos que estás usando en otro lugar y actualizar tu fórmula para usar esos datos en su lugar, lo que te permite hacer referencia a ellos sin ingresar un bucle de referencia circular.
Una vez que se resuelvan estos problemas, su fórmula debería funcionar.
Corregir paréntesis o sintaxis de fórmula incorrecta
Una causa común por la que las fórmulas no funcionan en Excel pueden ser errores con la sintaxis de los argumentos de la función o el uso incorrecto de paréntesis. Esto puede provocar errores como #N/A error de fórmula, donde no se hace referencia correctamente a los datos que necesita una fórmula..
Por lo general, es una buena idea asegurarse de comprender los argumentos requeridos de la función y utilizarlos en consecuencia. Si bien no existe una regla de oro a seguir, es una buena idea asegurarse de:
Además, debe verificar si hay fórmulas rotas que ocurren cuando tiene texto dentro de una fórmula que no está entre comillas o cuando un número tiene formato de texto (como explicamos anteriormente). Elimine las comillas o cambie el formato del número para solucionar estos problemas.
Utilice el botón Calcular ahora
Excel consume mucha memoria: cuanto más grande sea el libro, más difícil será volver a calcular los datos. Si una fórmula de Excel no funciona como se esperaba (incluso con la actualización automática activada), es posible que tengas que forzar un nuevo cálculo manual, especialmente cuando has realizado cambios en una gran cantidad de datos a la vez.
Para forzar la recalculación de las fórmulas, puede utilizar el botónCalcular ahora. Para hacer esto:
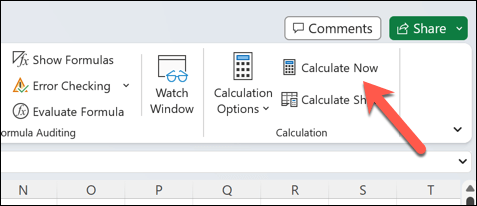
Esto obligará a Excel a volver a calcular todas las fórmulas del libro. Si todavía tiene problemas para trabajar con un libro de Excel grande, es posible que deba considerar cambiar algunos de sus datos a múltiples libros de trabajo.
Luego puedes importar los datos a tu archivo principal de Excel cuando lo necesites.
Ver y editar celdas dependientes
Comprender las relaciones entre las celdas es crucial para solucionar problemas de fórmulas. Si una fórmula no se calcula correctamente en Excel, es útil ver y editar las celdas dependientes (celdas a las que hace referencia la fórmula).

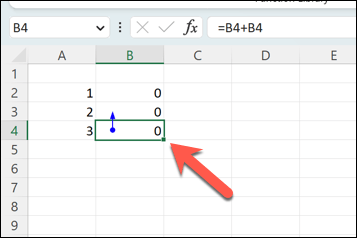
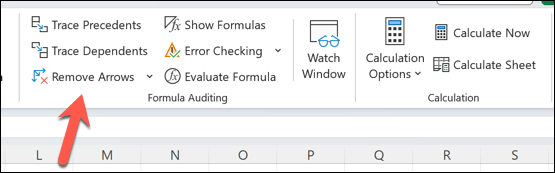
Resolver errores en Microsoft Excel
Cuando sus fórmulas de Excel no funcionan o no se calculan correctamente, no entre en pánico: siga los pasos anteriores para resolver el problema en la mayoría de los casos. Si no funciona, intente revisar sus datos, reescriba las fórmulas que no funcionan o cambie a un libro de trabajo completamente nuevo para ver si resuelve el problema.
Si hay demasiados datos que manejar y Excel deja de responder, intente reiniciar la aplicación antes de intentar soluciones más drásticas.
¿Tiene problemas con las fuentes de datos externas? Si necesita romper enlaces en excel, no olvide actualizar sus fórmulas o también dejarán de funcionar. Si desea deshacerse de Excel por completo, siempre puede convertir su archivo de Excel a Google Sheets y comenzar a trabajar en su hoja de cálculo en línea.
.