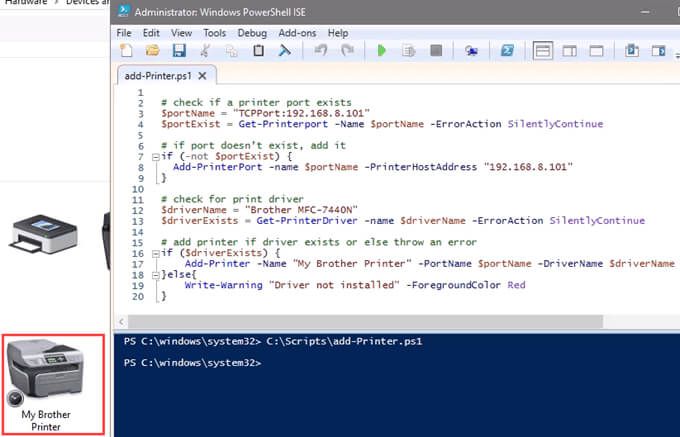Los tiempos cambian y también Windows. Si ha pasado recientemente de entornos Windows Server 2012 y Windows 7 u 8 a Windows Server 2019 y Windows 10, las cosas son un poco diferentes .
Las antiguas formas de conectarse a una impresora de red todavía existen. También pueden verse un poco diferentes. Entonces, le mostraremos cómo conectarse a un impresora de red en Windows 10 o Server 2019. Nuestra forma favorita es el último método.

Use Agregar impresoras y escáneres
El nuevo

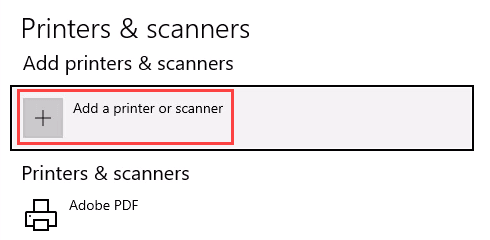
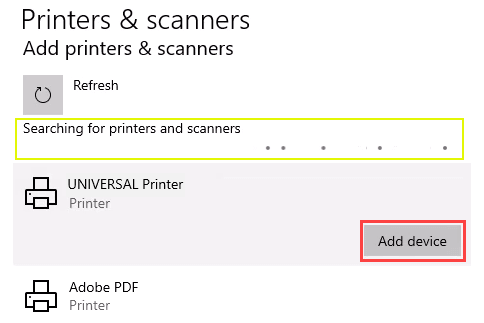

Conectarse a una impresora de red a través de un recurso compartido de red
Aquí hay una forma de instalar una impresora diferente a la que está acostumbrado. Requiere que el la impresora es compartida y en la red. A menos que sea el administrador, el controlador debe instalarse en su máquina o servidor local. También necesita conocer el camino al recurso compartido. Se verá algo así como \\ Nombre del servidor de impresión, donde Nombre del servidor de impresión es el nombre del servidor.
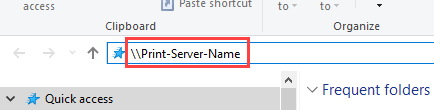
Se mostrarán todas las impresoras compartidas.
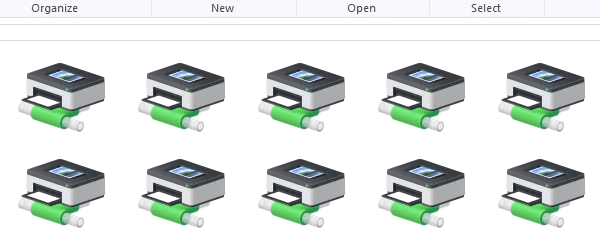
Para instalar una sola impresora, haga doble clic en ella.
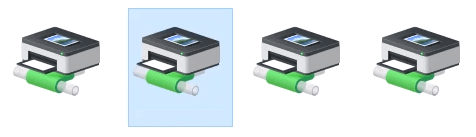
Cuando finalice la instalación, verá la ventana de la cola de impresión de la impresora recién instalada.
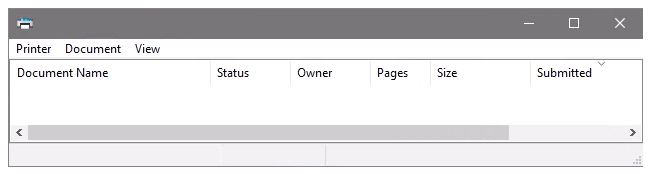

Conectarse a la impresora de red a través del Panel de control
El El buen panel de control todavía está allí. Si lo ha usado antes, sabe qué hacer. De lo contrario, es casi lo mismo que agregar una impresora a través de Configuración.

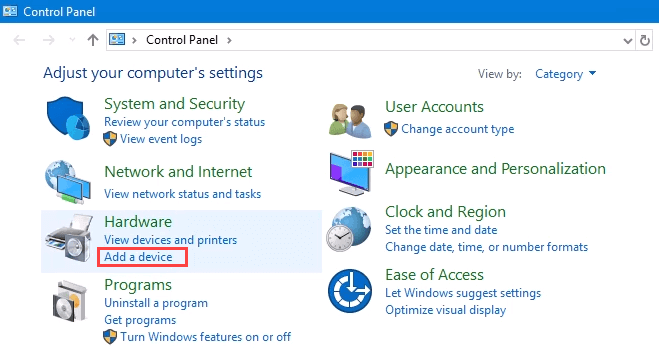
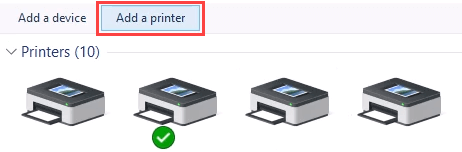
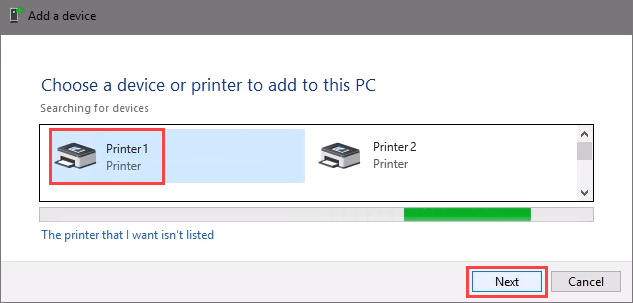
La impresora comenzará a instalarse. Puede tardar unos segundos o minutos.
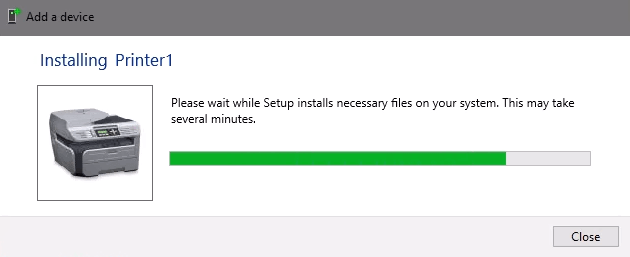

Conectarse a la impresora de red a través de la dirección IP
Es posible que la impresora que desea instalar no sea fácilmente visible, pero si tiene la dirección IP para ello puede utilizarla para conectarse con la impresora. Es posible que se requieran derechos de administrador. La primera parte es lo mismo que agregar una impresora a través del Panel de control hasta llegar al paso para elegir la impresora. Vamos a continuar desde allí.
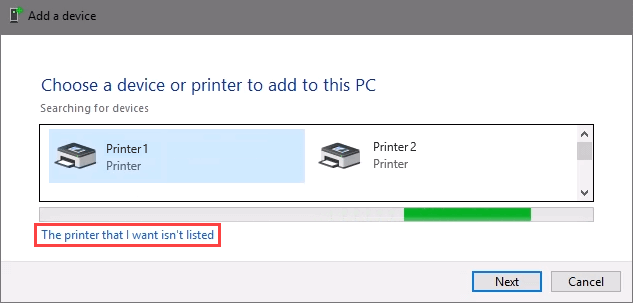
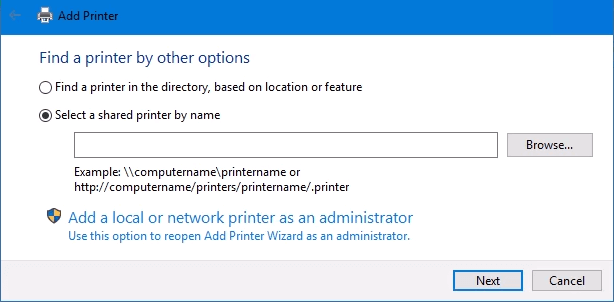
De lo contrario, se mostrará la ventana de abajo. Seleccione Agregar una impresora usando la dirección TCP / IP o el nombre de hosty luego seleccione Siguiente.
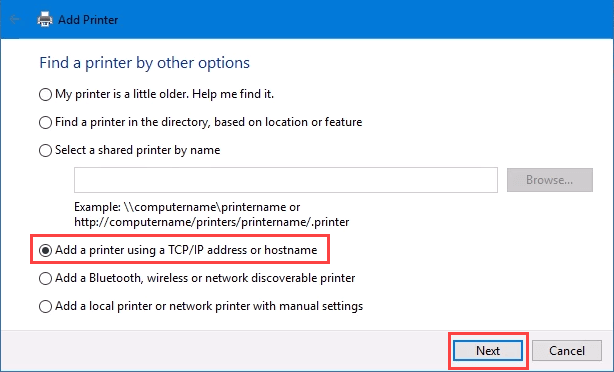

Ingrese la dirección IP en el campo Nombre de host o dirección IP:. Observe cómo el campo Nombre del puerto:se completa automáticamente con lo que se ingrese. El nombre del puerto puede dejarse como está o cambiarse. En la mayoría de los casos, Consultar la impresora y seleccionar automáticamente el controlador a utilizarpermanece marcado.
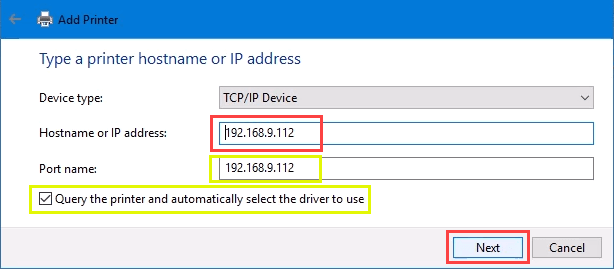
A veces, una organización utilice un controlador de impresora universal para simplificar las cosas y utilizar menos espacio de almacenamiento. También mantiene el registro pequeño y los tiempos de inicio de sesión más rápidos. El controlador de impresión universal de HPfunciona bien para HP y muchas otras impresoras. Seleccione Siguiente0000-.
Detecta el puerto TCP / IP para ver si existe.
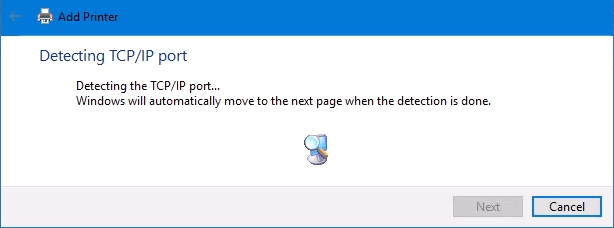
Luego detecta el modelo de controlador necesario.
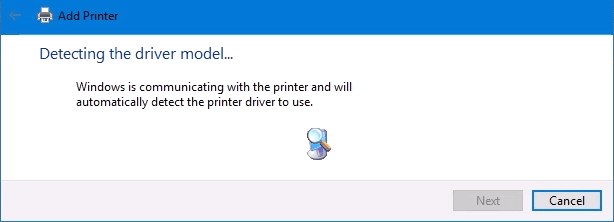

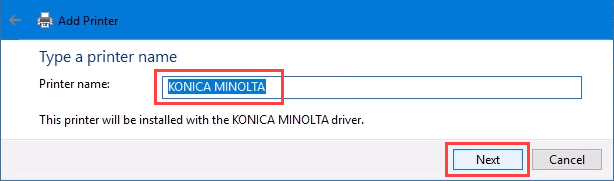
La instalación real comienza.
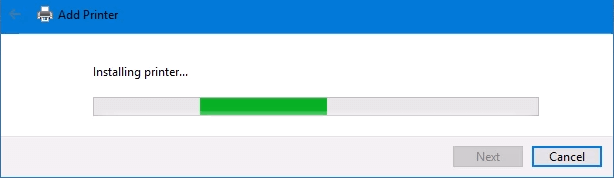

Se instaló correctamente la impresora. Configúrelo como predeterminado o no según sea necesario. Como siempre, es una buena idea Imprimir una página de prueba. Seleccionar Finalizarcierra la ventana.

Conectarse a una impresora de red a través de PowerShell
Finalmente, la última y posiblemente la mejor forma de conectar impresoras de red es con Potencia Shell. ¿Por qué es esto mejor? Si es un Administrador de sistema y tiene docenas de impresoras para conectar, o si necesita asegurarse de que la impresora esté conectada cada vez que se inicie el servidor o alguien inicie sesión, lo mejor es un script de PowerShell. Es rápido, se hace una vez y es fácil llamar muchas veces.
Necesitará saber:
A continuación se muestra una secuencia de comandos de muestra. Conviértalo en un script en bucle para instalar varias impresoras a la vez, o conviértalo en una función para llamar desde otros procesos.
# comprobar si existe un puerto de impresora
$ portName = "TCPPort: 192.168.8.101"
$ portExist = Get-Printerport -Name $ portName -ErrorAction SilentlyContinue
# si el puerto no existe, agréguelo
if (-not $ portExists) {
Add-PrinterPort -name $ portName -PrinterHostAddress "192.168.8.101"
}
# comprobar el controlador de impresión
$ driverName = “Brother MFC-7440N”
$ driverExists = Get-PrinterDriver -name $ driverName -ErrorAction SilentlyContinue
# agregar impresora si el controlador existe o generar un error
if ($ driverExists) {
Agregar-Impresora -Nombre "Mi impresora Brother" -PortName $ portName -DriverName $ driverName
} else {
Escribir-Advertencia "Driver no instalado" -ForegroundColor Red
}