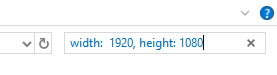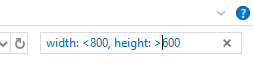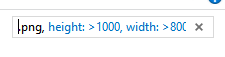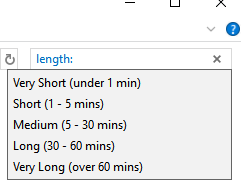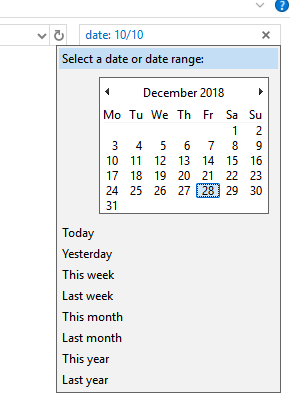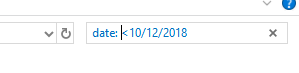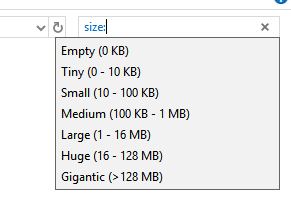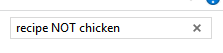¿Alguna vez perdió un archivo en su PC y no puede rastrearlo? Con los consejos de búsqueda en este artículo, podrá encontrar archivos específicos en el explorador de archivos de Windows, incluso si no puede recordar el nombre exacto o la ubicación.
Cuanta más información sepa sobre el archivo Estás buscando lo mejor. Podrá utilizar parámetros de búsqueda como el tamaño del archivo, la fecha de creación, el tipo de archivo y más mediante los consejos que se enumeran a continuación.
Para referencia, antes de comenzar, todos los consejos enumerados en este artículo utilizará la función de búsqueda que se encuentra en la parte superior derecha del Explorador de archivos de Windows.
Esperemos que para cuando haya leído todo siguiendo los consejos de este artículo, habrá encontrado una solución para rastrear sus archivos.
Además, consulte mi otra publicación en buscar en Windows utilizando herramientas de terceros o mediante la línea de comando. Además, para que todas las búsquedas siguientes funcionen más rápido, debe tener indexación de búsqueda habilitada en Windows.
In_content_1 all: [300x250] / dfp: [640x360]->Localización de imágenes usando parámetros
Primero echemos un vistazo a las opciones que tiene disponibles para rastrear imágenes específicas. A continuación tenemos una serie de consejos exclusivos para imágenes en su PC.
Si conoce las dimensiones de la imagen, puede escribir ancho: x, altura: x.Simplemente reemplace 'x' con las dimensiones exactas.
Si no conoce las dimensiones exactas, pero sabe que es dentro de un cierto límite, puede usar los siguientes parámetros de búsqueda:
Simplemente reemplace la 'x' con la resolución que está buscando. Puede combinar cualquiera de los parámetros de alto y ancho juntos.
Si conoce el tipo de archivo, también puede filtrar las búsquedas por extensión de archivo. Por ejemplo, puede escribir 'type: .png'en la barra de búsqueda para mostrar solo imágenes .png.
Entonces, con esto en mente, si sabe que creó un imagen con una altura de más de 1000 y un ancho de más de 800, y sabe que es un archivo .png, puede realizar una búsqueda como la imagen que se muestra a continuación.
Sugerencias generales de búsqueda de archivos para buscar archivos en Windows 10
A continuación, veremos una serie de sugerencias generales de búsqueda de archivos que puede usar para buscar archivos en Windows 10. Estos consejos serán útiles para todos los archivos, incluidas las imágenes, por lo que incluso puede usarlos junto con los consejos específicos de la imagen enumerados anteriormente.
Para encontrar un tipo de archivo específico, simplemente use el 'tipo: ', seguido de la extensión del archivo. Por ejemplo, puede encontrar archivos .docx buscando ‘tipo: .docx’.
También puede usar los siguientes comandos para buscar tipos de archivos específicos, independientemente de su extensión de archivo:
Si conoce parte del nombre del archivo, puede usar el 'nombre : 'comando, seguido de cualquier frase, letra o palabra. Por ejemplo, puede usar 'name: resume' para devolver todos los archivos con 'resume' en el nombre del archivo.
Para un comando exclusivo de video, puede usar el comando de búsqueda 'length:'seguido de una de las siguientes palabras para encontrar un video con una duración específica:
Para buscar archivos por fecha, comience escribiendo 'date:'en la barra de búsqueda, seguido de la fecha en día / mes / año o mes / día / año, según la configuración de fecha y hora.
Cuando empiece a escribir la fecha, tendrá la opción de usar un calendario para buscar para una fecha específica, o puede usar búsquedas rápidas para hoy, ayer, esta semana, la semana pasada, este mes, la mes, este año y el año pasado.
También puede usar '<' o '>' para buscar archivos creados antes o después de fechas específicas, respectivamente. A continuación se proporciona un ejemplo.
Si conoce el tamaño aproximado del archivo, puede usar el 'tamaño:'comando para filtrar los resultados. Puede usar los siguientes comandos rápidos para ciertos tamaños:
El uso de estos comandos es excelente para archivos más pequeños, pero para archivos de más de 128 MB , deberías usar un rango de búsqueda. Por ejemplo, si sabe que un archivo tiene entre 200 MB y 300 MB, puede usar el comando: 'tamaño: 500 MB - 800 MB'.Esto solo mostrará los archivos que están entre ese rango.
Gracias por echar un vistazo a nuestros consejos avanzados de búsqueda de archivos del Explorador de Windows. Recuerde que puede combinar cualquier combinación de estos filtros de búsqueda en una sola búsqueda.
Si, por ejemplo, está buscando un archivo .png con más de 1000 píxeles de ancho y sabe que se creó antes de 20 de febrero de 2018, puede usar este comando: 'tipo: .png, ancho:>1000, fecha: <20/02/2018'
No hay límite para la cantidad de parámetros de búsqueda que puede usar en una búsqueda, por lo que al combinar varios, ahorrará mucho tiempo tratando de localizar el archivo. También puede excluir ciertas palabras de su búsqueda.
Por ejemplo, si está buscando un documento de receta que ha guardado y que sabe que tiene la palabra receta, pero no desea una receta de pollo, puede usar el comando 'receta NO pollo '.
Esto devolvería todos los archivos con la palabra receta en el nombre pero excluiría todos los archivos con la palabra pollo en el nombre. Para su búsqueda particular, simplemente reemplace las palabras a ambos lados del booleano 'NO'.
¿Los consejos en este artículo resultaron útiles? ? Esperamos que lo hayan hecho. Si necesita ayuda para utilizar estos consejos de búsqueda, avíseme y con gusto le ofreceré ayuda. ¡Disfruta!