Todos estamos agradecidos de que ya no son los días en que parecía que tenía que volver a instalar Windows cada seis meses. Sin embargo, todavía hay momentos en los que debemos ir al último recurso. A veces, solo tiene que descartarlo todo y comenzar de nuevo.
¿Cuándo debo reinstalar Windows?
Hay varias cosas que puede hacer para solucionar problemas menores y mayores de Windows . La utilidad Check Disk (CHKDSK) es excelente para solucionar problemas con el sistema de archivos debido a sectores defectuosos en los discos duros. Podemos mostrarle cómo Corregir errores del sistema de archivos en Windows con CHKDSK.
Las herramientas de línea de comandos del Comprobador de archivos de sistema (SFC) y de Administración y mantenimiento de imágenes de implementación (DISM) pueden encontrar y solucionar una gran cantidad de problemas de Windows.
SFC es excelente para encontrar y reparar archivos de sistema en Windows, mientras que DISM puede hacer una verificación más profunda y reparar Windows utilizando recursos del servicio de actualización de Windows de Microsoft. Tenemos un artículo completo sobre Cómo usar SFC y DISM. Pruebe estas cosas primero.
Si eso no lo hace, y está seguro de que el problema no es un problema de hardware, entonces podría ser el momento de comenzar de nuevo. ADVERTENCIA: estamos hablando de borrar todos sus archivos y programas y comenzar de nuevo. Asegúrese de hacer una copia de seguridad de sus archivos en una unidad externa o en un servicio de almacenamiento en la nube.
Tres formas de hacer una reinstalación limpia de Windows
Hay tres formas de hacer una reinstalación limpia ofWindows. Nos centraremos en Windows 10. Si está utilizando Windows 8.1 o antes, los dos primeros son para usted.
In_content_1 all: [300x250] / dfp: [640x360]->Restablezca esta PC para una instalación limpia
Esta debería ser su primera opción cuando intente borrar completamente su computadora y reinstalar Windows 10. Es simple, no no requiere una unidad de DVD o USB, y ni siquiera requiere que ingrese su clave de licencia de Windows.
En la barra Escriba aquí para buscar, comience a escribir Configuración.Cuando se muestra la utilidad de configuración, haga clic en eso para iniciarlo.

En la ventana Configuración, desplácese hacia abajo y haga clic en Actualización y seguridad.
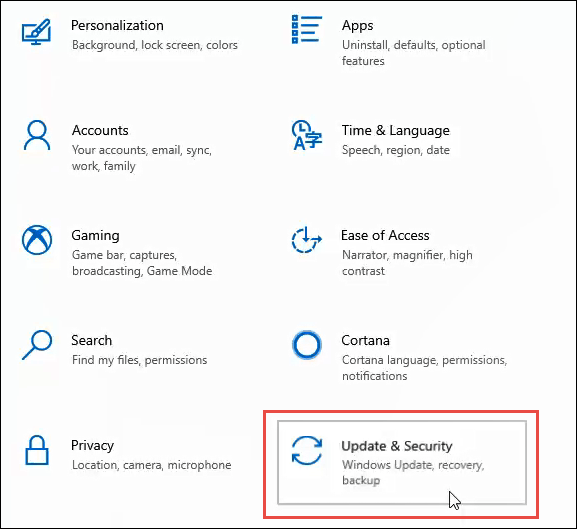
En la ventana Actualización y configuración, en el lado izquierdo, haga clic en Recuperación. Una vez que esté en la ventana Recuperación, haga clic en el botón Comenzar.
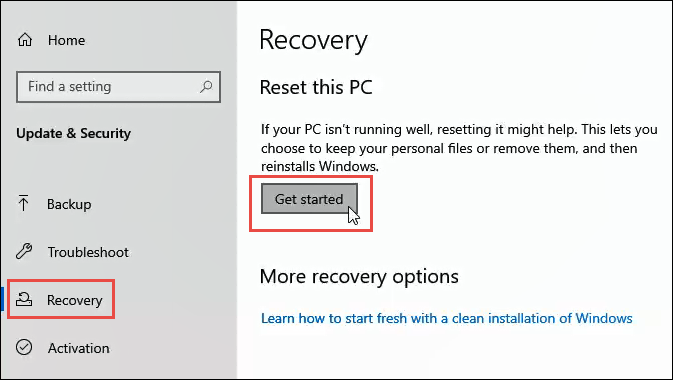
Para borrar todo de su computadora, haga clic en la opción Eliminar todo.
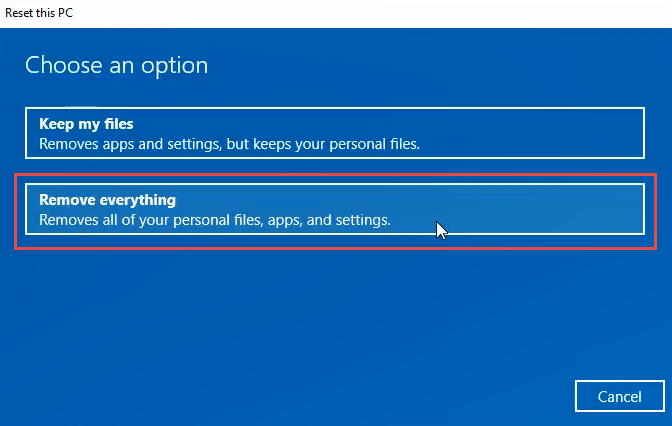
Puede llevar unos minutos preparar las cosas. Luego, le indicará que la configuración actual es Simplemente elimine sus archivos. Esto es más rápido pero menos seguro. Vamos a realizar una limpieza completa, así que esto no es suficiente. Haga clic en Cambiar configuración.
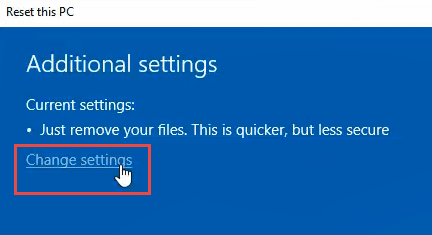
En esta ventana, haga clic en en el botón Desactivadopara acceder a la opción de borrado de datos. Haga clic en Confirmar.
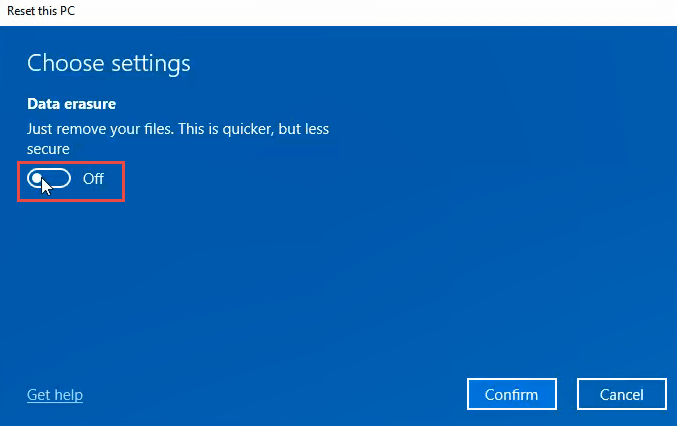
Después de unos segundos, verá la ventana Listo para restablecer esta PC. Si está seguro de que desea hacer esto, haga clic en Restablecer.
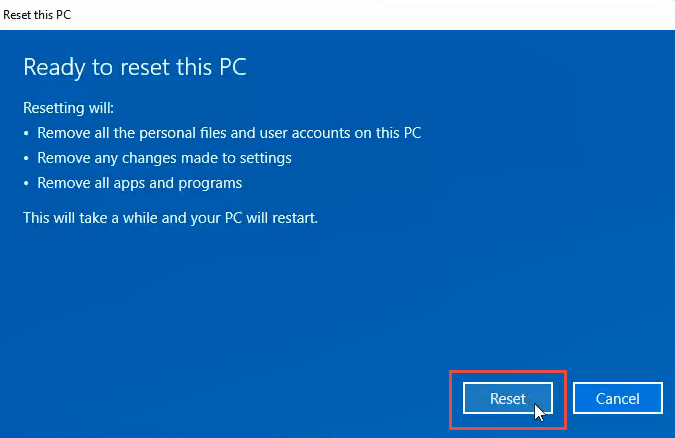
Se preparará para hacer el reinicio. Esta parte puede tomar varios minutos. Durante nuestra prueba, nos llevó unos 15 minutos. Luego, la computadora se reinicia.
Cuando la computadora se reinicie, verá el logotipo de Windows y Espere. Entonces la pantalla puede quedar en negro por unos minutos. Sea paciente.
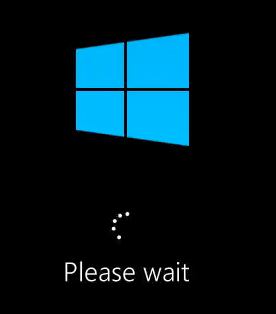
Windows el logotipo volverá y debajo se leerá Restablecimiento de esta PC. Comenzará a contar en porcentaje de finalización. Esto puede llevar de varios minutos a una hora o más, dependiendo de su PC. Cuando esté completo, puede comenzar su configuración de Windows nuevamente.
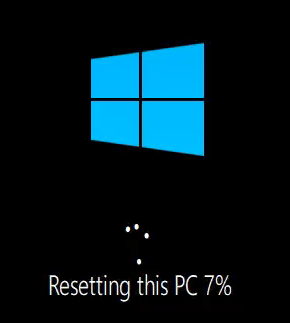
Reinstale Windows desde DVD o unidad USB de arranque
Deberá tener el DVD de Windows que vino con su computadora o que compró solo, o un USB de arranque conducir con Windows en él. Muchos fabricantes de computadoras portátiles y computadoras tienen utilidades integradas en sus instalaciones de Windows para ayudarlo a crear estas unidades de recuperación.
Si no hizo uno cuando obtuvo su computadora, ahora es el momento de hacerlo. Usar la instalación oficial de Windows del fabricante es la mejor manera de hacerlo, ya que tendrá todos los controladores de hardware específicos para la marca y modelo de su computadora.
Si esa no es una opción, puede descargar un ISO oficial de Windows 10 usar la Herramienta de creación de Windows Mediao solo su navegador web. También podemos mostrarle dónde obtener Windows 8.1 o 7 ISO. Deberá encuentra tu clave de producto de Windows.
La herramienta de creación de Windows Media lo guiará a través de la creación de una unidad USB o DVD de arranque. Es sorprendentemente simple, pero puede tardar un poco.
A continuación, deberá iniciar su computadora desde el DVD o la unidad USB. Es posible que necesite para acceder al BIOS de su computadora y cambiar el orden de arranque. Es probable que primero se inicie desde su disco duro. Reinicie su PC y siga los pasos a continuación.
Cuando su computadora se inicie, se le presentará el asistente de instalación de Windows, que lo guiará a través del proceso.

Para hacer esto de una manera que limpie la unidad, vaya hasta obtener hasta el punto en que se le preguntará, ¿Qué tipo de instalación desea?En este punto, elija Personalizado: Instalar solo Windows (avanzado).
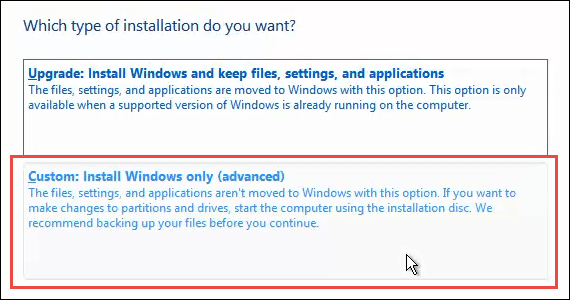
Es posible que se le pregunte dónde desea Instalar Windows. Por lo general, será la unidad principal. Seleccione eso y haga clic en Siguiente.
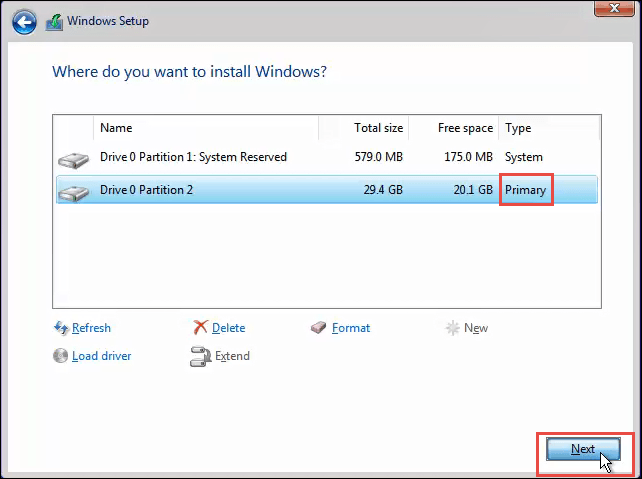
La instalación continuará. Primero, verá una pantalla como la siguiente durante varios minutos. Luego, tu computadora se reiniciará y verás una pantalla negra con un ícono azul de Windows. Pasará por varias etapas que no requieren ninguna entrada de su parte.
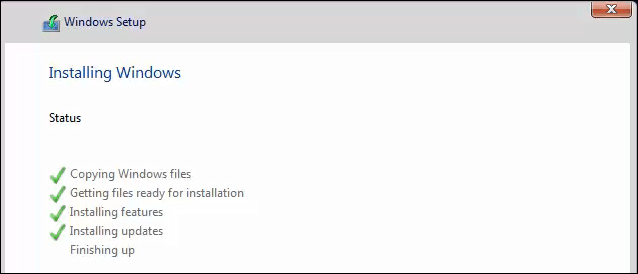
Eventualmente, verá la pantalla de instalación azul con un círculo giratorio y las palabras Un momento ...Ya casi está allí. Esto tomará varios minutos y pasará por más texto.
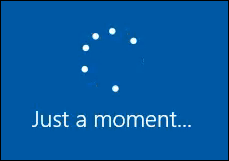
Ahora, estará en la etapa de configuración de Windows. Continúe con esto para configurar Windows y estará listo para comenzar.
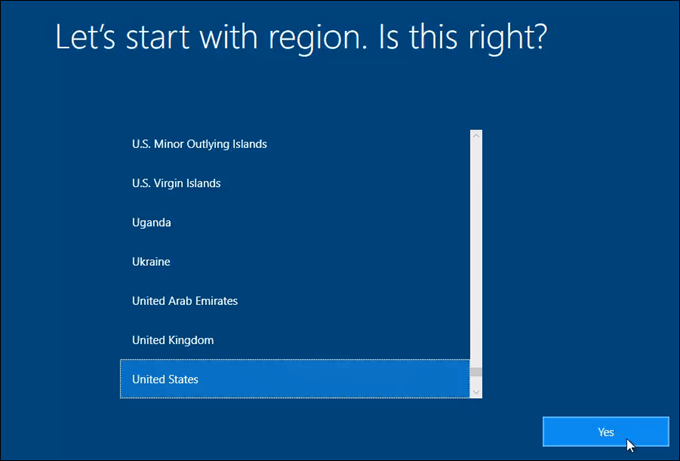
Reinstale Windows desde su medio de instalación, desde el interior de Windows
Este método es el último recurso. El método Restablecer esta PCes más fácil y rápido. Es posible que esa no sea una opción para usted, así que veamos cómo reinstalar Windows desde el interior de su instalación actual de Windows. La ventaja de este método es que no debería tener que ingresar su clave de producto de Windows para que funcione.
Inserte los medios de instalación de Windows. Vaya a él en Explorador de archivosy ábralo. Luego busque los medios de instalación de Windows. Ábralo y busque la aplicación configuracióny haga doble clic en él.
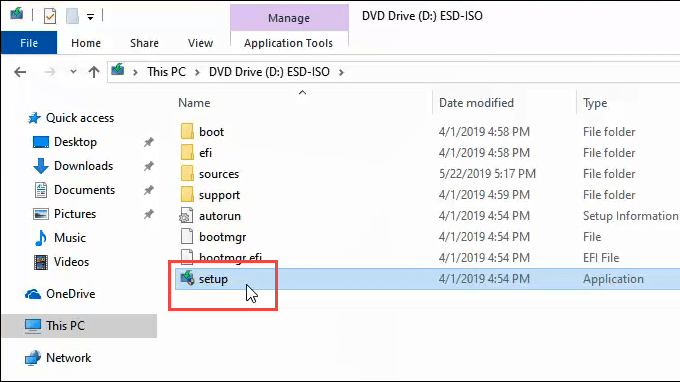
Se abrirá la ventana Control de cuentas de usuario(UAC) preguntándole si desea que toda esta aplicación realice cambios en este dispositivo. Haga clic en Sí.
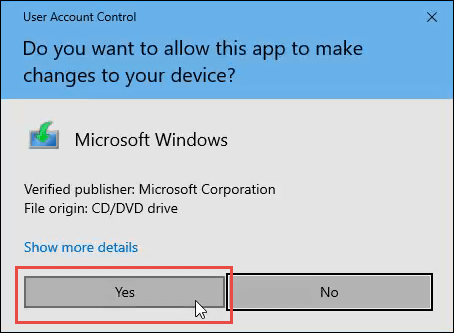
Se abrirá una pequeña ventana que muestra el logotipo de Windows y procederá a decir que se está preparando. Contará el porcentaje de preparación.
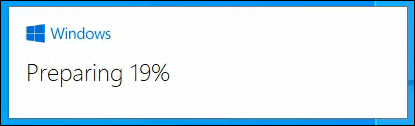
A continuación, se abrirá la ventana Configuración de Windows 10. Se lee Instalar Windows 10y se pondrá en línea para obtener actualizaciones. Si lo desea, puede hacer clic en Cambiar cómo el programa de instalación de Windows descarga las actualizaciones. Para nuestros propósitos, haga clic en el botón Siguiente.
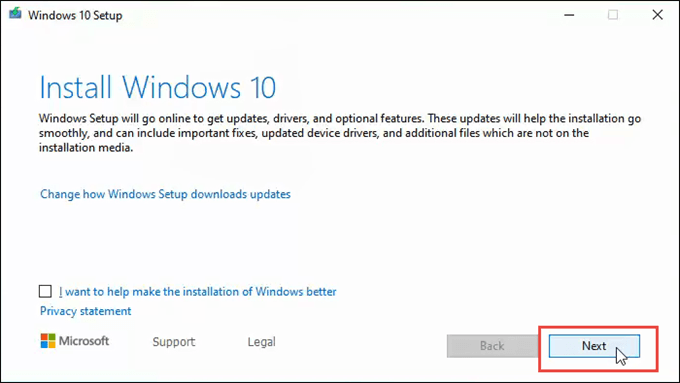
Puede pasar rápidamente por algunas pantallas, como Obtención de actualizaciones, Reinicio de la configuración de Windows 10, Comprobación de su PC, Estamos preparando algunas cosasy luego nos detenemos en la pantalla Avisos y términos de licencia aplicables. Siéntase libre de leerlo y haga clic en Aceptar.
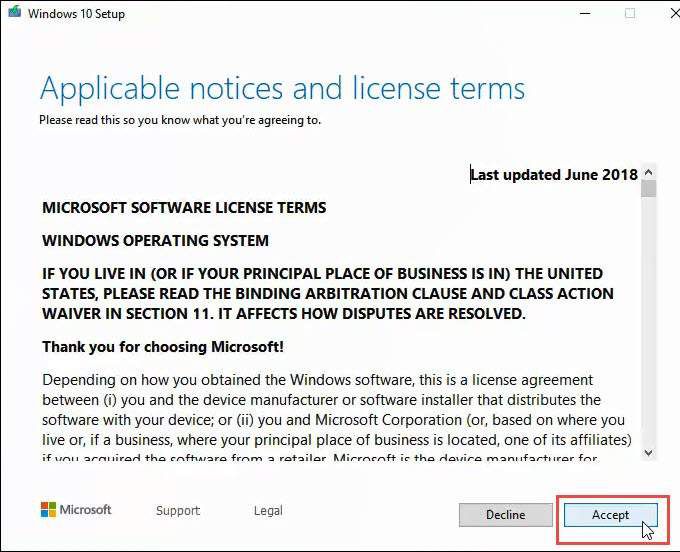
Puede pasar rápidamente por algunas pantallas más como Elige qué guardar, Asegúrate de que estás listo para instalary luego permanecerá en Obteniendo actualizacionesdurante varios minutos contando el porcentaje realizado. Esto puede llevar un tiempo.

Luego comenzará Asegurándose de que su PC tenga suficiente espacio, y luego llegará a la pantalla Listo para instalar. Puede decir que mantendrá archivos y aplicaciones personales. Simplemente haga clic en Cambiar qué guardardebajo de eso.
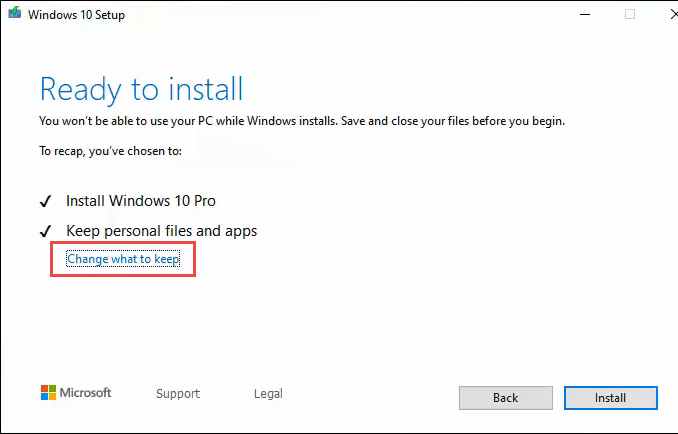
Habrá tres opciones : Mantenga archivos y aplicaciones personales, solo archivos personales y nada. Si desea una limpieza limpia, haga clic en Naday luego haga clic en Siguiente.
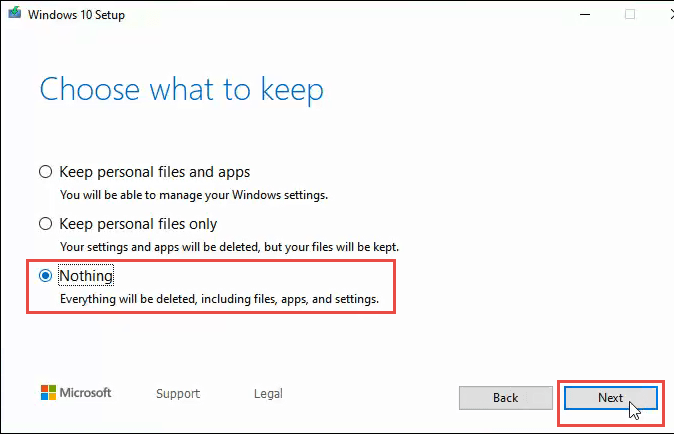
Luego pasará rápidamente por algunas de las pantallas como antes, y luego verá el gran azul Instalación de Windows 10pantalla. Advierte que su PC se reiniciará varias veces y que llevará un tiempo. Después de un tiempo, su computadora se reiniciará.
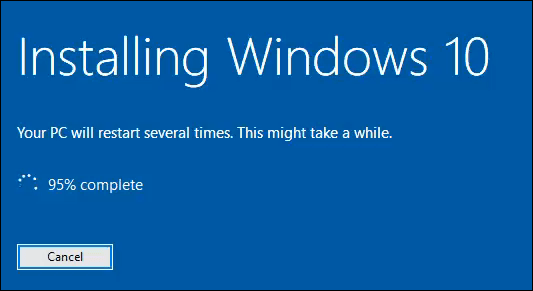
Verá su pantalla de inicio de sesión y el mensaje Preparando Windows. No apagues tu computadora. Eso durará varios minutos. Su pantalla puede quedar en negro. Sea paciente.
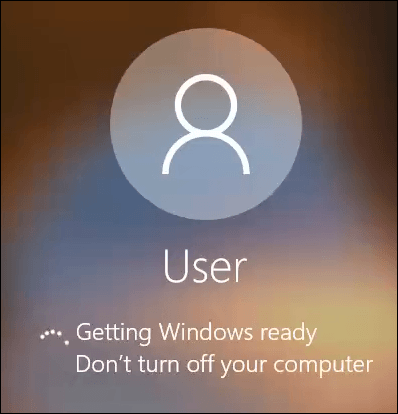
Eventualmente, llegarás a una pantalla azul completa que lee Instalación de Windows 0% No apagues tu PC. Esto llevará un tiempo. Su PC se reiniciará varias veces. Sí, lleva un tiempo. Nuestra prueba de funcionamiento tardó más de una hora.
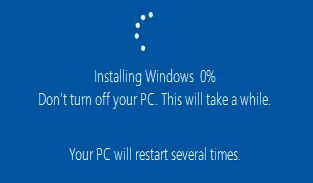
Finalmente, la computadora se reiniciará y deberías estar en tu ventana de inicio de sesión nuevamente. Inicie sesión y proceda a configurar Windows.
Bienvenido a su nueva instalación de Windows
Esas son las tres formas en que puede instalar Windows de una manera que borre completamente todo en su computadora . Este es un nuevo comienzo. Solo recuerde, si desea acceder a cualquiera de sus archivos antiguos, es mejor que los respalde en un servicio en la nube o en un disco duro externo. Disfrute de su nueva instalación de Windows.