Si bien ciertos elementos del sistema operativo Windows (como el kernel del sistema ) son vitales para que funcione, otras partes son menos importantes. Si está tratando de reducir los recursos de su sistema, es posible que desee considerar deshabilitar algunos servicios y procesos del sistema innecesarios, aunque primero deberá comprenderlos.
Un proceso bastante simple de comprender es SearchUI.exe. Como sugiere el nombre, SearchUI.exe (o SearchApp.exe) es un componente de las funciones de búsqueda de Windows 10, en particular, la herramienta de búsqueda que originalmente formaba parte de Asistente personal de Cortana. Aquí está todo lo que necesita saber al respecto.

¿Qué es SearchUI.exe (o SearchApp.exe) y debe deshabilitarlo?
SearchUI.exees el proceso que permite que la barra de búsqueda en su barra de tareas funcione. SearchUI.exe se combinó anteriormente con Cortana, el asistente personal de Windows 10, pero se eliminó de Cortana en la actualización de Windows 19 19H1 en abril de 2019 y se renombró como SearchApp.exepara distinguirlo de otros componentes.
Tal como está ahora, SearchApp.exe es un proceso típicamente de bajos recursos que se encuentra en segundo plano. Sin embargo, utiliza algunos recursos para asegurarse de que cuando presiona la barra de búsqueda en la parte inferior izquierda, el menú de búsqueda aparece casi instantáneamente, lo que le permite buscar en su PC o en la web, abrir ciertas aplicaciones o cambiar la configuración de su PC.
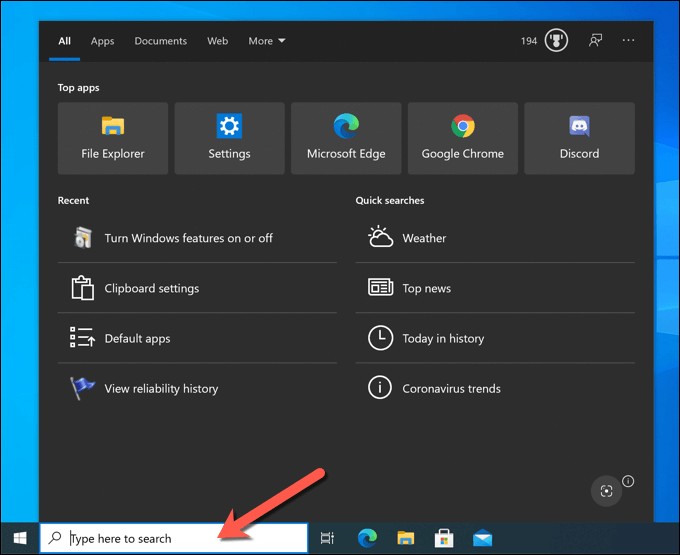
Esta es una búsqueda muy básica herramienta que se basa en otros procesos (como Indexador de búsqueda de Windows ) para administrar la indexación de archivos o las búsquedas web, lo que permite a Windows extraer rápidamente archivos y aplicaciones instaladas cuando los busca. Como proceso del sistema de Windows, SearchApp.exe (o SearchUI.exe) es completamente seguro de ejecutar y usar.
Sin embargo, si prefiere deshabilitar la herramienta de búsqueda, puede hacerlo. Puede ocultarlo de la vista, asegurándose de que el proceso se ejecute pero no utilice ninguno de los recursos del sistema. Alternativamente, puede detener la ejecución del proceso, asegurándose de que la función de búsqueda esté deshabilitada (ya sea de forma temporal o permanente).
Cómo ocultar la barra de búsqueda en Windows 10
Antes de considerar deshabilitar SearchApp.exe (o SearchUI.exe) en Windows, es posible que prefiera ocultar la barra de búsqueda. Esto asegura que las funciones de búsqueda de Windows permanezcan activas y disponibles, pero la barra de búsqueda en sí está oculta. El proceso SearchApp.exe (o SearchUI.exe) permanecerá en pausa pero habilitado.
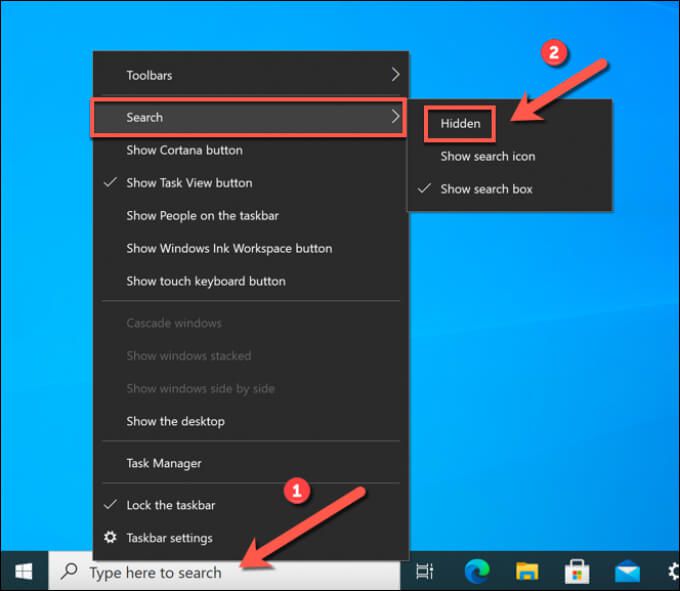
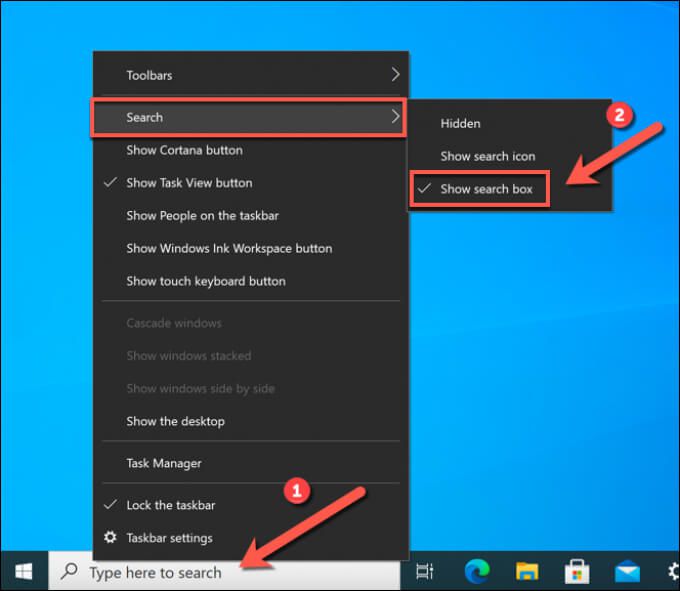
Cómo detener manualmente el Proceso de la barra de búsqueda de Windows 10
La barra de búsqueda de Windows 10 (SearchApp.exe o SearchUI.exe) siempre se está ejecutando en su PC, incluso si oculta la barra de búsqueda de la vista. Sin embargo, si se vuelve inestable en algún momento, deberá detener el proceso y reiniciarlo.
Por ejemplo, si el menú de búsqueda se congela repetidamente, es posible que deba finalizar el proceso para corregir el problema. problema. Puede hacer esto usando el Administrador de tareas de Windows o usando Windows PowerShell.
Usando el Administrador de tareas
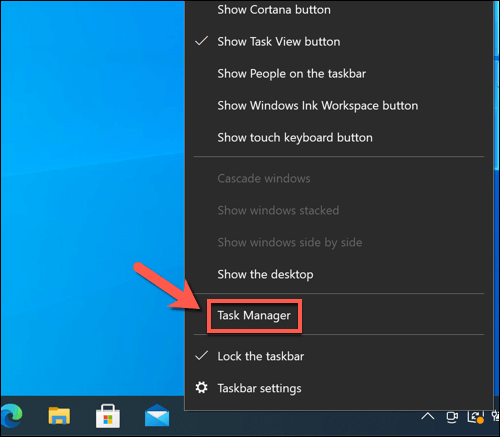
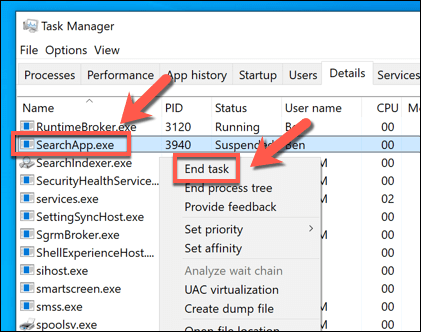
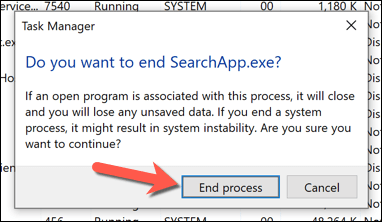
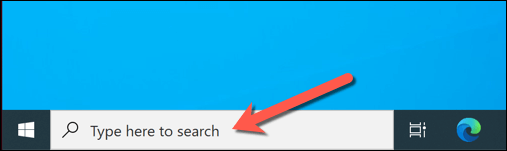
Uso de Windows PowerShell
Otra forma de deshabilitar rápidamente un proceso de barra de búsqueda rota en Windows 10 es usar Windows PowerShell.
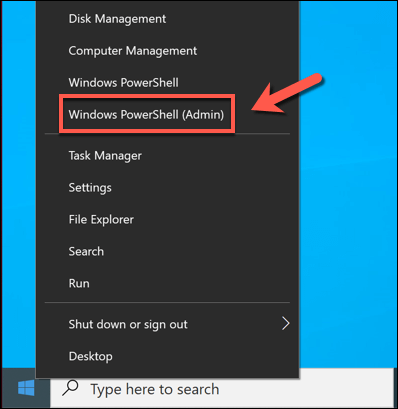
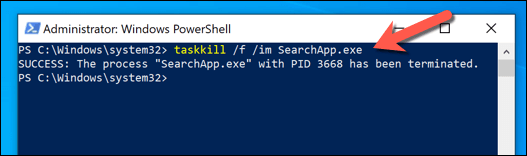
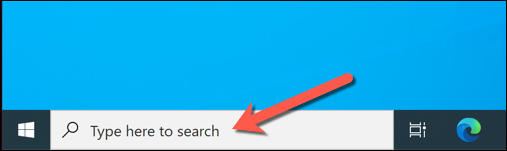
Cómo deshabilitar SearchApp.exe o SearchUI.exe en Windows 10
Los pasos anteriores deberían ayudarlo a ocultar o detener el proceso de la barra de búsqueda en ejecución, pero solo temporalmente. Si desea detener la ejecución de SearchApp.exe o SearchUI.exe, deberá usar Windows PowerShell para tomar posesión y luego cambiar el nombre de Archivo ejecutable para detener su ejecución.
Deshabilitar el proceso de la barra de búsqueda
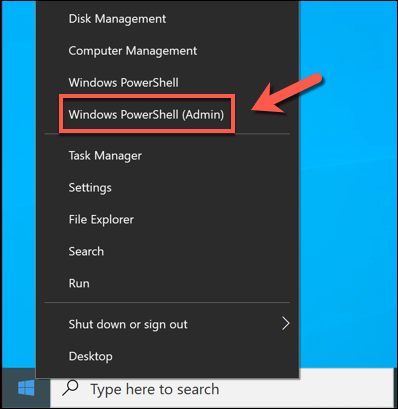
Escriba cd Microsoft.Windows.Cortana_cw5n1h2txyewyo cd Microsoft.Windows.Search_cw5n1h2txyewy(seguido de Intro) para pasar al carpeta correcta en este punto.
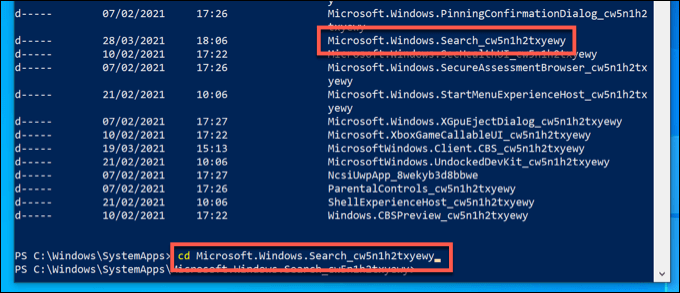
Si se encuentra en la carpeta Microsoft.Windows.Cortana_cw5n1h2txyewy, reemplace file.exepor SearchUI.exe.
Si se encuentra en la carpeta Microsoft.Windows.Search_cw5n1h2txyewy, reemplace file.exepor SearchApp.exeen su lugar. Ejecute estos comandos en secuencia para completar el proceso:
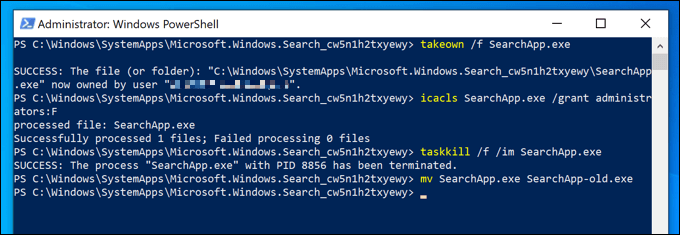
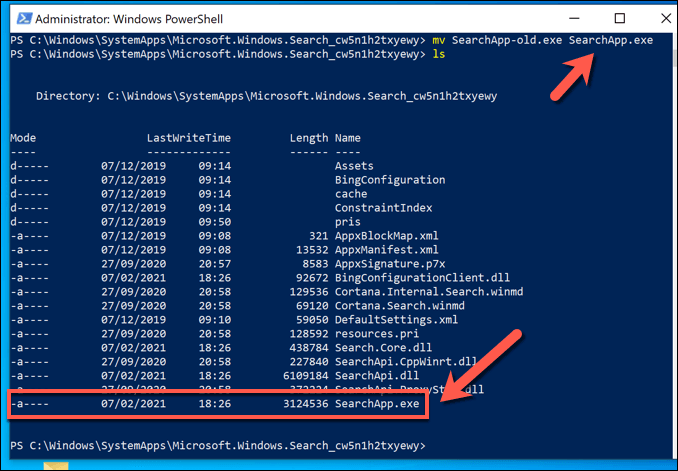
La ejecución de estos comandos evitará que Windows abra el proceso de la barra de búsqueda; de hecho, lo desactivará por completo. Desafortunadamente, no es posible (en la actualidad) eliminar la aplicación con Windows PowerShell u otras herramientas, por lo que este sigue siendo el mejor método para evitar que funcione en su PC.
Resolución de problemas de búsqueda en Windows 10
Si prefiere usar la barra de búsqueda de Windows para buscar en su PC o en la web, deberá dejar el proceso SearchUI.exe ejecutándose en su PC. Sin embargo, si prefiere limitar la cantidad de datos que registra Microsoft para usted, puede ser mejor deshabilitarlo por completo utilizando los métodos enumerados anteriormente.
Si se encuentra con problemas de búsqueda en Windows 10, es posible que deba solucionar el problema reconstruyendo su índice de búsqueda. Si eso no funciona, es posible que deba mirar pasos adicionales para la solución de problemas, como usar el solucionador de problemas de Windows o comandos avanzados como SFC para restaurar los archivos de su sistema.