Es sorprendente cuando el uso de su disco alcanza repentinamente el 100% sin razón aparente. Afortunadamente, hay varias formas de corregir este error en su PC con Windows 10.
Dado que la causa real no se conoce la mayor parte del tiempo, siga los métodos a continuación secuencialmente y uno de ellos debería corregir su problema.
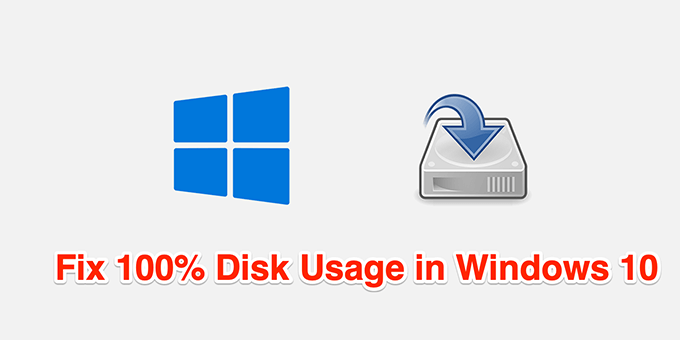
Antes Cuando comience, puede intentar reducir el problema yendo al Administrador de tareas en Windows 10 y buscando el proceso o programa que está acaparando su disco. Puede hacer clic con el botón derecho en el botón Inicio y elegir Administrador de tareas o puede presionar Ctrl+ Shift+ Escal mismo tiempo para abrirlo.
Haga clic en la pestaña Procesosy luego haga clic en el encabezado de la columna Discopara ordenarlo. Al realizar los métodos 2 y 3 a continuación, puede comenzar con el proceso que utiliza el porcentaje más alto del disco.

1. Reinicie su PC
Cuando reinicia su PC, se restablecen muchas configuraciones temporales. Esto es útil para solucionar varios tipos de problemas y posiblemente puede solucionar el problema del uso del disco al 100%.
Para reiniciar su PC, abra el menú Inicio, seleccione icono de encendidoy seleccione Reiniciar.
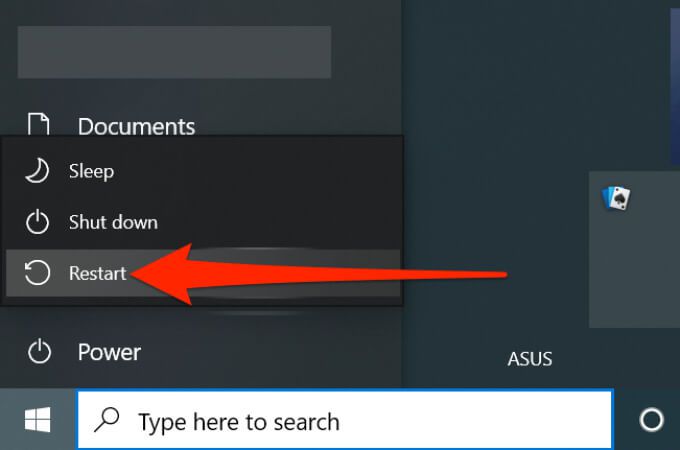
2. Desactive los programas de inicio
Si su PC muestra un uso del disco del 100% cuando inicia sesión por primera vez, pero luego el uso se estabiliza después de unos minutos, es probable que sus programas de inicio sean los culpables. Estos programas se inician cuando su PC arranca y consumen muchos recursos.
En este caso, debe apaga todos estos programas de inicio y ver si eso mejora el uso de su disco siguiendo los pasos enumerados a continuación:
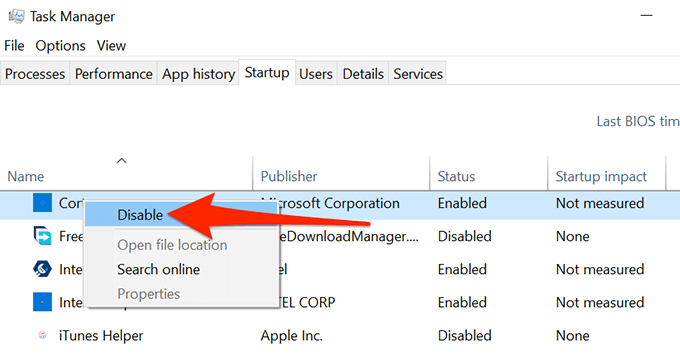
Siempre puede volver a habilitar cualquier programa de inicio después de completar esta prueba. También vale la pena señalar que deshabilitar el inicio de un programa no lo desinstala. Puede ejecutar el programa en cualquier momento, solo tiene que iniciarlo manualmente.
3. Realice un arranque limpio de su PC
Cuando realiza un arranque limpio en su PC con Windows 10, solo carga los programas y servicios seleccionados. Esto ayuda a identificar aplicaciones particulares que pueden estar causando que el uso del disco alcance el 100%. Deshabilite las aplicaciones identificadas para ver si el problema se soluciona.
En Windows 10, use la aplicación de configuración del sistema incorporada para realizar un arranque limpio. Tenemos una guía dedicada sobre cómo hacer eso, así que échale un vistazo. Es un proceso un poco lento, pero funciona muy bien para este tipo de situaciones.
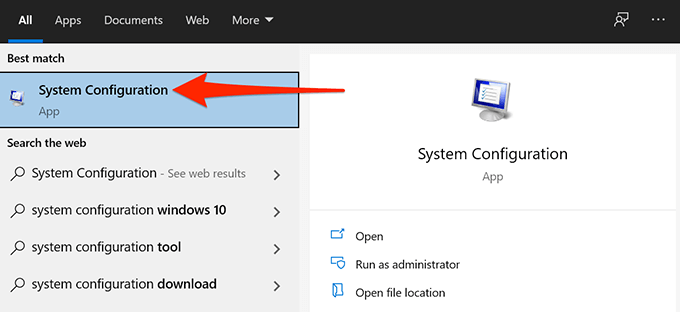
4. Actualice su PC
Siempre debe instalar las últimas actualizaciones de Windows tan pronto como estén disponibles porque instalan correcciones de errores para mejorar el rendimiento y también podrían solucionar su problema de uso del disco.
Siga estos pasos para actualizar su PC con Windows 10:
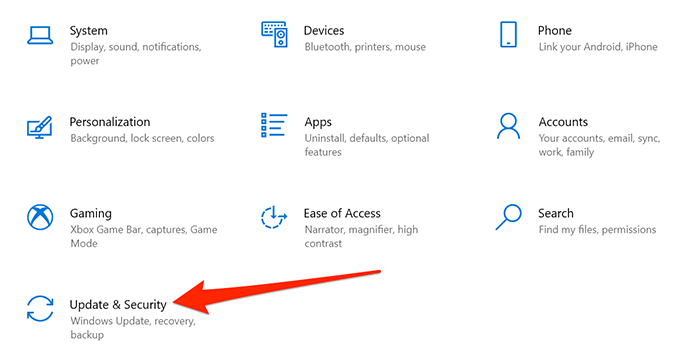
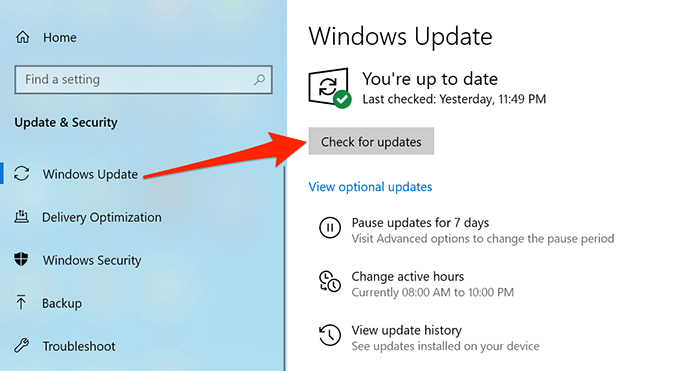
Reinicie su PC para asegurarse de que las actualizaciones recién instaladas funcionen correctamente.
5. Desactive la desfragmentación programada del disco
Si Windows 10 muestra un uso del disco del 100% solo en momentos específicos, la causa puede ser la programada desfragmentación de disco. Esto se debe a que la tarea de desfragmentación se ejecuta automáticamente en horarios programados y usa mucho espacio en el disco.
Desactive la desfragmentación programada del disco y vea si eso soluciona su problema.
Siempre puede ejecutar manualmente una tarea de desfragmentación usando la utilidad de desfragmentación.
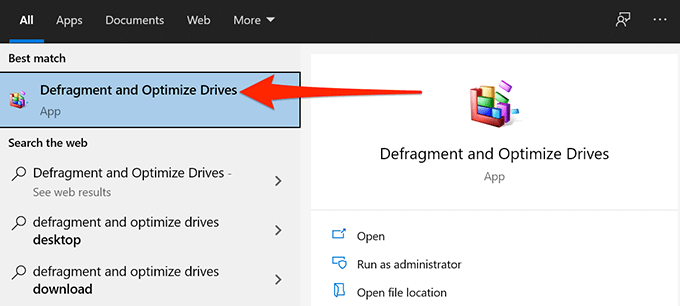
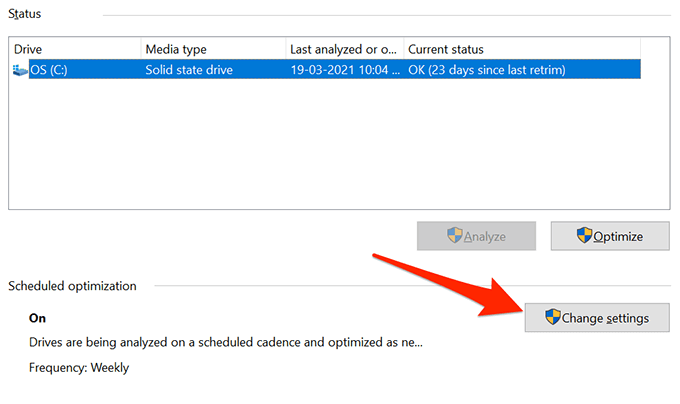
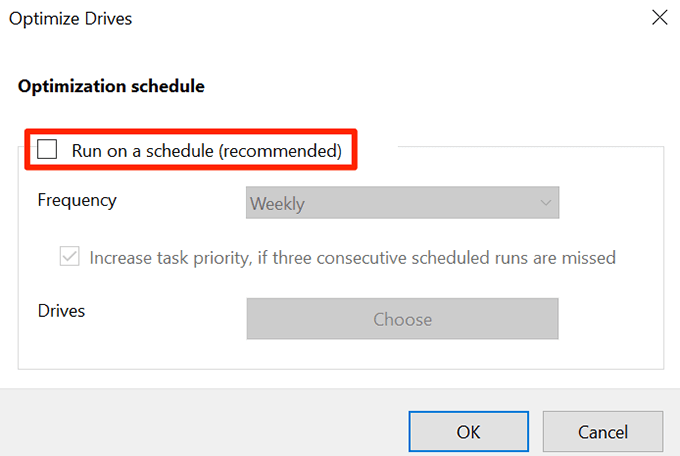
En el futuro, si necesita desfragmentar sus discos, seleccione el botón Optimizaren la utilidad anterior. Esto ejecuta una tarea de desfragmentación manual.
6. Eliminar archivos temporales
Muchas funciones de Windows 10 y aplicaciones instaladas crean archivos temporales que no necesitan ser preservados. Puede borra tus archivos temporales siguiendo los siguientes pasos para ver si eso corrige el 100 % de problema de uso del disco.
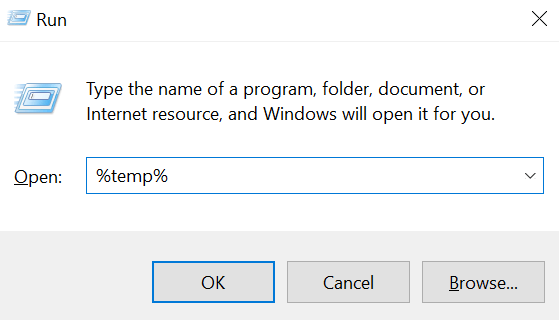
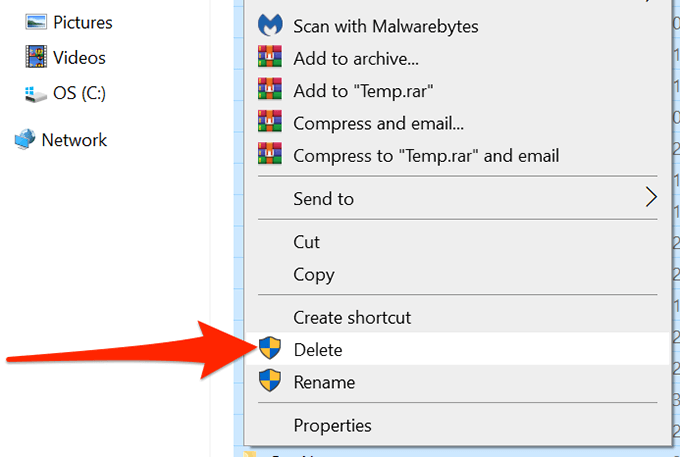
Esto debería, con suerte, solucionar el problema.
7. Reparar archivos corruptos
Un archivo de sistema dañado puede hacer que el uso del disco llegue al 100%. Sin embargo, Windows 10 tiene una herramienta incorporada para reparar estos archivos. Puede seguir los pasos a continuación para simplemente ejecutar el comando para habilitar esta herramienta.
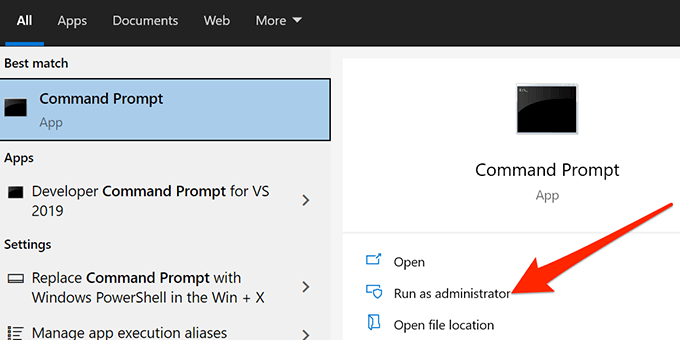
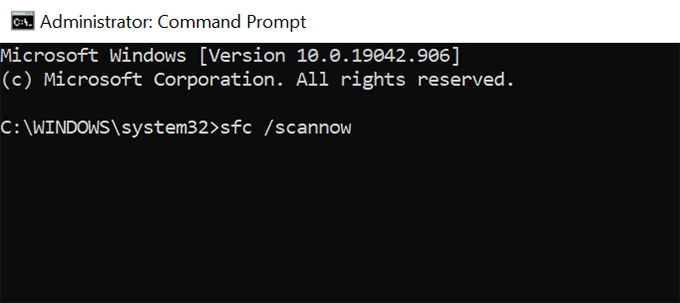
Espere a que finalice el proceso y si esto no soluciona el problema, continúe con los pasos a continuación.
8. Ejecute un análisis de seguridad
Una posible razón por la que su PC muestra un uso del disco del 100% es que su PC puede estar infectada con un virus o malware. Puede ejecutar el programa antivirus integrado de Windows 10 para encontrar y eliminar cualquier archivo malicioso de su PC siguiendo los pasos a continuación.
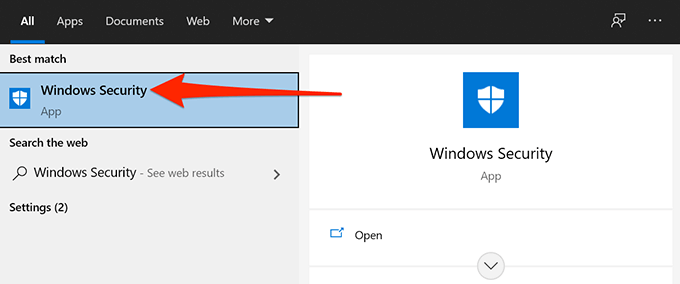
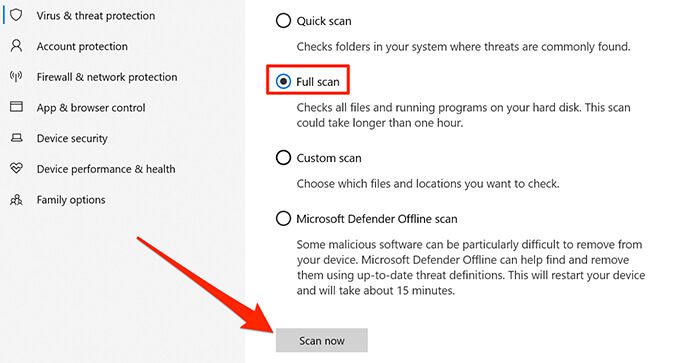
Espere a que el programa antivirus encuentre y elimine virus y malware de su computadora, que con suerte resolverá el problema.
9. Modificar las opciones de energía
Algunos usuarios informan que cambiar el plan de energía puede solucionar el problema del uso del disco al 100% en Windows 10.
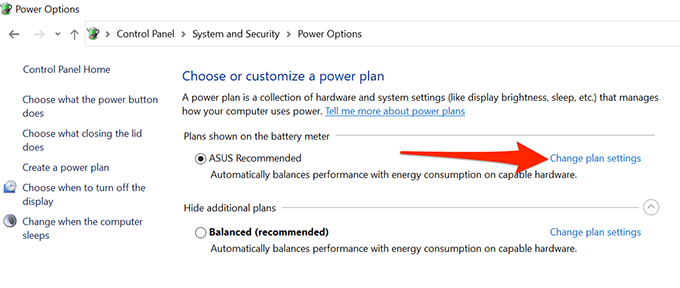
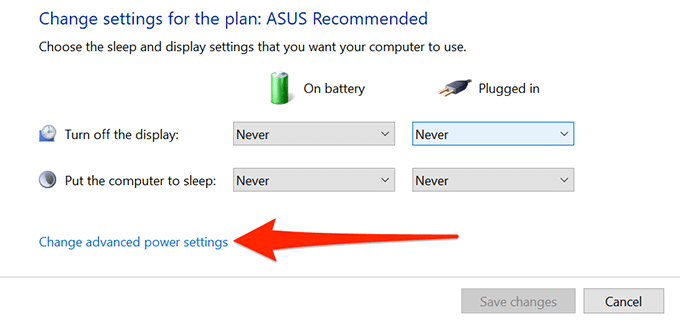
7. Haga clic en el menú desplegable en la parte superior y recorra las otras opciones con un reinicio de la PC entre cada selección. Por ejemplo, si este menú tiene Equilibradocomo la selección actual, cámbielo por una de las otras opciones disponibles. Seleccione Aplicaro Aceptaren la parte inferior para guardar los cambios. Reinicie la PC.
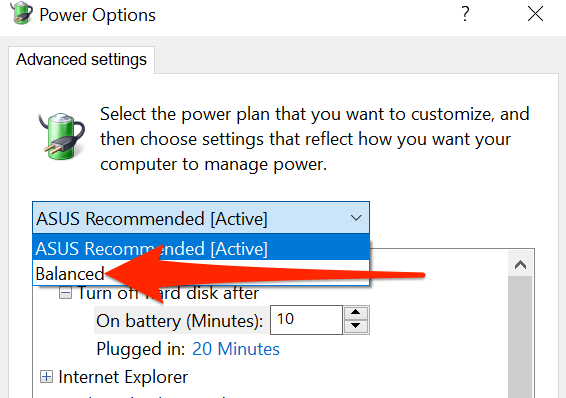
8. Si esto no soluciona el problema, repita el paso 7 con las otras opciones disponibles.
Siempre puede regresar y seleccionar el plan de energía original si esto no soluciona el problema e intentar los pasos que se mencionan a continuación.
10. Cambiar las opciones de Google Chrome
Si usa Google Chrome, hay opciones en este navegador que pueden hacer que el uso del disco alcance el 100%. Desactive estas opciones y vea si esto resuelve su problema.
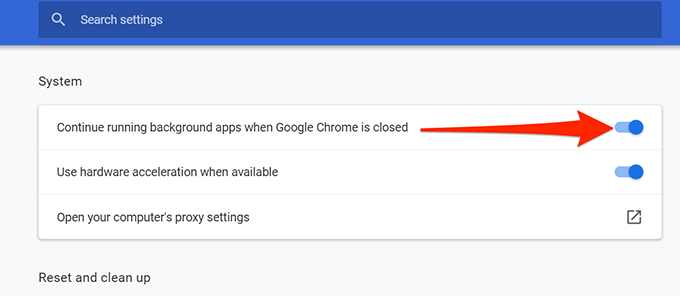
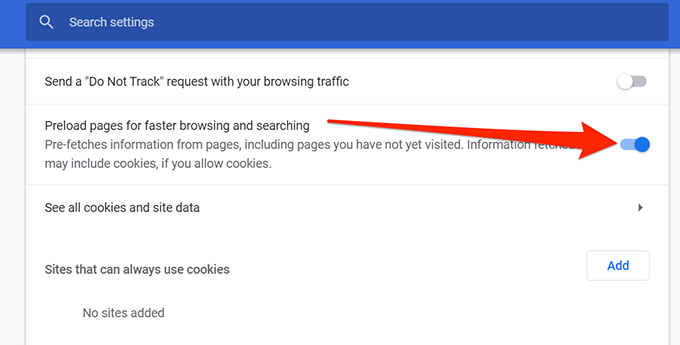
Usted siempre puede volver a habilitar las opciones si esto no soluciona el problema y pasar al siguiente paso que se menciona a continuación.
11. Apague su programa antivirus
Si está ejecutando un programa antivirus de terceros, debe asegurarse de que no esté causando este problema desactivándolo temporalmente.
Además, Windows 10 viene cargado con un antivirus llamado Antivirus de Microsoft Defender que hace un gran trabajo al detectar la mayoría de malware y spyware, eliminando así la necesidad de un programa de terceros en el primer lugar.
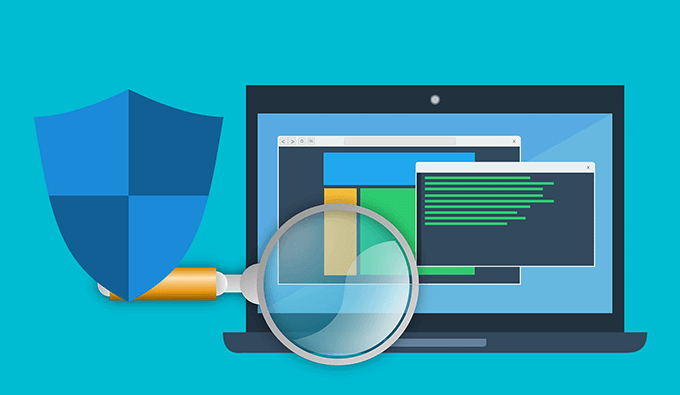
12. Instalación limpia de Windows 10
Si ninguno de los métodos anteriores funciona, su último recurso es limpiar instalar Windows 10 en su computadora. Esto elimina todo lo que su PC tiene actualmente e instala una nueva versión del sistema operativo Windows 10.
Asegúrese de hacer una copia de seguridad de sus archivos importantes antes de hacerlo, o terminará perdiendo sus archivos. .