El error "Página defectuosa de hardware dañado" es un Código de parada BSOD (pantalla azul de la muerte) complicado que indica corrupción de memoria en Windows 10. Varias razones, como controladores de dispositivo obsoletos, archivos de sistema corruptos y hardware defectuoso, pueden causar esto para que aparezca el error.
La siguiente lista de consejos y soluciones para la resolución de problemas debería ayudarlo a resolver el error BSOD "Página defectuosa de hardware dañado" en su computadora.

Nota:Si la página“ Hardware defectuoso dañado ”BSOD le impide acceder al escritorio de Windows 10, intente arrancar el sistema operativo en modo seguro en su lugar.
1. Deshabilitar el inicio rápido
La función de inicio rápido de Windows 10 almacena en caché los componentes principales, como el kernel del sistema, en haz que tu computadora arranque más rápido. Pero también puede acabar corrompiendo la memoria. Deshabilitar el inicio rápido puede resolver el error BSOD "Página dañada por hardware defectuoso".
1. Pulsa Windows+ Xpara abrir el menú de usuario avanzado. Luego, seleccione Opciones de energía.
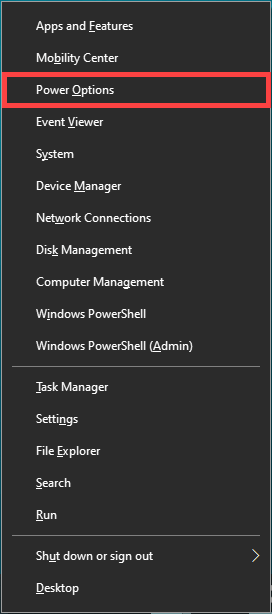
2. Seleccione Configuración de energía adicional.
3. Elija la opción Elija lo que hace el botón de encendido.
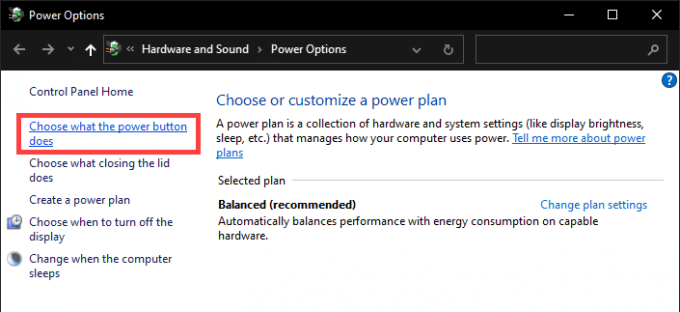
4. Seleccione Cambiar la configuración que actualmente no está disponible.
5. Desmarca la casilla junto a Activar inicio rápido (recomendado).
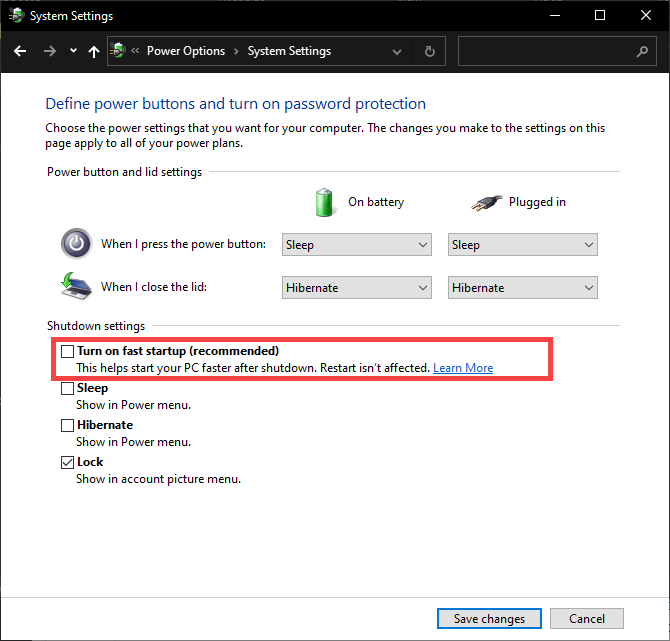
6. Seleccione Guardar cambios.
7. Apague su computadora y espere 30 segundos antes de reiniciarla.
2. Actualice los controladores de dispositivo
Los controladores obsoletos también dan como resultado el error BSOD "Página defectuosa de hardware dañado" debido a los varias incompatibilidades relacionadas con el sistema que introducen. Por lo tanto, es una buena idea actualizar cada controlador de dispositivo a su última versión. Debe comenzar aplicando las actualizaciones de controladores pendientes de Windows Update.
1. Abra el menú de usuario avanzado y seleccione Configuración
2. Seleccione Actualización y seguridad.
3. Seleccione Buscar actualizaciones. Espere hasta que Windows Update termine de buscar nuevas actualizaciones.
4. Seleccione Ver actualizaciones opcionales.
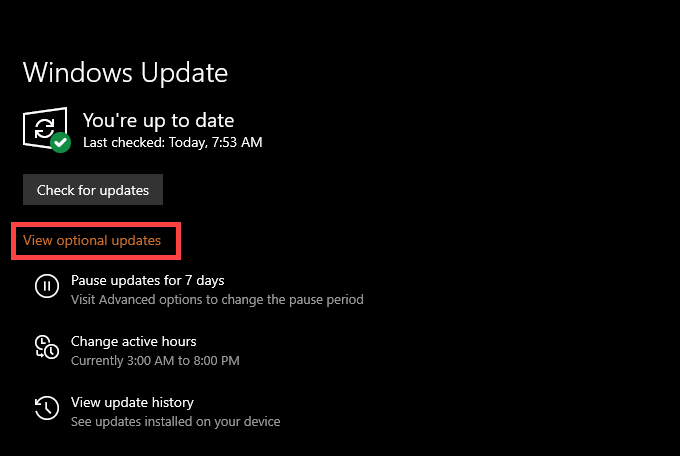
5. Marque las casillas junto a los controladores disponibles y seleccione Descargar e instalar.
Continúe obteniendo versiones más recientes de controladores de dispositivo para componentes como la tarjeta de video, la tarjeta de sonido y la placa base de los sitios web de los fabricantes de hardware correspondientes. Para acelerar las cosas, debe probar usando una herramienta de actualización de controladores.
3. Revertir los controladores de dispositivo
En raras ocasiones, los nuevos controladores de hardware pueden entrar en conflicto con el sistema operativo y provocar problemas y errores en el sistema. Microsoft lo sabe. Si el BSOD "Página defectuosa de hardware dañado" apareció después de una actualización reciente del controlador de dispositivo, tiene la opción de revertirlo.
1. Abra el menú de usuario avanzado y seleccione Administrador de dispositivos.
2. Expanda la categoría de dispositivo (como Adaptadores de pantalla) y haga clic con el botón derecho en el dispositivo que desea revertir.
3. Seleccione Propiedades.
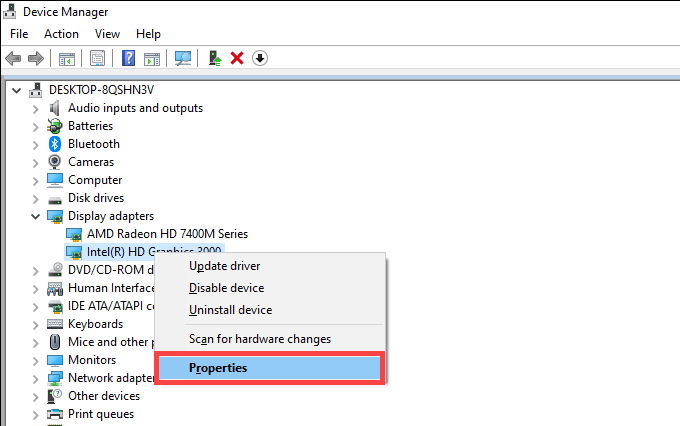
4. Cambie a la pestaña Controlador.
5. Seleccione Revertir controlador.
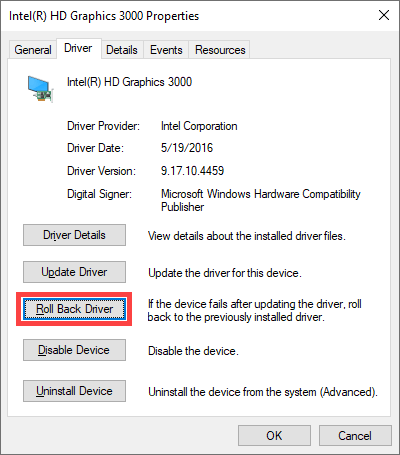
6. Reinicie su computadora.
4. Quite los periféricos externos
¿Tiene varios periféricos externos, como impresoras, escáneres y altavoces, conectados a su computadora? Desconectelos (excepto los dispositivos de entrada) y reinicie Windows 10.
Si eso termina solucionando el error BSOD "Página defectuosa de hardware dañado", intente volver a conectar cada periférico, uno tras otro, para identificar el problema. dispositivo. Siga esto actualizando o deshaciendo los controladores para ese dispositivo en particular.
5. Ejecute el Comprobador de archivos del sistema y la herramienta DISM
Los archivos del sistema dañados pueden desestabilizar Windows 10 y desencadenar el error BSOD "Página dañada por hardware defectuoso". Debe intentar solucionarlos usando el Comprobador de archivos de sistema (SFC) y la herramienta de administración y mantenimiento de imágenes de implementación (DISM).
1. Abra el menú de usuario avanzado y seleccione Windows PowerShell (Admin).
2. Escribe sfc / scannowy presiona Enter.
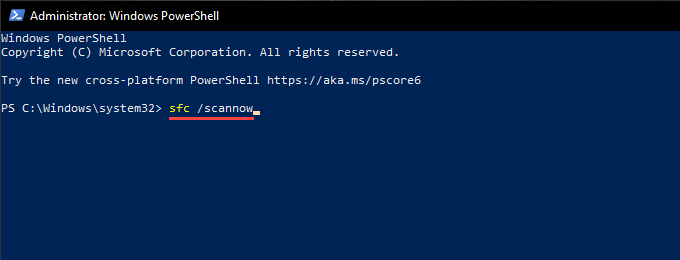
3. Si el Comprobador de archivos del sistema logra encontrar y reparar cualquier archivo del sistema en su computadora, siga ejecutando la herramienta DISM. Para hacerlo, ejecute los tres comandos siguientes:
6. Ejecute Check Disk Utility
El Verifique la Utilidad de Discos (CHKDSK) presenta la capacidad de resolver errores de disco en su computadora. Intente ejecutarlo en la partición que contiene Windows 10.
1. Abra una consola de Windows PowerShell elevada.
2. Escribe chkdsk C: / R(reemplaza Ccon la letra de la unidad de la partición de Windows 10) y presiona Enter.
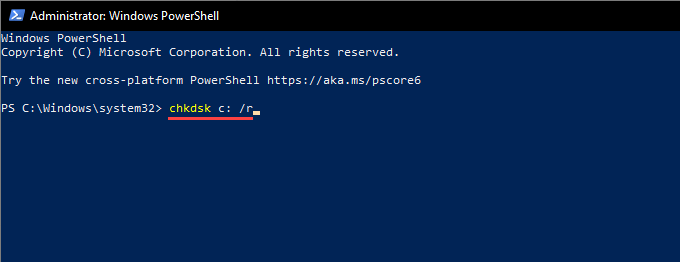
3. Windows PowerShell debería solicitarle permiso para ejecutar la Utilidad Comprobar disco durante el próximo reinicio del sistema. Escribe Yy presiona Intro×.
4. Reinicie su computadora.
5. Espere a que Check Disk Utility termine de escanear y reparar los errores de la unidad. Eso puede tardar hasta una hora (o incluso más) en completarse.
7. Ejecute la herramienta de diagnóstico de memoria de Windows
La herramienta de diagnóstico de memoria de Windows de Windows 10 detecta problemas con la RAM del hardware (memoria de acceso aleatorio) en su computadora. No soluciona nada, sino que le permite descartar casos de memoria física defectuosa.
1. Abre la búsqueda de Windows (presiona Windows+ S). Luego, escriba diagnóstico de memoria de Windowsy seleccione Abrir
2. Seleccione Reiniciar ahora y verifique si hay problemas (recomendado). Su computadora debería reiniciarse automáticamente y cargar Windows Memory Diagnostic al inicio.
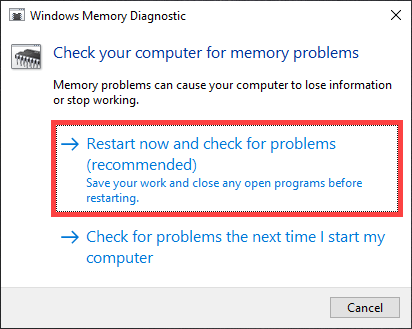
3. Espere hasta que Windows Memory Diagnostic termine de buscar errores relacionados con la memoria. Su computadora debería continuar cargándose en Windows 10 después de eso.
Si Windows Memory Diagnostic no le presenta sus hallazgos, siga los pasos restantes para acceder a la información a través de Visor de eventos de Windows 10.
4. Abra el menú de usuario avanzado y seleccione Visor de eventos.
5. Expanda Registros de Windowsen el panel izquierdo y seleccione Registros del sistema.
6. Abra el menú Accióny seleccione Buscar. Luego, busque diagnósticos de memoriapara ubicar los resultados por Diagnóstico de memoria de Windows. Si ve algún error, debe reemplazar la RAM en su computadora.
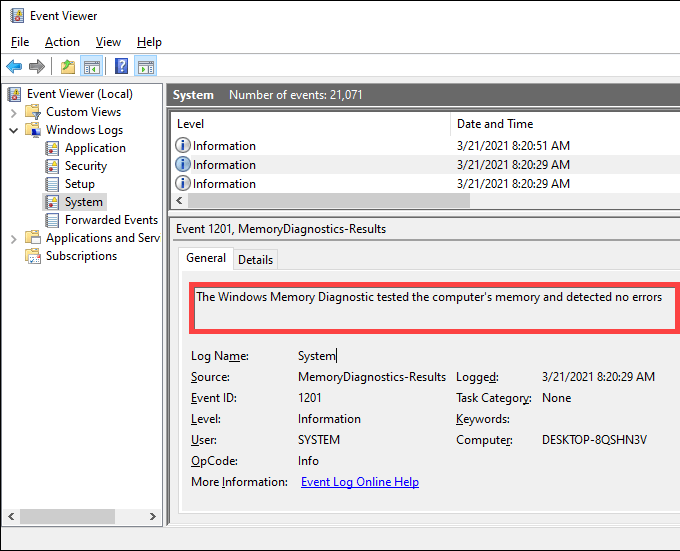
También puede utilizar la herramienta MemTest86 de terceros para ejecutar diagnósticos adicionales de errores relacionados con la memoria.
8. Limpiar la computadora
Los componentes internos de su computadora acumulan polvo y escombros con el tiempo, lo que impide que funcionen correctamente. Quitar, limpiar y volver a colocar elementos (como la tarjeta gráfica y los módulos de RAM) puede corregir el BSOD "Página defectuosa de hardware dañado".
Tómese el tiempo de limpia el interior de tu computadora para mantener Está en las mejores condiciones de funcionamiento.
9. Actualice BIOS o UEFI
El BIOS (sistema básico de entrada / salida) o UEFI (interfaz de firmware extensible unificada) es el firmware que hace que su PC funcione. Sin embargo, un BIOS / UEFI desactualizado puede dar lugar a conflictos relacionados con el hardware y hacer que el BSOD "Página defectuosa de hardware dañado" se muestre repetidamente.
Debe intentar actualizar el BIOS / UEFI en su computadora, pero es un procedimiento que requiere mucho cuidado. Aprenda a comprobar y actualizar el BIOS o UEFI.
10. Restablecer Windows 10
¿Sigue experimentando el error BSOD "Página defectuosa de hardware dañado"? Si es así, debe tener restablecer Windows 10. Eso debería corregir cualquier error relacionado con el sistema que el Comprobador de archivos del sistema y la herramienta DISM no pudieron detectar.
1. Abra el menú de usuario avanzado y seleccione Configuración
2. Seleccione Actualización y seguridad.
3. Cambie a la pestaña Recuperación.
4. Seleccione Comenzar.
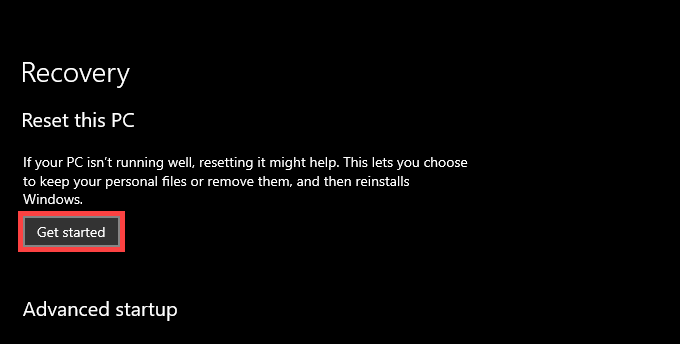
5. Elija entre las opciones Conservar mis archivosy Eliminar todo.

6. Siga el resto de las instrucciones para restablecer su PC.
Si reiniciar su PC no solucionó el problema, debe reinstalar Windows 10 desde cero.
Hardware defectuoso solucionado
Las correcciones anteriores deberían haber resuelto el BSOD "Página defectuosa de hardware dañado" en su dispositivo de escritorio. Pero si la herramienta de diagnóstico de memoria de Windows encontró fallas relacionadas con la memoria, consulte a su técnico informático local o al proveedor de PC, independientemente de si el error se repite o no, para un posible reemplazo de RAM u otras reparaciones relacionadas con el hardware. >