Si acaba de actualizó su PC y desea migrar Windows 10 a un nuevo disco duro, tendrá que considerar sus opciones. Este es un trabajo con el que los principiantes pueden tener dificultades, pero no tiene por qué serlo; solo necesita averiguar cómo va a mover sus archivos de A a B y asegurarse de que Windows se inicie desde su nueva unidad.
Hay varias formas de hacer esto. Podría crear una nueva imagen del sistema migrar de una unidad del mismo tamaño a otra. Alternativamente, podría considerar clonando tu disco duro copiar su instalación, especialmente si sus unidades son de diferentes tamaños. Esto es lo que debe hacer para comenzar el proceso.

Antes de mover Windows 10 a un nuevo disco duro
Antes de considerar una transferencia de Windows 10 a un nuevo disco duro, debe considerar hacer una copia de seguridad de sus archivos esenciales, independientemente de cualquier nueva imagen del sistema que cree.
Si bien este proceso no debería tener un impacto en su disco y archivos originales, puede causar la pérdida de datos si sobrescribe accidentalmente su disco inicial en el proceso. Para asegurarse de que sus datos estén seguros, siempre debe realizar una copia de seguridad independiente de sus archivos utilizando un medio portátil (como una unidad USB) o almacenamiento en la nube en línea.
Una vez que haya una copia de seguridad de sus archivos esenciales, tendrá dos opciones a considerar. El proceso para mover Windows 10 a un nuevo disco duro depende de si se está moviendo a una unidad de tamaño equivalente o mayoro si la unidad es más pequeña, ya que el proceso variará.
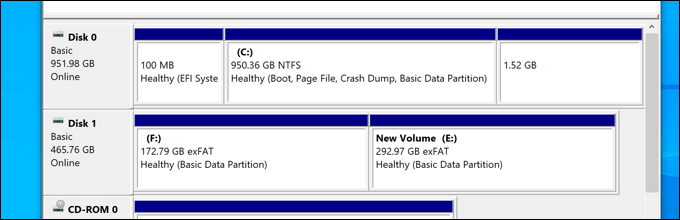
Se no importa si está pasando de una unidad tradicional a una unidad híbrida o de estado sólido, ya que solo importa el tamaño de la unidad en sí. Si se está moviendo a una unidad de tamaño equivalente o mayor, puede crear una imagen del sistema para clonar su unidad con las herramientas de imagen del sistema integradas de Windows.
Sin embargo, si se está moviendo a una unidad que es más pequeña que la original, no podrá utilizar este método, ya que Windows mostrará un error durante el proceso de creación de nuevas imágenes. . En su lugar, deberá transferir Windows 10 a un nuevo disco duro utilizando herramientas de terceros que le permitirán copiar los archivos correctamente en el disco más pequeño.
Cree una nueva imagen del sistema para Migre Windows a unidades de tamaño equivalente o mayor
Si desea migrar Windows 10 a un disco duro de tamaño equivalente o más grande que el original, el mejor método es utilizar el propio sistema de Windows herramienta de imagen. Esto le permitirá copiar su disco original exactamente en su nuevo disco.
Es importante enfatizar que este método solo funciona si está utilizando un disco de tamaño equivalente o mayor. Si es más pequeño, deberá seguir los pasos a continuación para usar una herramienta de terceros en su lugar.
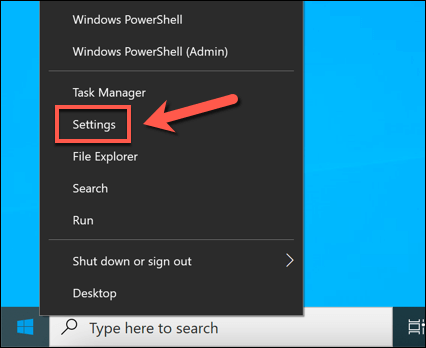
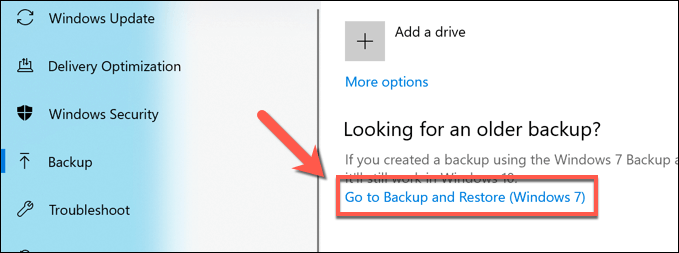
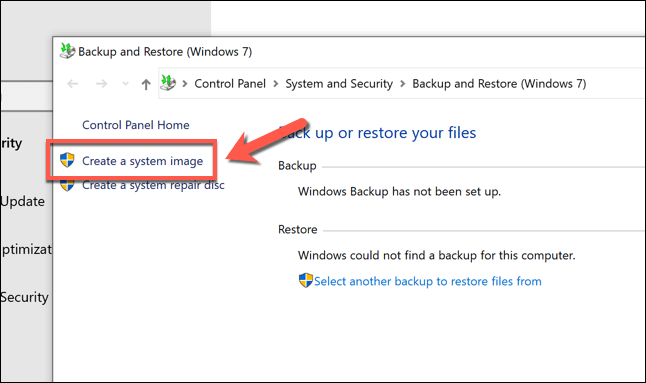
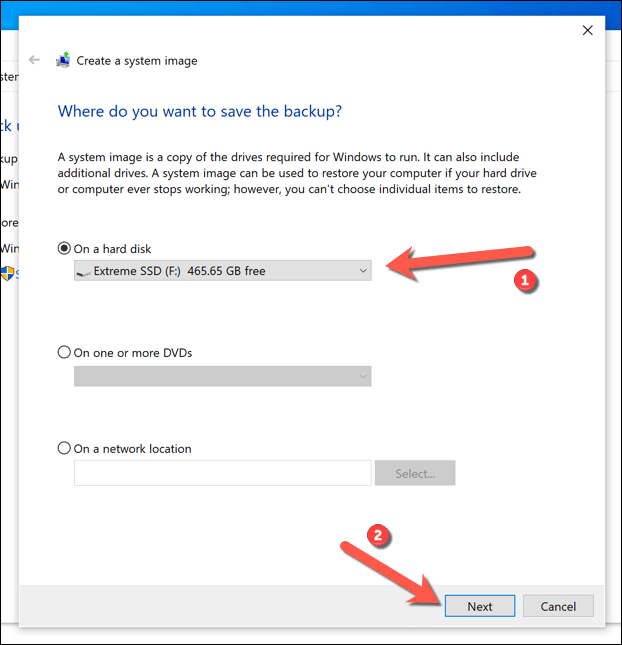
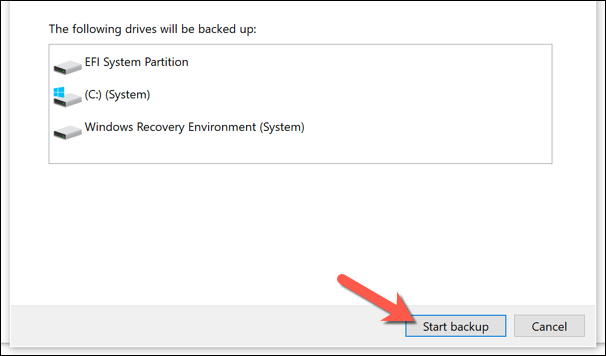
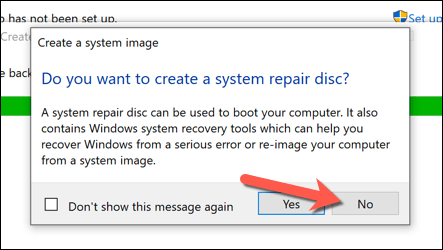
Después de crear la nueva imagen del sistema, está listo para usarla en su nueva unidad. En esta etapa, conecte su nuevo disco duro a su PC y extraiga el disco duro existente. También puede dejar su disco duro existente en su lugar y formatearlo, lo que le permite reutilizarlo como una unidad de almacenamiento secundaria.
Use una imagen del sistema para mover Windows a un Nuevo disco duro
Con una nueva imagen del sistema de su disco existente lista, puede usar la imagen para crear una copia completa de su instalación de Windows en un nuevo disco duro. Como mencionamos anteriormente, solo puede hacer esto si la nueva unidad es del mismo tamaño o más grande que la unidad del sistema anterior.
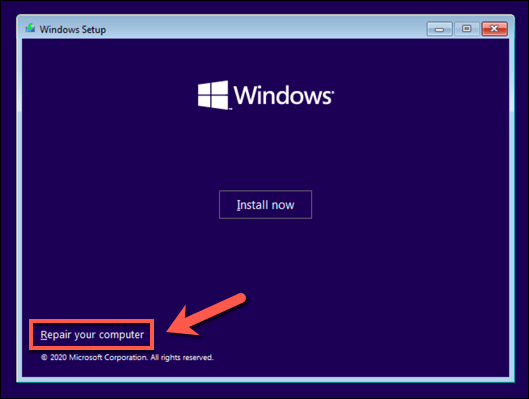
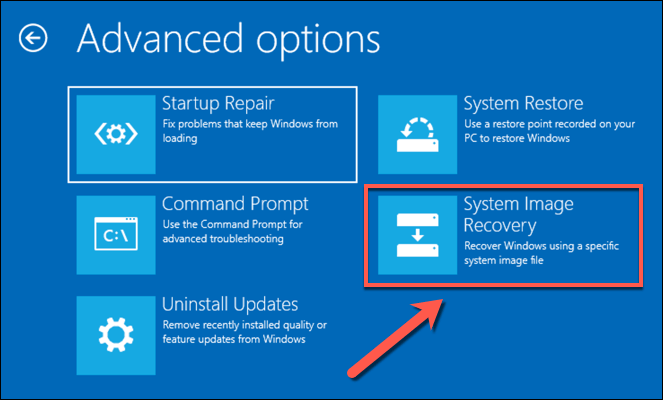
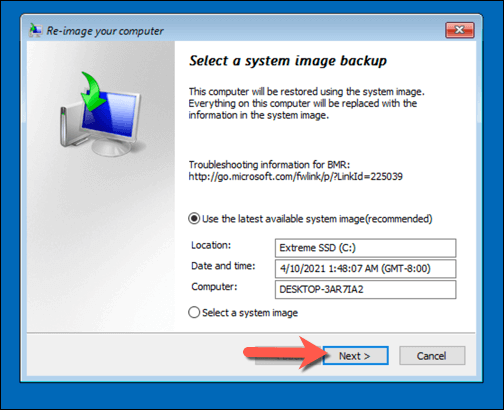
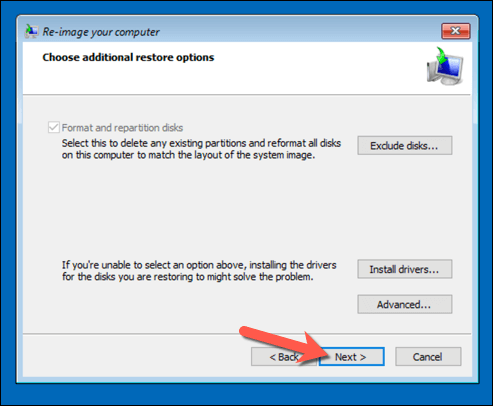
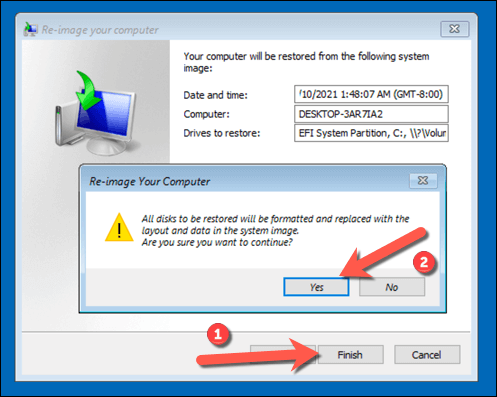
Si ha copiado sus archivos en una nueva unidad del mismo tamaño, no necesitará hacer nada más en esta etapa; Windows se iniciará normalmente y podrá reanudar el uso de su PC. Sin embargo, si ha clonado su disco en un disco de mayor tamaño, es posible que deba realizar pasos adicionales para utilizar el espacio adicional.
Cambiar el tamaño de la partición del sistema después de usar una imagen del sistema
Una imagen del sistema clona su disco por completo, recreando todas las particiones disponibles en el disco anterior al tamaño exacto de las particiones originales. Si ha utilizado una imagen del sistema para mover Windows a un disco duro más grande, deberá cambiar el tamaño de la partición del sistema (C :) para utilizar todo el espacio disponible en la nueva unidad.
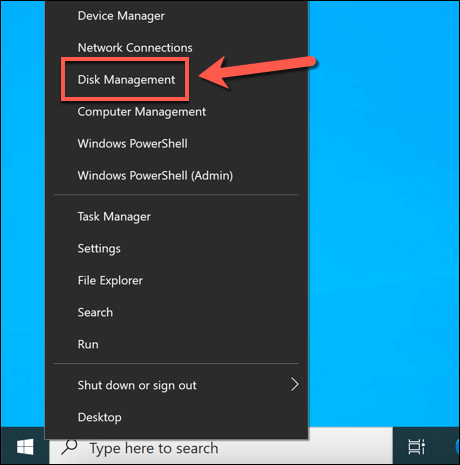
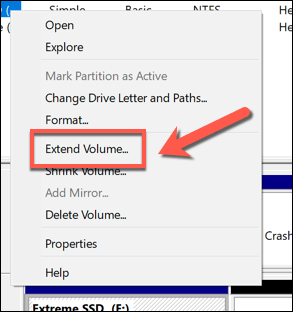
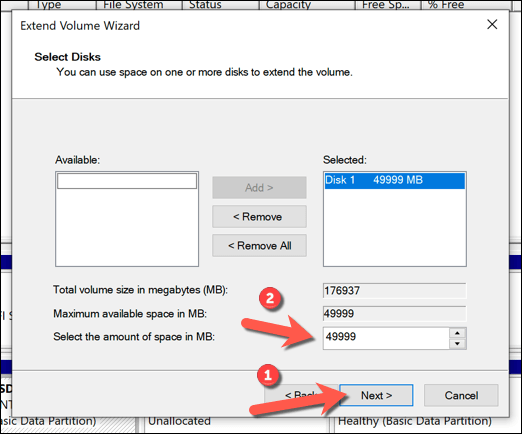
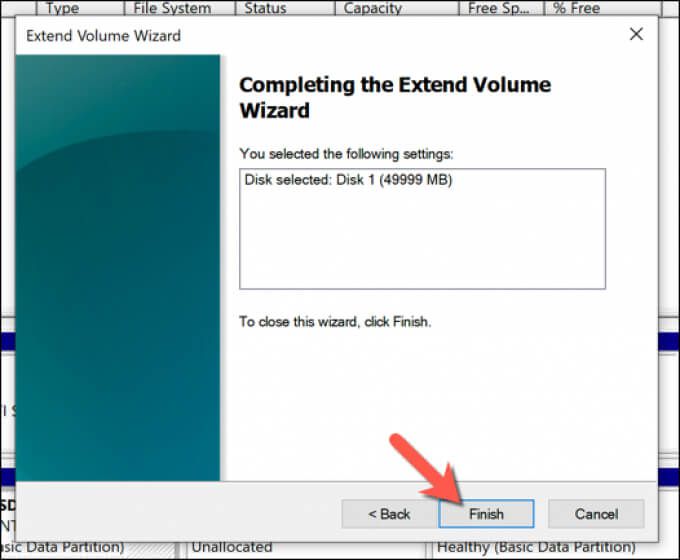
Después de unos momentos, la partición de su sistema se expandirá para incluir el espacio adicional en su disco, asegurando que todo el espacio disponible en el disco sea utilizable .
Transferir Windows 10 a un disco duro de diferente tamaño utilizando software de terceros
Usar una nueva imagen del sistema para clonar su disco duro sigue siendo lo mejor forma de migrar Windows 10 a un nuevo disco duro. Desafortunadamente, como este proceso no funciona si se está moviendo de una unidad más grande a una más pequeña, deberá usar software de terceros para copiar Windows.
Existen varias herramientas para este método, pero una buena opción (y gratuita) es utilizar Macrium Reflect Free. La versión gratuita de Macrium Reflect le permite clonar su instalación de Windows de una unidad más grande a una más pequeña, cambiando el tamaño de la tabla de particiones en el proceso. También puede usar esto para clonar Windows a un controlador más grande si lo prefiere.
Antes de seguir estos pasos, asegúrese de que tanto su disco duro existente como el nuevo están conectados a su PC y están detectable en Windows.
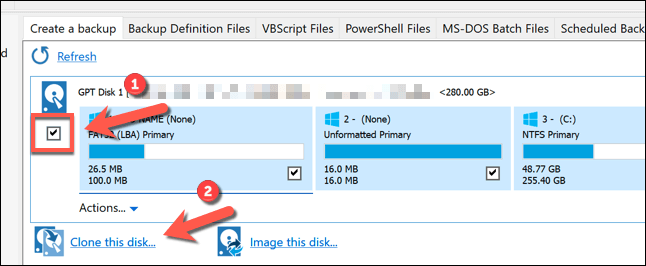
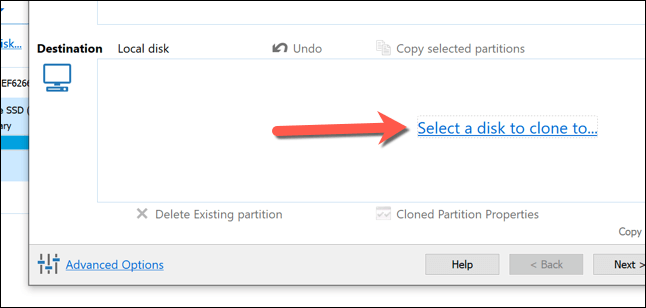
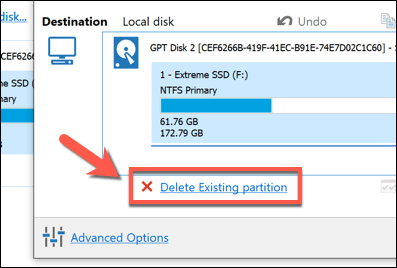
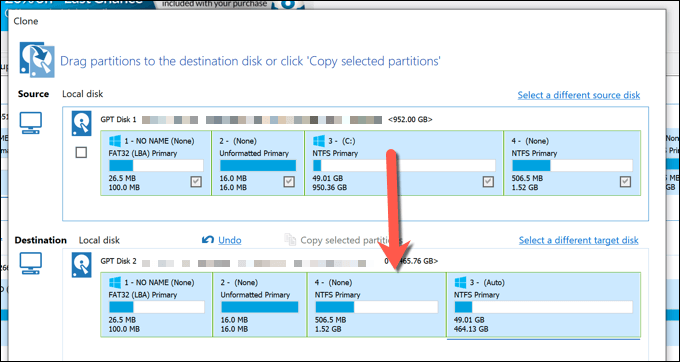
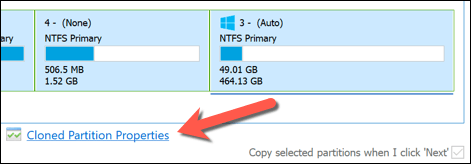
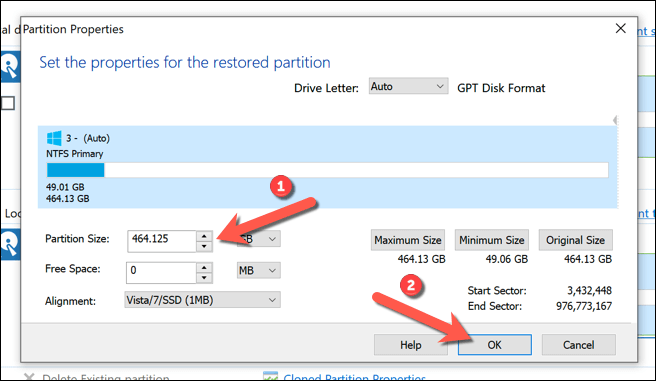
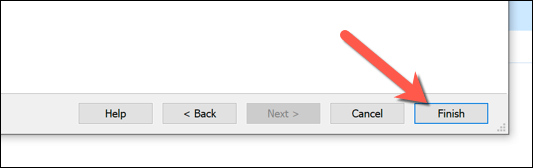
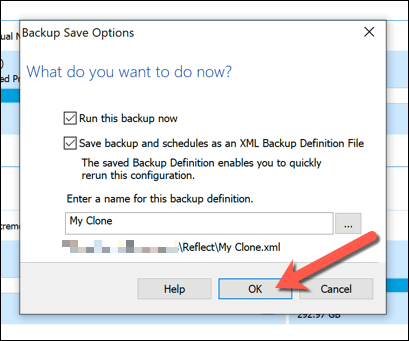
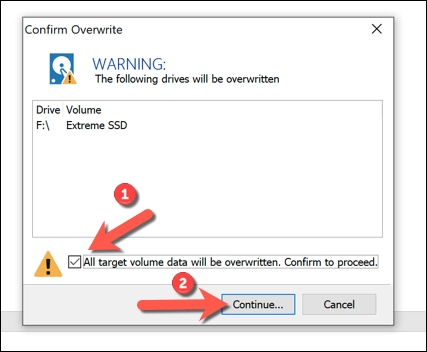
Una vez completado, su disco duro existente que contiene su instalación de Windows y todos los demás archivos se clonarán en su nueva unidad. Puede apagar su PC y quitar su disco duro anterior en esta etapa, o usar Administración de discos para formatearlo y reutilizarlo en su lugar.
Pasos finales
Ya sea que esté usando una imagen del sistema de Windows 10 para pasar a una nueva unidad del mismo tamaño, o usando un software de terceros como Macrium Reflect para clonarla, estará listo para arrancar y usar su nueva unidad sin ningún tipo de pasos adicionales. Sin embargo, es posible que deba cambiar el tamaño de la partición del sistema si la unidad es más grande que la original.
Si tiene problemas, puede considerar reinstalar Windows 10 y comenzar de nuevo sin clonando su disco por completo. Puede hacer esto sin perder sus archivos personales, pero es posible que necesite instale su software de nuevo y transfiera su licencia de Windows 10 en el proceso.