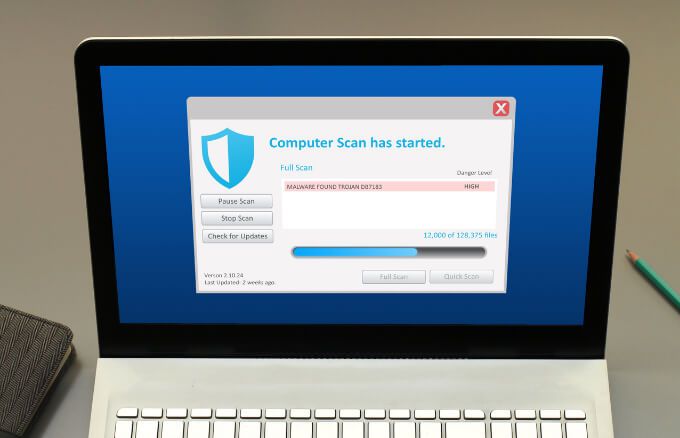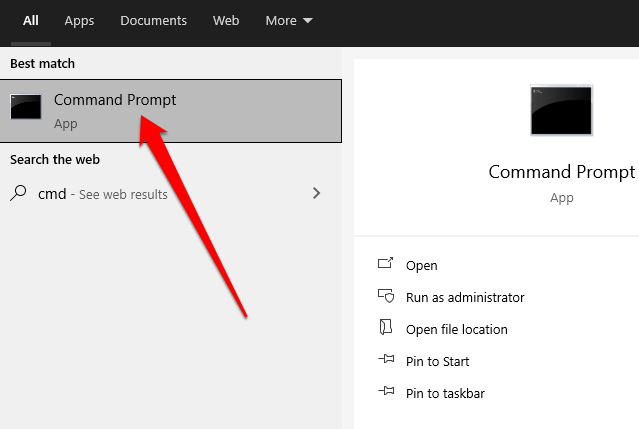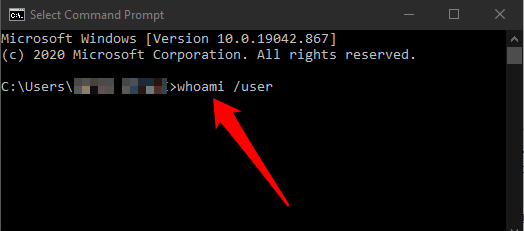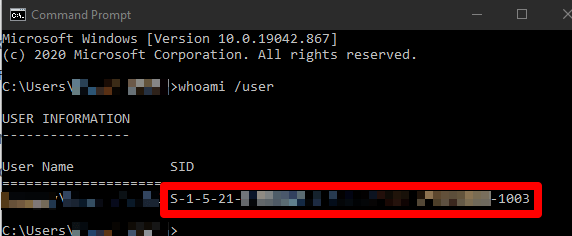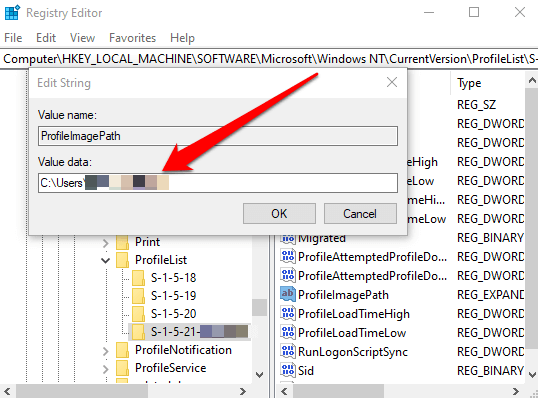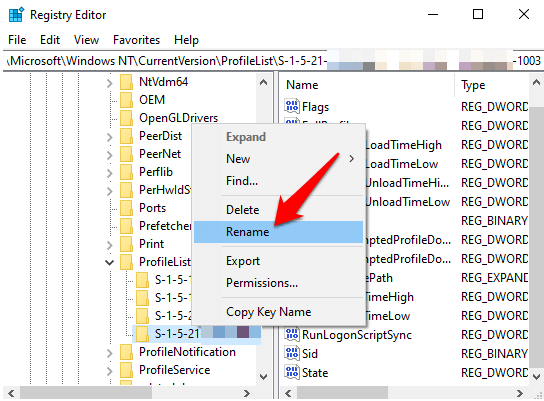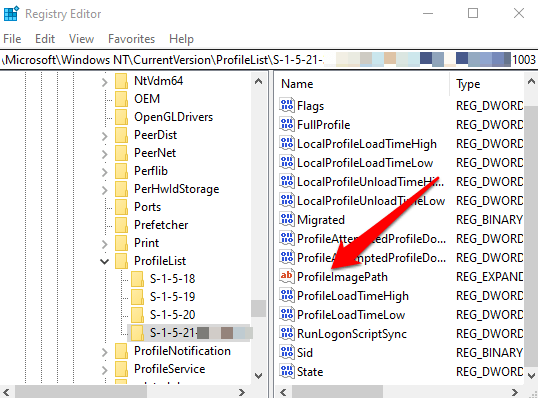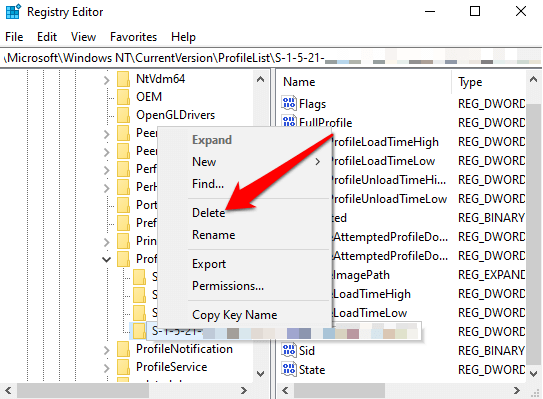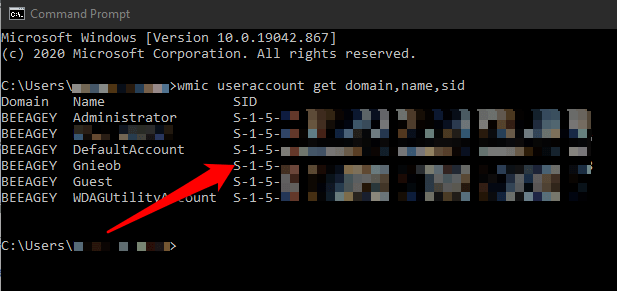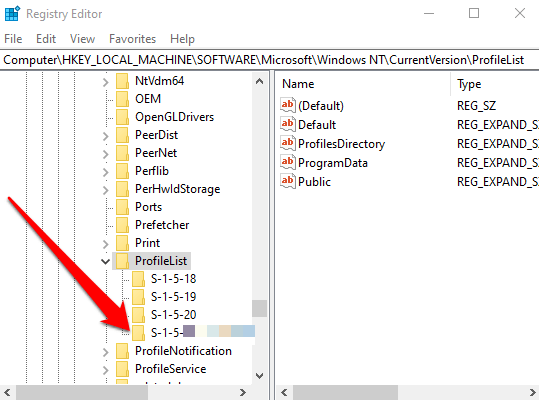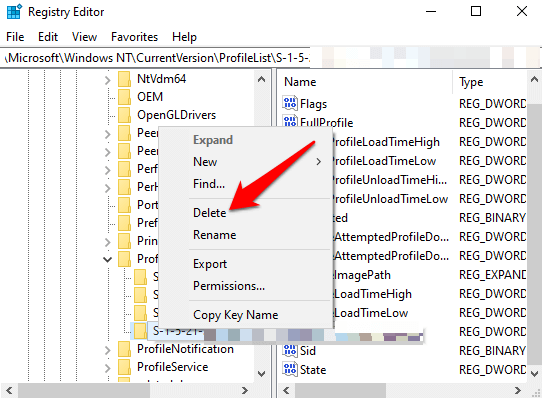En Windows 10, su perfil de usuario se almacena en la carpeta de perfil del usuario, que contiene varias configuraciones como sonido, protectores de pantalla, fondos de escritorio, preferencias de la barra de tareas y carpetas personales. Todas estas configuraciones garantizan que se utilicen sus preferencias personales cuando inicie sesión en Windows para que su PC se vea y funcione como usted desea.
Si el perfil se corrompe, puede perder su configuración personal. Además, recibirá un mensaje de error que le impedirá iniciar sesión en su cuenta de usuario, lo que puede ser muy frustrante.
Enumeraremos algunas de las causas de este problema y cómo puede solucionar un problema perfil de usuario en Windows 10.

Causas de un perfil de usuario corrupto en Windows 10
Se sabe que el perfil de usuario corrupto en Windows 10 ocurre como resultado de lo siguiente:
Clave de registro de perfil dañada
Actualizaciones de Windows fallidas
Sistema o archivos de usuario comprometidos
Directorio activo de cuenta de usuario dañada
Disco duro dañado sistema de archivos causado por cortes de energía, errores de escritura en el disco o ataques de virus
Actualizaciones automáticas fallidas a Windows que involucran la actualización de las instalaciones del paquete de servicios u otros archivos críticos del sistema que se actualizan su perfil de usuario
Cómo reparar un perfil de usuario dañado en Windows 10
Si está intentando iniciar sesión su cuenta de usuario en su PC y aparece un mensaje de error que dice: "El servicio de perfil de usuario no pudo iniciar sesión. El perfil de usuario no se puede cargar ”, su perfil de usuario puede estar dañado. También podría significar que hay una ruta de perfil incorrecta en el registro para esa cuenta de usuario.
A continuación se muestran varios métodos de solución de problemas que puede intentar para corregir un perfil de usuario dañado o reemplazarlo por completo.
Soluciones rápidas
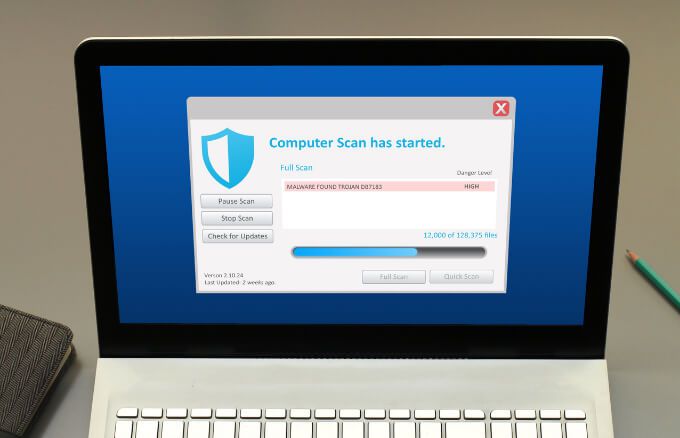 Ejecute un análisis de virus o malware. Ataques de virus o malware puede dañar el sistema de archivos del disco duro. En tales casos, Windows 10 no puede cargar su perfil de usuario para arrancar correctamente y el proceso de carga se detiene. Ejecutar un escaneo de virus o malware puede ayudar a detectar y eliminar el software malintencionado que podría dañar su perfil de usuario.
Ejecute un análisis de virus o malware. Ataques de virus o malware puede dañar el sistema de archivos del disco duro. En tales casos, Windows 10 no puede cargar su perfil de usuario para arrancar correctamente y el proceso de carga se detiene. Ejecutar un escaneo de virus o malware puede ayudar a detectar y eliminar el software malintencionado que podría dañar su perfil de usuario.
Intente reiniciar su PC con Windows unas cuatro veces, cada vez dejando que su computadora acceda al escritorio antes de reiniciarla nuevamente. Si bien esto puede parecer una tontería, no lo es. Windows tiene un buen proceso de recuperación automática mediante el cual puede reparar el perfil de usuario dañado, pero requiere algunos reinicios.
Reparar el antiguo perfil de usuario de la cuenta temporal
A veces, Windows puede iniciar sesión en una cuenta temporal (C: \ Users \ TEMP) si su cuenta de usuario está dañada y no puede iniciarse. En tales casos, recibirá un mensaje que dice: "No podemos iniciar sesión en su cuenta"y "Se ha registrado con un perfil temporal ”notificación.
Sin embargo, es posible que no desee utilizar una cuenta temporal porque perderá los cambios que realice en el perfil temporal después de cerrar la sesión.
Antes de reparar su cuenta de perfil de usuario anterior, vaya a la carpeta Usuariosen la unidad local C: \ Usuariosy verifique si puede ver su cuenta anterior con todos sus archivos. De lo contrario, vaya a C: \ Windows.oldy compruebe si los archivos se archivaron allí.
Si encuentra su cuenta anterior con sus archivos, haga una copia de seguridad de ellos en una unidad externa o en su almacenamiento en la nube preferido para no perderlos.
Abra un símbolo del sistema escribiendo CMDen el cuadro de búsqueda y luego seleccione Símbolo del sistema.
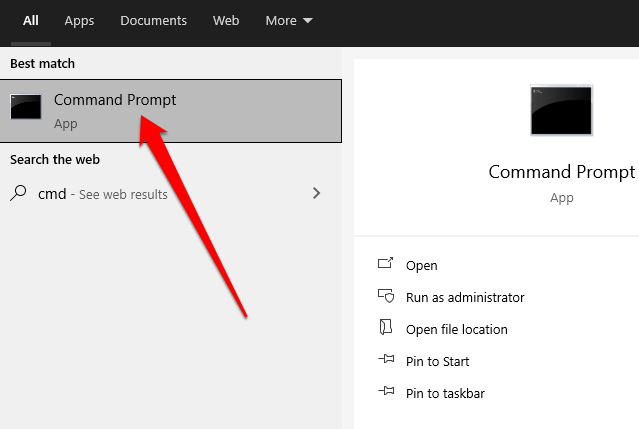
Ingrese whoami / useren el símbolo del sistema y presione Enter.
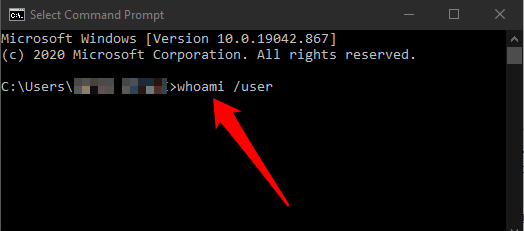
Anote el Identificador de seguridad(SID) de la cuenta actual. Si es una cuenta de usuario estándar, cierre sesión y vuelva a iniciar sesión en una cuenta de administrador.
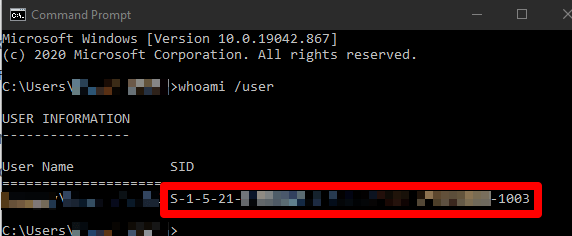
Nota: si no tiene una cuenta de administrador, inicie Windows en Modo seguro y habilitar la cuenta de administrador incorporada. Cierre sesión en la cuenta de usuario actual y luego vuelva a iniciar sesión en la cuenta de administrador.
Haga clic con el botón derecho en Inicio>Ejecutar. Escribe regedity presiona Enterpara abrir el Editor del registro de Windows.

Vaya a la siguiente ruta: HKEY_LOCAL_MACHINE \ SOFTWARE \ Microsoft \ Windows NT \ CurrentVersion \ ProfileList.

Debajo de la clave ProfileListexpandida, verifique si la clave SID que anotó en el paso anterior aparece con .bak o sin .bak al final.
Si la clave SID aparece sin .bak, haga doble clic en el nombre del valor ProfileImagePath. Ingrese la ruta correcta (C: \ Usuarios \ nombre de usuario) de la carpeta de su perfil de usuario y luego seleccione Aceptar.
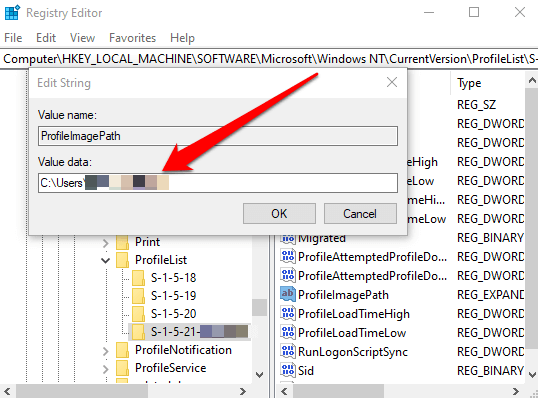
Nota: si la carpeta de perfil de usuario no existe, elimine la clave SID para crear una nueva carpeta de perfil y luego cierre el Editor del registro.
Luego, verifique que el EstadoDWORD esté configurado en el valor 0y luego salga del Editor del Registro. Si el valor no se establece en 0, haga doble clic en EstadoDWORD, cambie los datos del valor a 0 y seleccione Aceptar.

Si la clave SID aparece con .bak al final, haga clic con el botón derecho en la clave SID, seleccione Cambiar nombrey cambie el nombre de la clave para eliminar el .bak al final de el nombre de la llave.
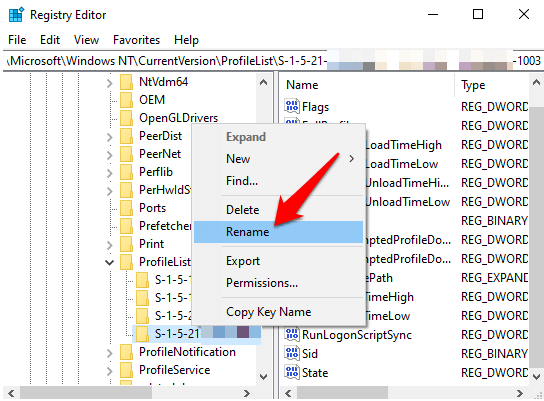
A continuación, haga doble clic en el nombre del valor ProfileImagePath, ingrese la ruta correcta de la carpeta de su perfil de usuario y seleccione Aceptar.
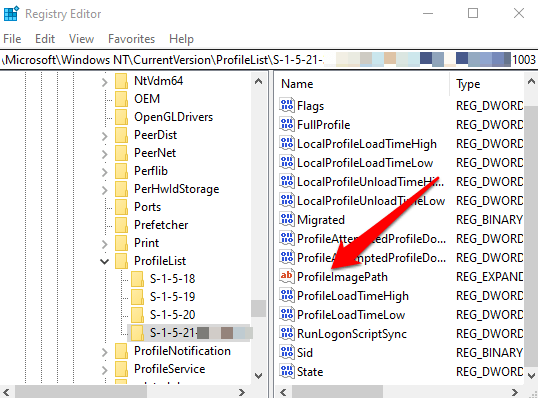
Verifique que los datos del valor DWORD Estadoestén configurados en 0y luego salga del Editor del registro.
Si la clave SID está en la lista con y sin .bak, haga clic con el botón derecho y Eliminarla clave SID sin .bak.
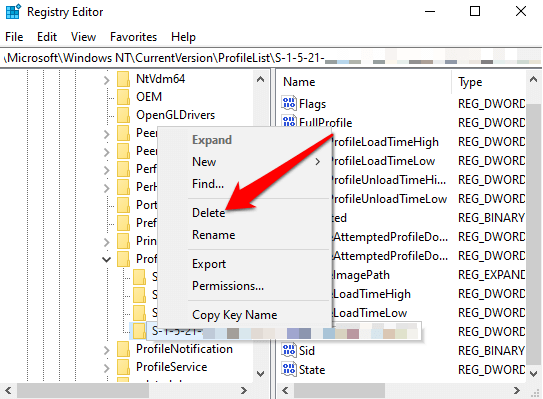
Haga clic con el botón derecho en la clave SID con .bak al final, seleccione Cambiar nombrey cambie el nombre de la clave SID para eliminar .bak al final.
Haga doble clic en ProfileImagePathpara modificar su nombre de valor, ingrese la ruta correcta de la carpeta de perfil de usuario y seleccione De acuerdo.
Verifique que el valor DWORD Estadode la clave SID sea 0y luego cierre el Registro Editor.
Reinicie su PC e inicie sesión en la cuenta que tenía el error de perfil temporal para verificar si ahora está arreglado.
Crear una nueva cuenta de usuario
Si no pudo restaurar su cuenta de perfil de usuario con el método anterior, intente crear una nueva cuenta de perfil para reemplazarla. La creación de un nuevo perfil de usuario no elimina el antiguo perfil de usuario dañado.
Para hacer esto y mantener el mismo nombre de cuenta de usuario, vamos a ir al registro y eliminar el perfil de la cuenta de usuario dañada. De esa manera, cuando reiniciemos Windows, podrá iniciar sesión en la cuenta de usuario dañada y crear un nuevo perfil. A continuación, podrá copiar archivos de la carpeta de perfil anterior a la nueva.
Nota: antes de seguir los pasos a continuación, cree un punto de restauración del sistema, que puede use para deshacer cualquier error que pueda cometer en el proceso.
Inicie sesión en una cuenta de administrador que no esté afectada por el perfil dañado y luego abra un símbolo del sistema.
Ingrese este comando: wmic useraccount get domain, name, sidy presione Enter.

Tome nota del SID del nombre de la cuenta con el perfil dañado.
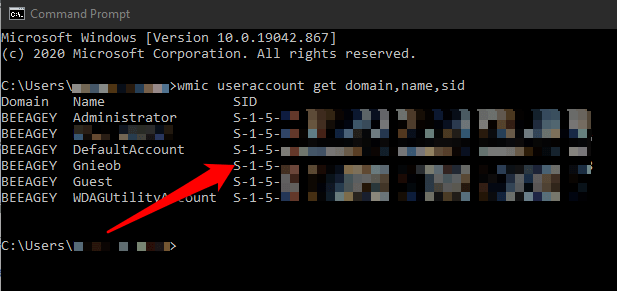
Haga clic con el botón derecho en Inicio>Ejecutar, escriba regedity presione Intro.
Vaya a la clave HKEY_LOCAL_MACHINE \ SOFTWARE \ Microsoft \ Windows NT \ CurrentVersion \ ProfileList \ y busque la clave SID que anotó en el paso anterior.
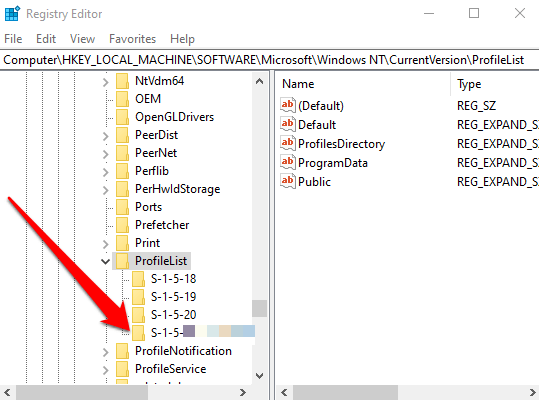
Haga clic con el botón derecho y eliminecualquier instancia de la clave SID que anotó, con o sin .bak, una a la vez.
Nota: No elimine ninguna otra clave SID que encuentre en la Lista de perfiles.
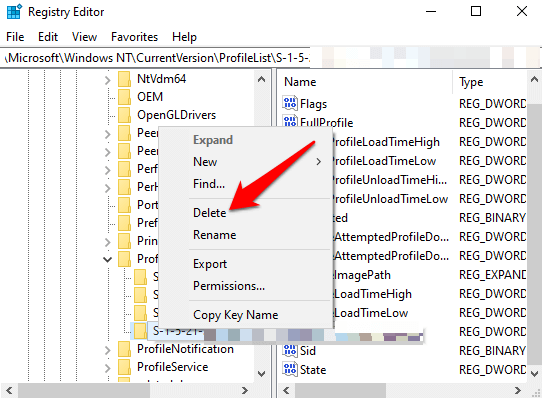
Seleccione Síy luego cierre el símbolo del sistema y el editor del registro.
A continuación, inicie sesión en la cuenta con el perfil dañado y luego cree un nuevo perfil predeterminado para él. Activa o desactiva la configuración de privacidad y luego selecciona Aceptar.
Ahora puede copiar y pegar cualquier archivo que desee de su antigua carpeta de perfil en su nueva carpeta de perfil actual. Asegúrese de copiar cada carpeta individualmente para evitar traer algunos archivos de sistema ocultos o problemáticos al nuevo perfil de usuario.
Pegue los archivos en la nueva cuenta, cierre la sesión de la cuenta anterior e inicie sesión en su nueva cuenta. Todos los archivos que transfirió estarán en la nueva cuenta.
Recupere su perfil de usuario habitual
Ahora que ha recuperado su cuenta o ha creado una nueva por completo, puede personalizarla a su gusto con todos las preferencias que tenía antes de que el perfil se corrompiera.
Consulte nuestro guía completa para personalizar Windows 10 y cómo personaliza tu menú de inicio de Windows 10.
Afortunadamente, la corrupción del perfil no resulta en mucha pérdida de datos, pero debe realizar copias de seguridad de sus archivos con regularidad para estar seguro.
Artículos Relacionados: