Uno de los Formas de hacer que tus presentaciones sean visualmente atractivas. es agregándoles imágenes. Puede utilizar las opciones integradas de Microsoft PowerPoint para agregar imágenes a sus diapositivas desde múltiples fuentes. También puedes utilizar una imagen como fondo para tus diapositivas. Te mostraremos cómo.
Puedes agregar fotos desde tu máquina Windows o Mac, el repositorio de imágenes de archivo de Microsoft o Internet. Luego puedes reposicionar y cambiar el tamaño de tus imágenes para que se ajusten a tus diapositivas.
Agregar una imagen desde su almacenamiento local a PowerPoint
Si ya has guardado una imagen en el almacenamiento local de tu máquina Windows o Mac, es fácil carga esta imagen en tu presentación. PowerPoint admite casi todos los formatos de imagen, por lo que su foto puede estar en cualquier formato de archivo popular.
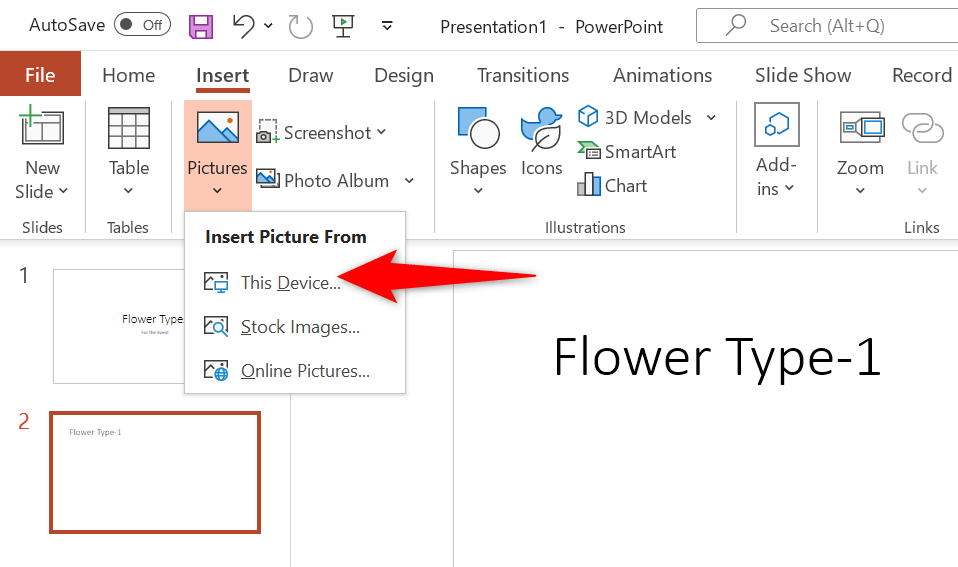
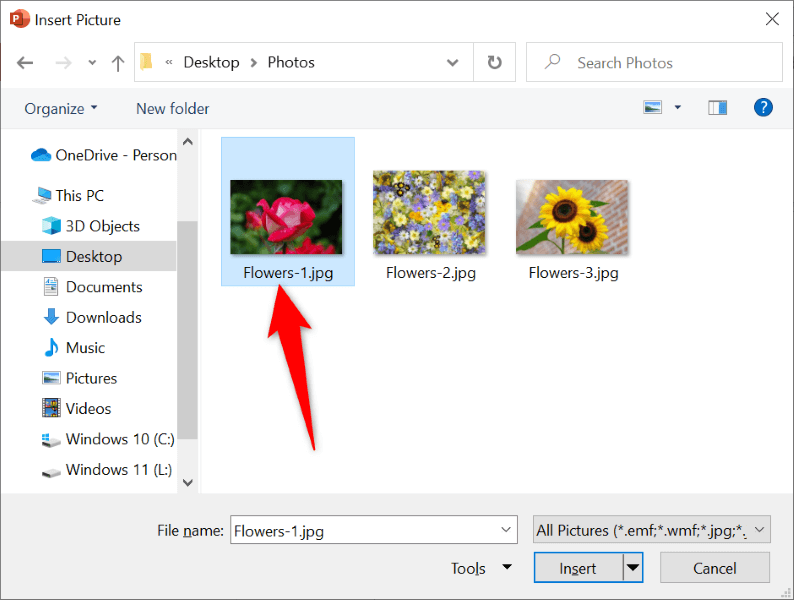
Ahora puedes arrastrar tu imagen para reposicionarla en tu diapositiva. Puedes cambiar el tamaño de la imagen seleccionando los controladores que la rodean y arrastrándolos.
Insertar una imagen de archivo en PowerPoint
Los suscriptores de Microsoft Office 365 pueden elegir entre miles de imágenes de stock libres de regalías para agregar a sus diapositivas de PowerPoint. Si está suscrito a este plan, aquí le mostramos cómo buscar y agregar la imagen de su elección a sus diapositivas.
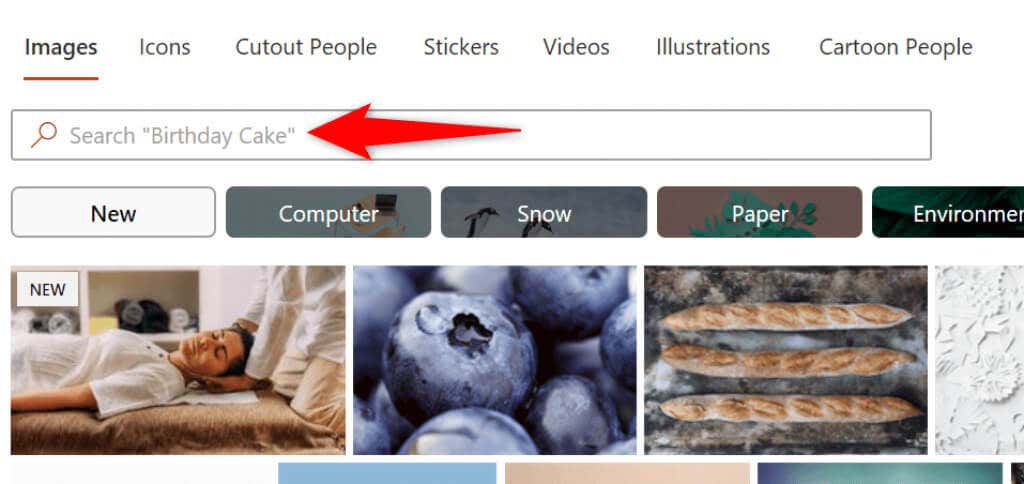
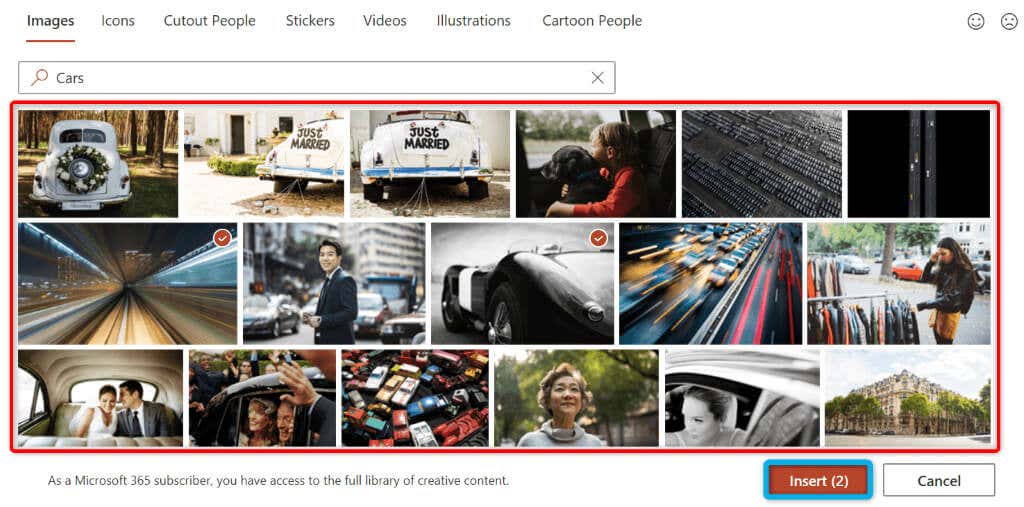
Cuando agregas una fotografía de archivo, PowerPoint la descargará de Internet. Esto puede tardar desde unos segundos hasta minutos, dependiendo de la cantidad de imágenes que hayas seleccionado y la velocidad de tu conexión a Internet.
Agregar una foto desde Internet o OneDrive a PowerPoint
PowerPoint incluye los Funcionalidad de búsqueda de imágenes de Bing, lo que le permite realizar una búsqueda rápida de imágenes y agregar las imágenes elegidas a su presentación. También puedes cargar imágenes desde tu cuenta de OneDrive si lo deseas.
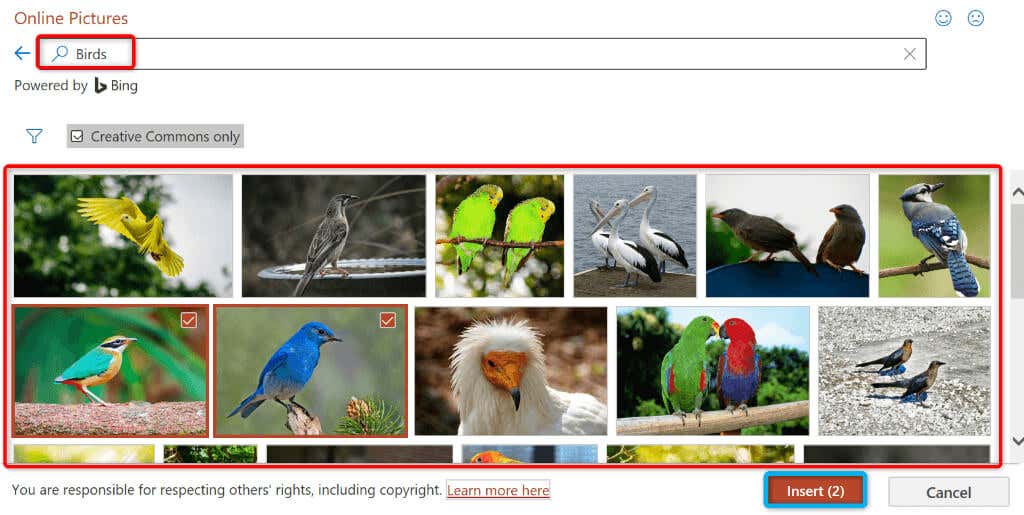
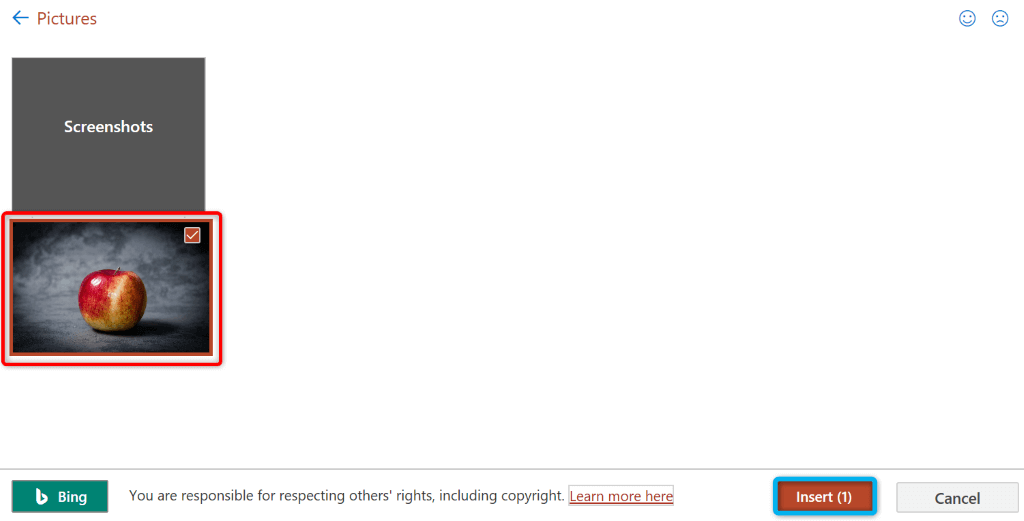
Capturar y agregar una captura de pantalla a PowerPoint
PowerPoint incluye una herramienta de captura de pantalla que le permite tomar una captura de pantalla y agregar esa imagen a sus diapositivas. De esta manera, no necesitas un aplicación de terceros para tomar capturas de pantalla y luego cargarlos en la aplicación.
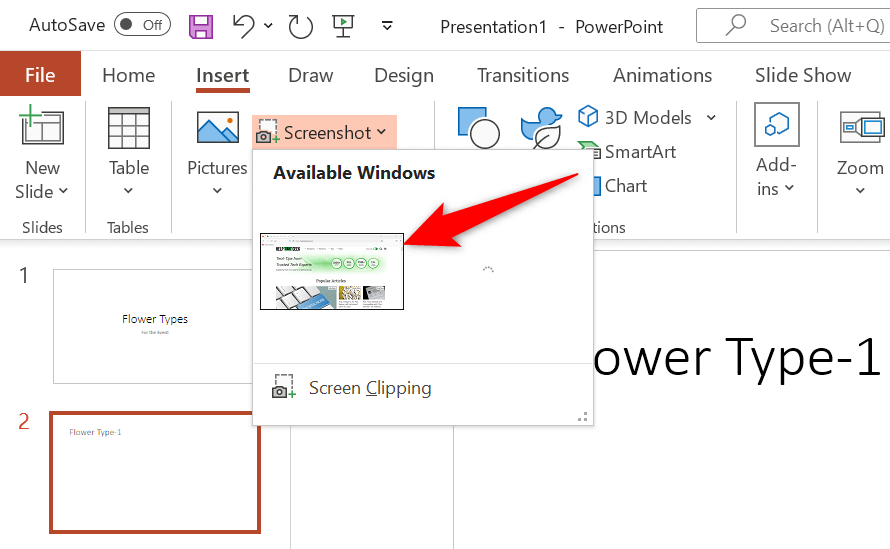
Usar una imagen como fondo de una diapositiva en PowerPoint
Puedes utilizar una imagen de tu computadora, un repositorio de imágenes de archivo o Internet como fondo de tu diapositiva. Esto coloca su foto en el fondo y el resto del contenido de la diapositiva en primer plano..
Puedes lograr esto formateando cambiar el fondo de la diapositiva elegida de la siguiente manera:
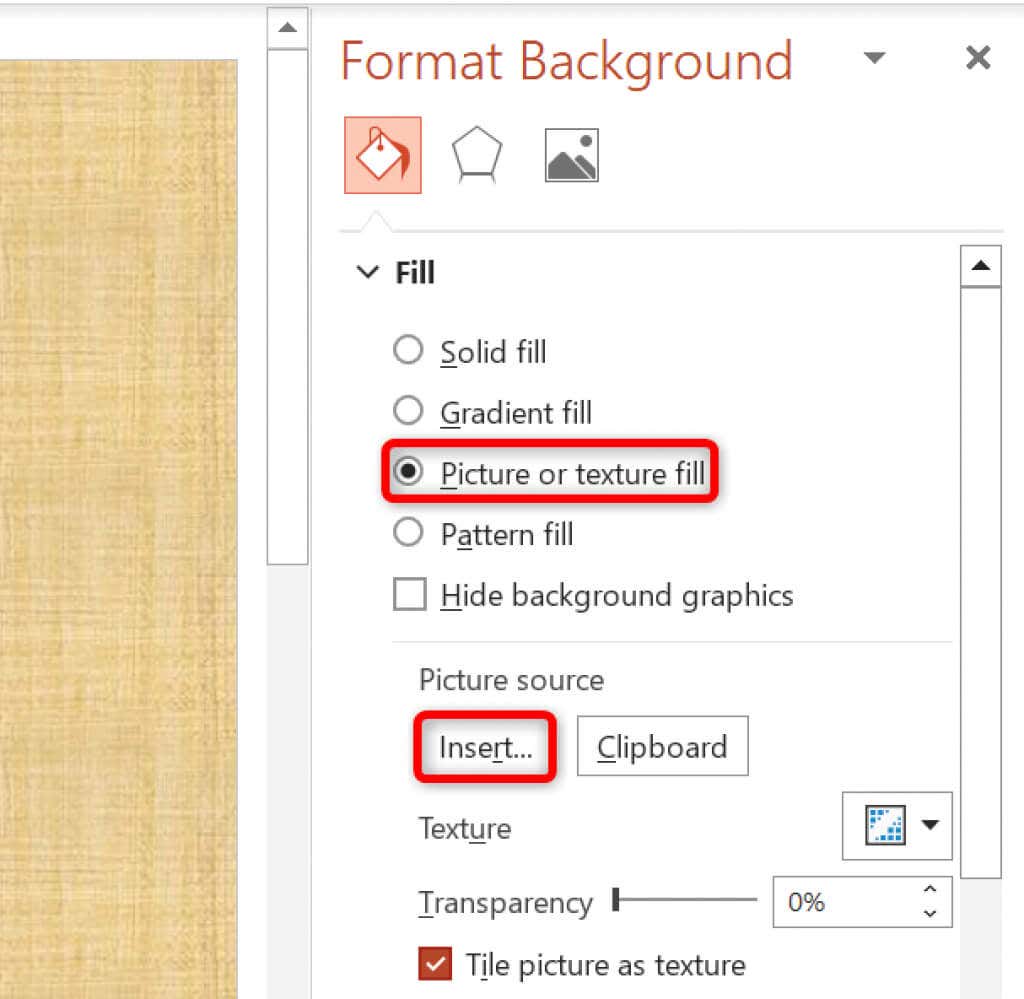
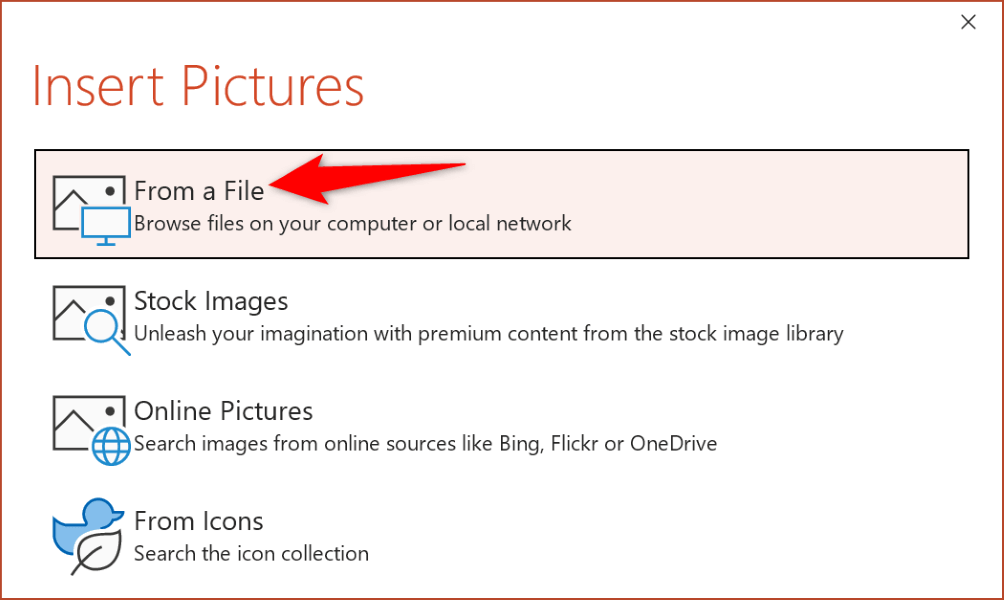
Puedes personalizar el fondo de tu diapositiva usando varias opciones disponibles en la barra lateral derecha de PowerPoint.
Agregar una imagen a PowerPoint en Mac
La versión para Mac de PowerPoint también facilita la adición de imágenes a sus presentaciones. Puede buscar y agregar imágenes tanto desde su almacenamiento local como desde Internet.
Insertar imágenes en la versión web de PowerPoint
La versión web de PowerPoint ofrece casi tantas funciones como su aplicación de escritorio. Puedes agregar imágenes de varias fuentes a tus presentaciones en el cliente web de la aplicación.
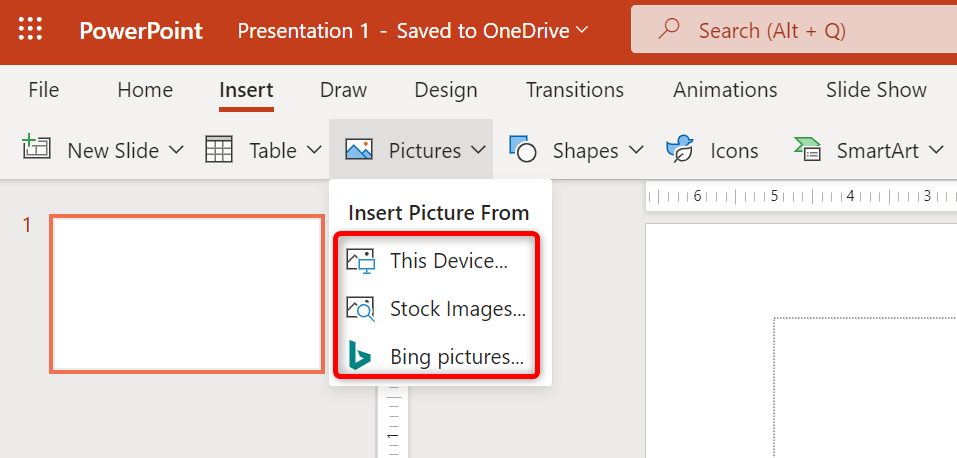
Puedes eliminar imágenes no deseadas de tus diapositivas eligiendo tus imágenes y presionando la tecla Retroceso.
Agregue fotos para que sus presentaciones de PowerPoint sean estéticamente agradables.
Tus presentaciones no tienen por qué ser aburridas. Afortunadamente, PowerPoint ofrece varias opciones para ayudarte convierta sus diapositivas en algo que su audiencia disfrutará viendo. Una de estas opciones es agregar fotos a sus diapositivas y puede elegirlas de varias fuentes.
Una vez que haya agregado sus imágenes, puede personalizar su apariencia para que combinen bien con el contenido existente de su presentación. ¡Feliz presentación!
.