Uno de los mejores características de Microsoft Excel es la capacidad de agregar valores. Si bien esto es bastante fácil en una sola hoja, ¿qué sucede si desea sumar celdas que aparecen en varias hojas de trabajo?
Le mostraremos algunas formas de agregar celdas en hojas en Excel. Puedes sumar los valores que aparecen en la misma celda en tus hojas de cálculo o en diferentes celdas.
Suma la misma referencia de celda
Si tener hojas diferentes tiene diseños idénticos en su libro de Excel, puede sumar fácilmente la misma referencia de celda en varias hojas.
Por ejemplo, es posible que tengas una hoja de cálculo de ventas de productos independiente para cada trimestre. En cada hoja, tienes un total en la celda E6 que deseas sumar en una hoja de resumen. Puede lograr esto con una simple fórmula de Excel. Esto se conoce como referencia 3D o fórmula 3D.

Empiece por dirigirse a la hoja donde desea la suma de las demás y seleccione una celda para ingresar la fórmula.
Luego usarás la función SUMA y su fórmula. La sintaxis es =SUMA('primera:última'!celda) donde ingresa el nombre de la primera hoja, el nombre de la última hoja y la referencia de la celda.
Tenga en cuenta las comillas simples alrededor de los nombres de las hojas antes del signo de exclamación. En algunos versiones de excel, es posible que puedas eliminar las comillas si los nombres de tus hojas de cálculo no tienen espacios ni caracteres especiales.
Ingresar la fórmula manualmente
Utilizando el ejemplo anterior de ventas de productos por trimestre, tenemos cuatro hojas en el rango: Q1, Q2, Q3 y Q4. Ingresaríamos Q1 para el nombre de la primera hoja y Q4 para el nombre de la última hoja. Esto selecciona esas dos hojas junto con las hojas entre ellas.
Aquí está la fórmula SUMA:
=SUM('Q1:Q4'!E6)
Presione Introo Retornopara aplicar la fórmula.
Como puedes ver, tenemos la suma del valor en la celda E6 de las hojas Q1, Q2, Q3 y Q4.
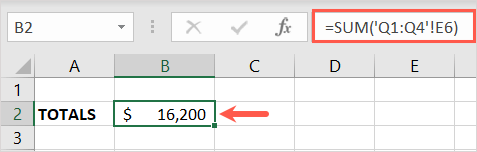
Ingrese la fórmula con el mouse o trackpad
Otra forma de ingresar la fórmula es seleccionar las hojas y la celda usando el mouse o el trackpad.
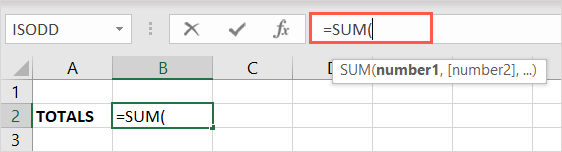
- .
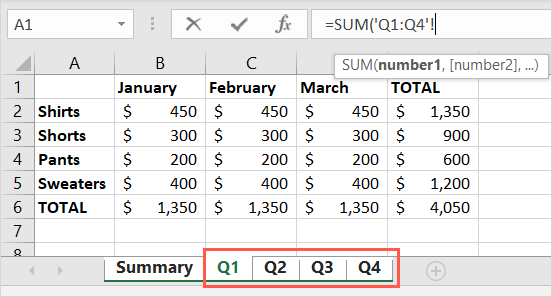
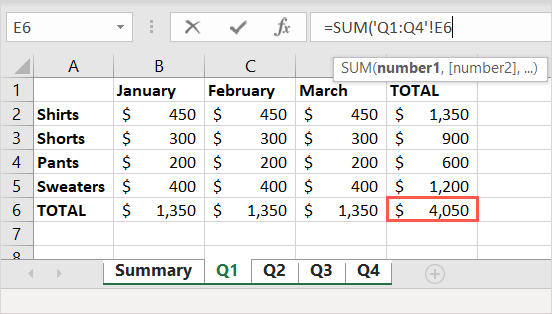
Luego deberías tener el total en tu hoja de resumen. Si miras la barra de fórmulas, también podrás ver la fórmula allí.
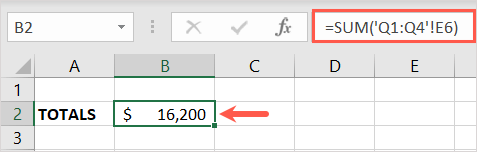
Suma de diferentes referencias de celda
Tal vez las celdas que deseas agregar desde varias hojas no estén en la misma celda en cada hoja. Por ejemplo, es posible que desees la celda B6 de la primera hoja, C6 de la segunda y D6 de una hoja de trabajo diferente.

Vaya a la hoja donde desea la suma y seleccione una celda para ingresar la fórmula.
Para esto, ingresará la fórmula para la función SUMA, o una variación de la misma, usando los nombres de las hojas y las referencias de celda de cada una. La sintaxis para esto es: =SUM('hoja1'!celda1+'hoja2'!celda2+'hoja3'!celda3...).
Tenga en cuenta el uso de comillas simples alrededor de los nombres de las hojas de trabajo. Nuevamente, es posible que puedas eliminar estas comillas en ciertas versiones de Excel.
Ingresar la fórmula manualmente
Usando las mismas hojas que en nuestro ejemplo inicial anterior, sumaremos la celda B6 de la hoja Q1, la celda C6 de la hoja Q2 y la celda D6 de la hoja Q3.
Utilizarías la siguiente fórmula:
=SUM('Q1'!B6+'Q2'!C6+'Q3'!D6)
Presione Introo Retornopara aplicar la fórmula.
Ahora puedes ver que tenemos la suma de los valores en esas hojas y celdas.
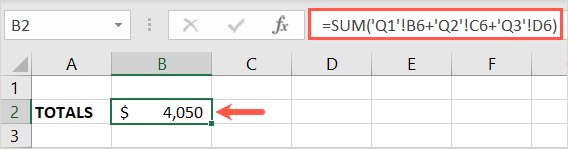
Ingrese la fórmula con el mouse o trackpad
También puedes usar el mouse o el trackpad para seleccionar las hojas y celdas para completar una variación de la fórmula SUMA en lugar de escribirla manualmente.
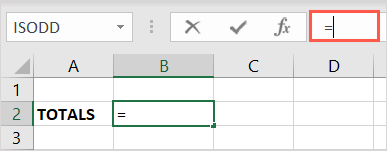
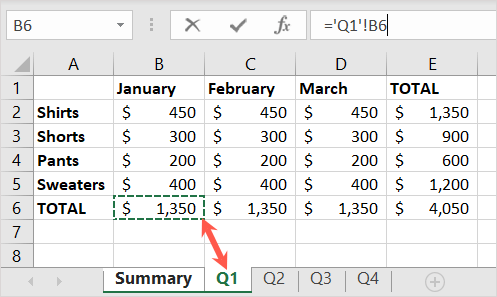
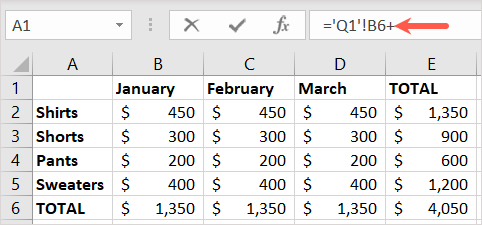
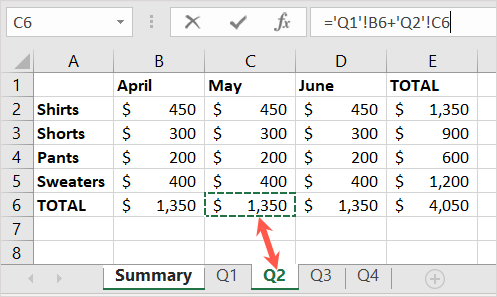
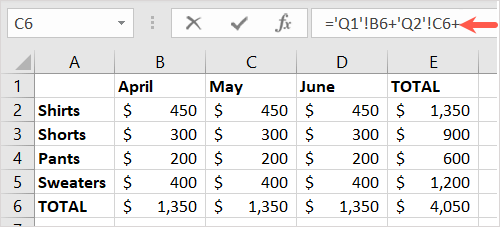
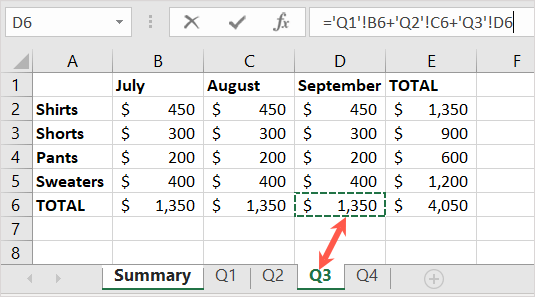
Luego debería regresar a la celda de fórmula en su hoja de resumen. Verás el resultado de la fórmula y podrás ver la fórmula final en la barra de fórmulas.
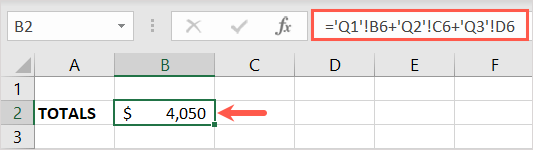
Ahora que sabes cómo sumar celdas en hojas en Excel, ¿por qué no echas un vistazo a cómo usar otras funciones como CONTAR.SI, SUMAR.SI y PROMEDIO.SI en Excel?