Si desea mejorar sus correos electrónicos, puede utilizar un tema de Microsoft Outlook. A veces llamado "papelería", un tema puede incluir estilos de fuente, colores, fondos e imágenes que puedes personalizar si lo deseas.
Puedes elegir un tema que se aplique a todos los correos electrónicos nuevos que redactes para lograr una forma sencilla de hacer que tus mensajes sean más atractivos. Una vez que aplique uno, puede cambiar fácilmente el tema de Outlook para un solo mensaje o simplemente eliminarlo.
Si está listo para agregar algo de estilo a sus mensajes, aquí le mostramos cómo cambiar el tema en los correos electrónicos de Outlook.
Utilice el formato de correo HTML
Para usar un tema en Outlook, debe usar HTML como formato para mensajes nuevos.
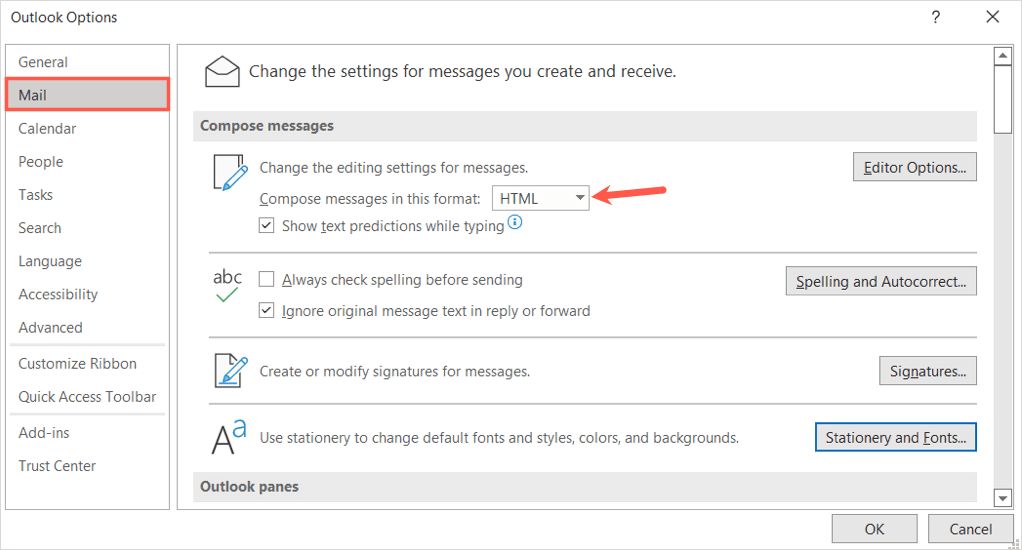
Aplicar un tema de correo electrónico predeterminado en Outlook
Ya sea que desee un fondo brillante con varios colores, un color de fondo sutil con fuentes relajantes o incluso un tema oscuro o negro, tiene mucho para elegir en Outlook.
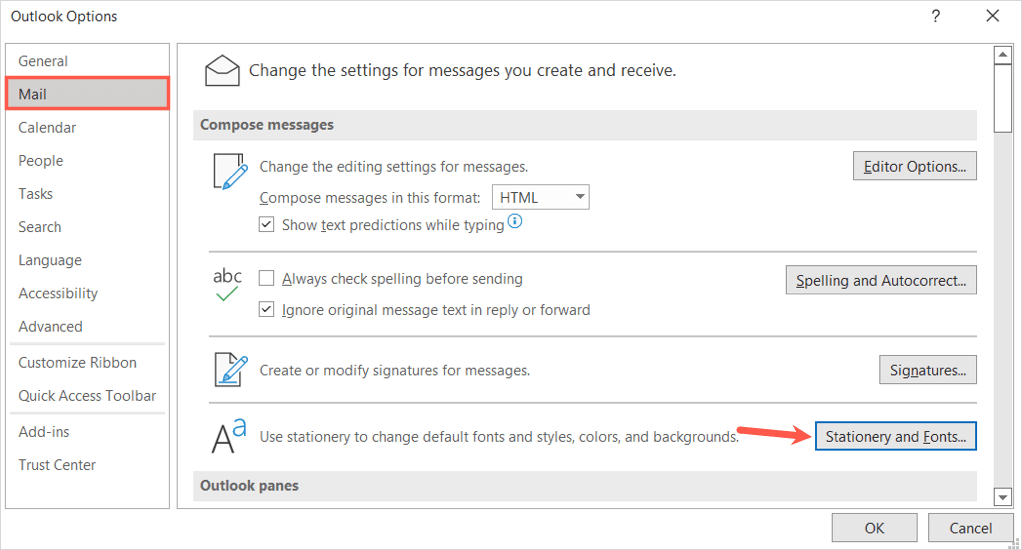
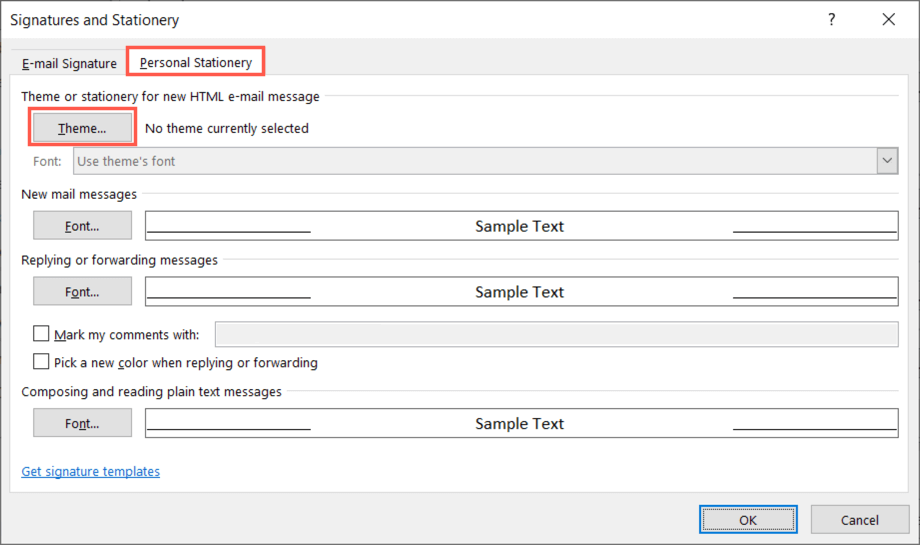
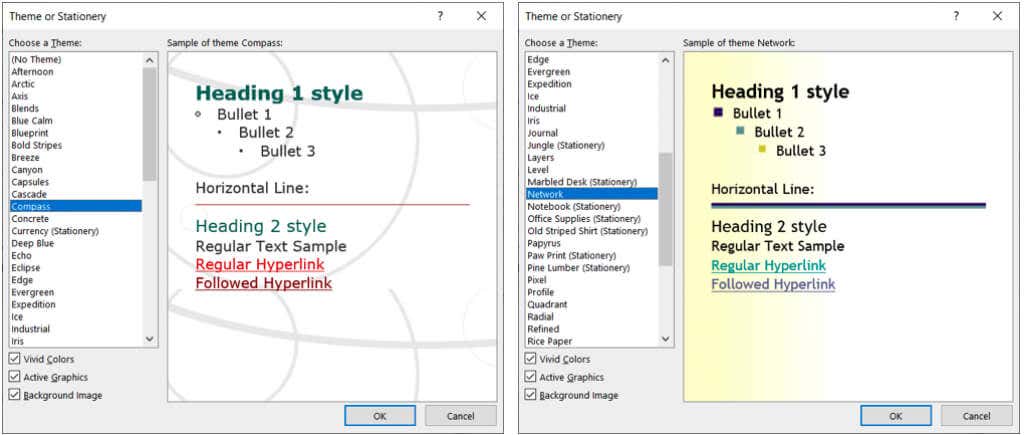
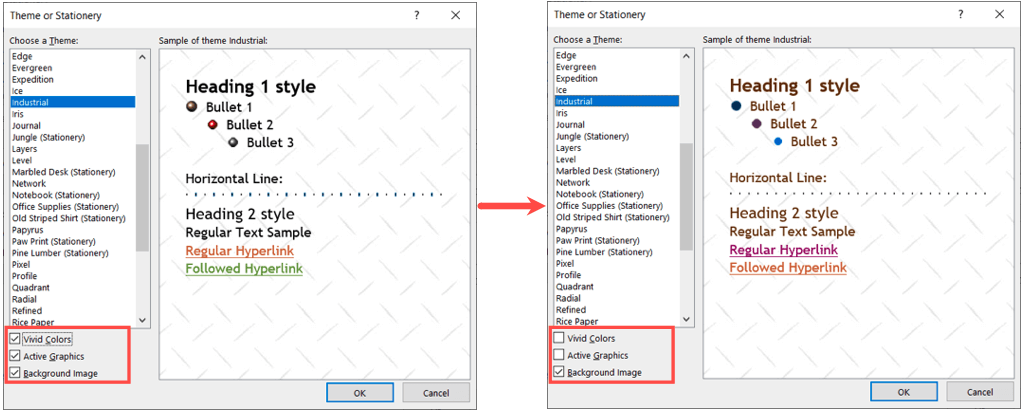
Personalizar un tema de correo electrónico de Outlook
De forma predeterminada, los mensajes nuevos, las respuestas y los reenvíos utilizan la fuente del tema. Sin embargo, puedes cambiarlos si lo deseas.
En la ventana Firmas y papelería, seleccione el cuadro desplegable Fuentey elija una de las siguientes.
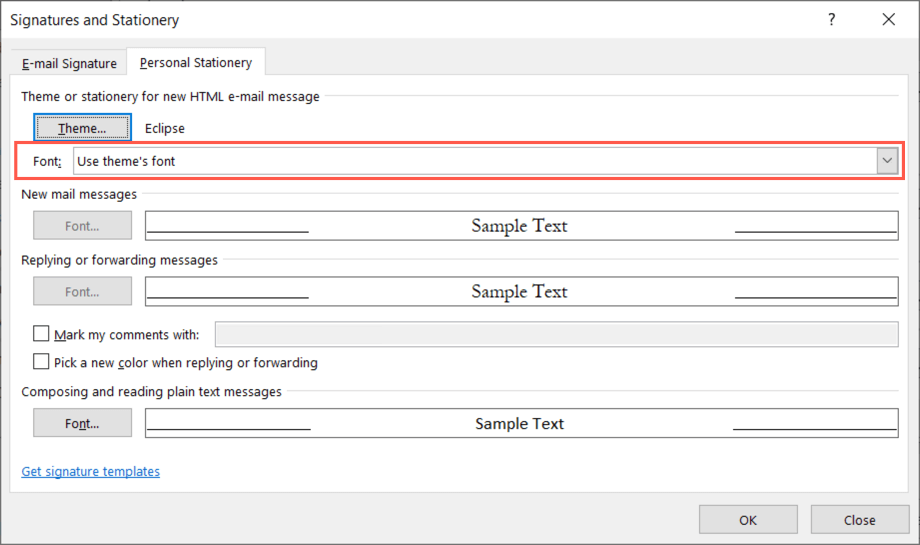
Usar mi fuente para respuestas y reenvíos
Si elige Usar mi fuente al responder y reenviar mensajes, el botón Fuenteestará disponible en la sección Responder y reenviar mensajes.
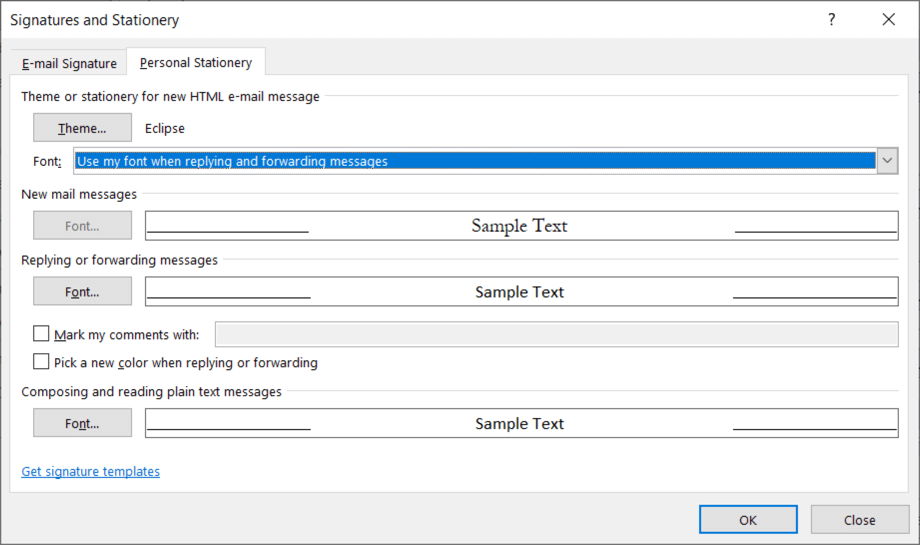
Seleccione el botón elige la fuente que desea utilizar y presione Aceptar.
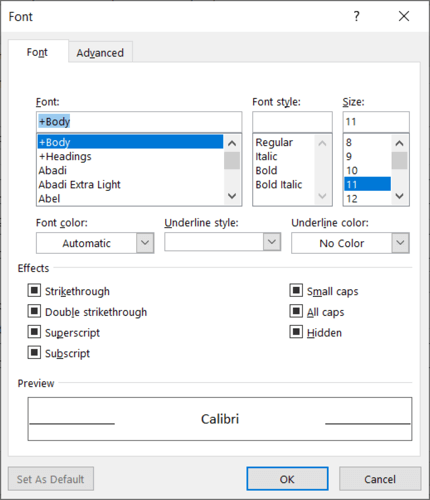
Opcionalmente, puedes marcar la configuración para Elegir un nuevo color al responder o reenviar. Esta configuración cambia automáticamente el color de la fuente cuando respondes o reenvías un mensaje.
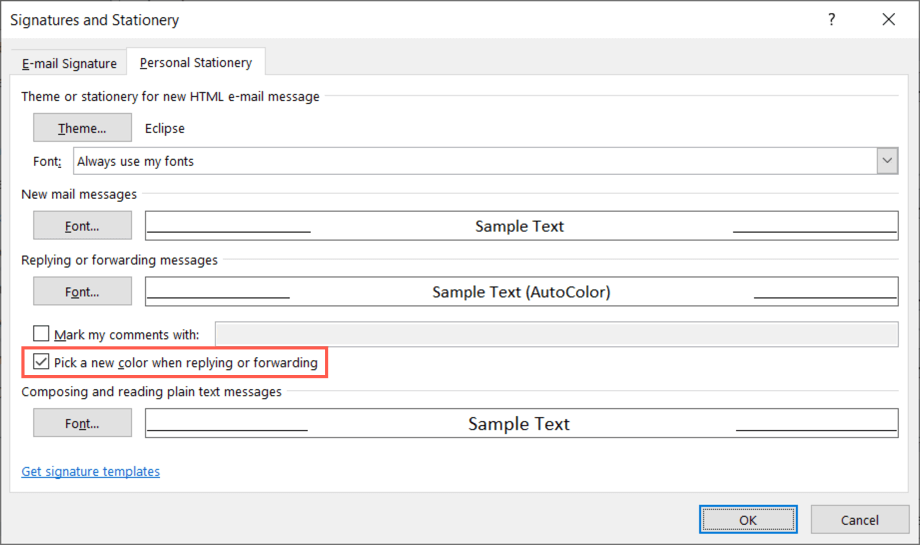
Utilizar siempre mis fuentes
Si eliges Usar siempre mis fuentes, los botones Fuentepara Nuevos mensajes de correoy Responder y reenviar mensajesspan>esté disponible.
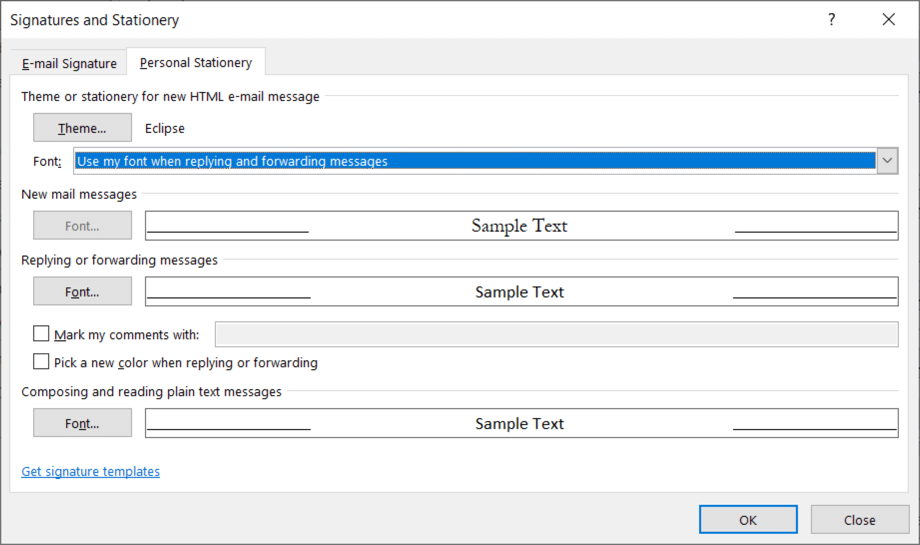
Seleccione el botón de la fuente del mensaje que desea cambiar, elija la nueva y presione Aceptar.
Eliminar un tema de correo electrónico de Outlook predeterminado
Si más adelante decides que quieres eliminar un tema que has aplicado, volverás a la misma área de las opciones de Outlook y cambiarás la configuración predeterminada para el tema.
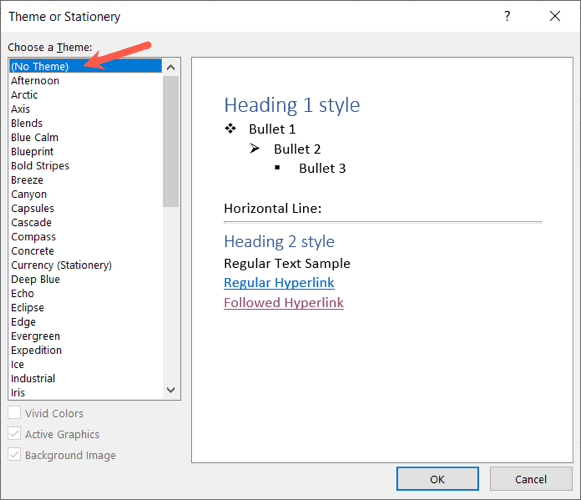 .
.
Aplicar o eliminar un tema de un único correo electrónico
Tal vez prefieras elegir un tema sobre la marcha, dependiendo del tipo de correo electrónico que estás redactando, o simplemente eliminar el tema predeterminado que has configurado. Puedes hacer ambas cosas con un solo correo electrónico.
Cambiar el tema de Outlook
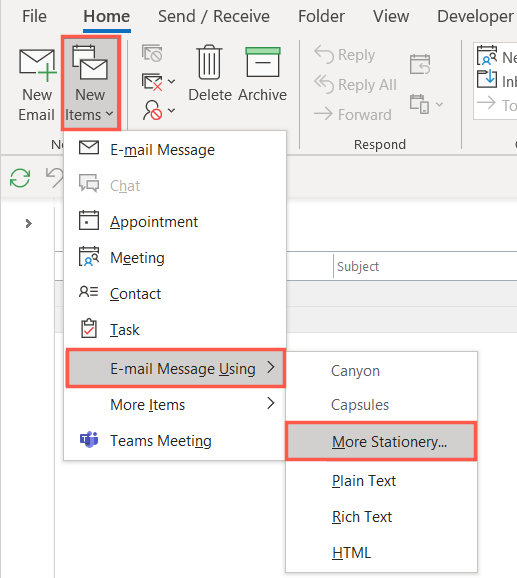
Nota: Verás todos los temas recientes que hayas utilizado en la ventana emergente como opciones seleccionables.
Luego verás el nuevo tema en la ventana de redacción del mensaje.
Eliminar el tema de Outlook
Si solo deseas eliminar un tema que has aplicado de forma predeterminada de un mensaje nuevo, también puedes hacerlo en la pestaña Inicio.
Seleccione el menú desplegable Nuevos elementos, mueva el cursor a Mensaje de correo electrónico mediantey seleccione Texto sin formato, Rico. Textoo HTMLsegún su preferencia.
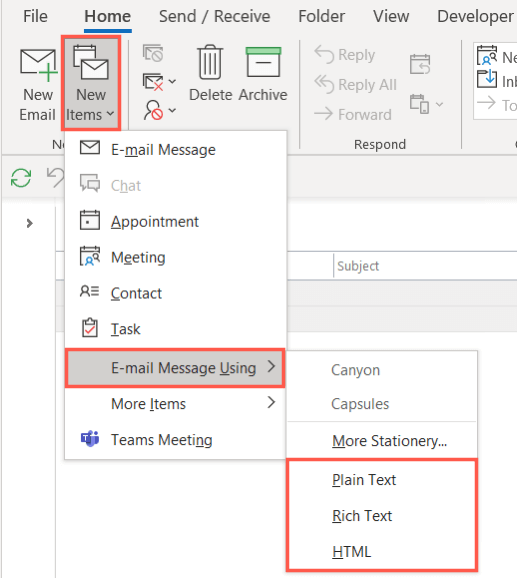
Luego verás que tu nuevo correo electrónico aparece sin tema y con el fondo blanco original.
Ya sea que desee un color de tema de temporada, uno que combine con su industria o simplemente una combinación de colores atractiva, puede elegir y cambiar un tema de correo electrónico de Outlook fácilmente. Para obtener más información, consulte nuestro tutorial sobre cómo agregar una firma en Outlook.
.