Microsoft Word incluye una herramienta de captura de pantalla incorporada para cuando necesites tomar una captura de pantalla rápida. Con la herramienta Captura de pantalla de Microsoft Word, puedes capturar fácilmente la foto que necesitas sin una aplicación de terceros.
Además de utilizar la función Captura de pantalla en su escritorio, puede aprovecharla en la aplicación móvil de Word en Android e iOS. Obtener la toma perfecta para tu documento no podría ser más sencillo.
Tomar una captura de pantalla de una aplicación activa
Una de las mejores características de la herramienta de captura de pantalla de Microsoft Word es que puedes simplemente hacer clic para capturar una imagen de una aplicación activa. La función funciona igual tanto en Windows como en macOS.
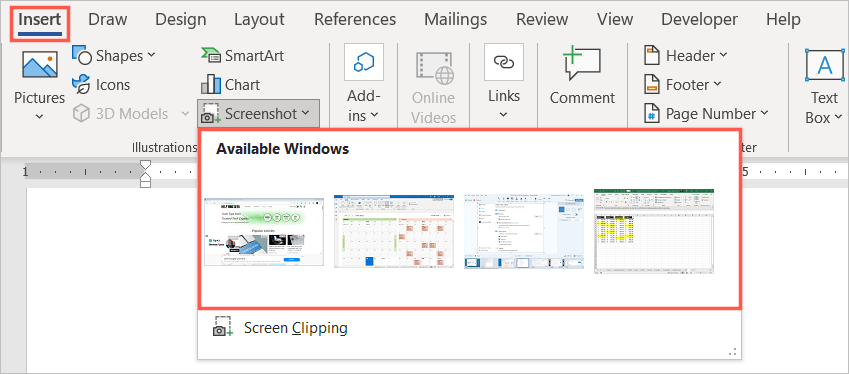
Puedes seleccionar la imagen y usar la pestaña Formato de imagen o Opciones de diseño (Windows) para editar o alinear la imagen con el texto. También puedes cambiar el tamaño de la captura de pantalla como cualquier otra imagen en Word.
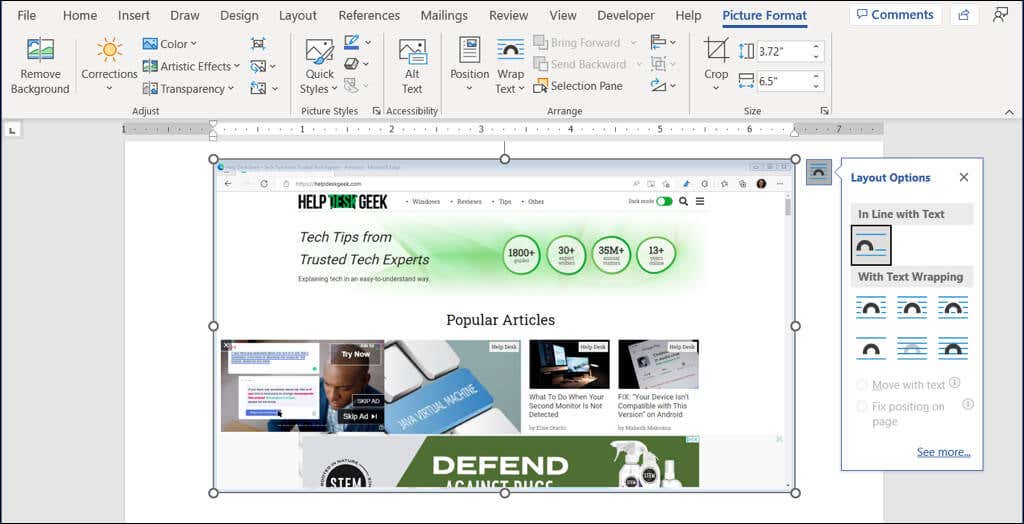
Toma una captura de pantalla de tu escritorio
Tal vez la captura de pantalla que necesitas no sea una aplicación activa sino algo más en tu escritorio. Con Opción de recorte de pantalla de la herramienta Captura de pantalla, puede capturar el área que necesita, o incluso toda la pantalla.
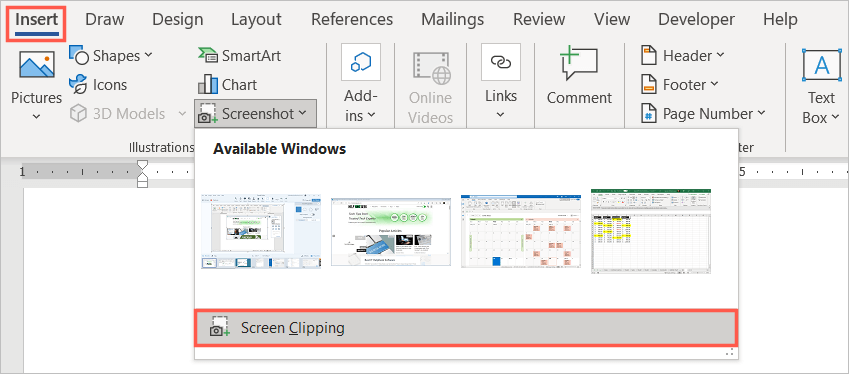
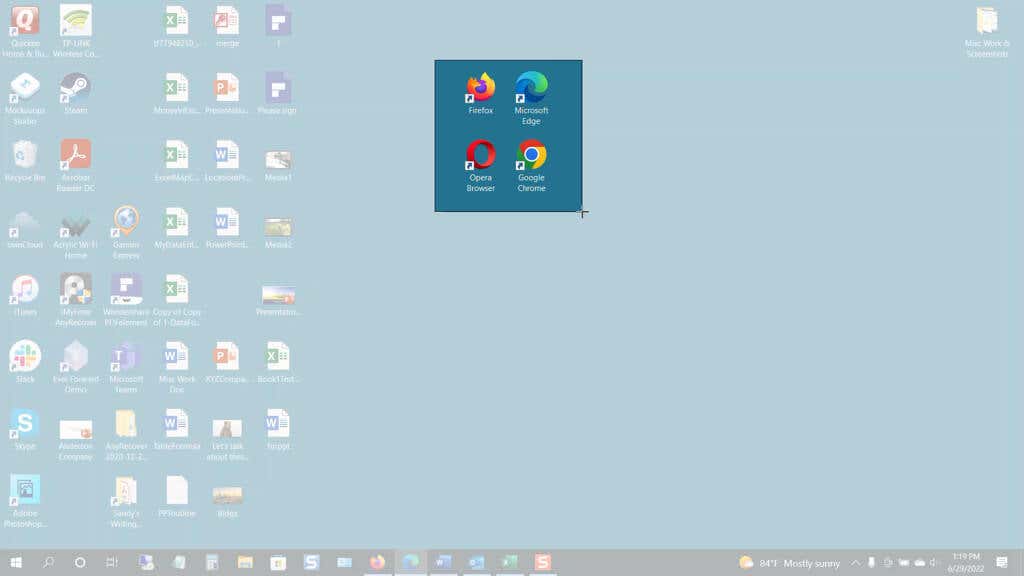
Al igual que una captura de pantalla de una aplicación activa, puede utilizar las herramientas de edición de formato de imagen, ver Opciones de diseño (Windows) o cambiar el tamaño de la imagen.
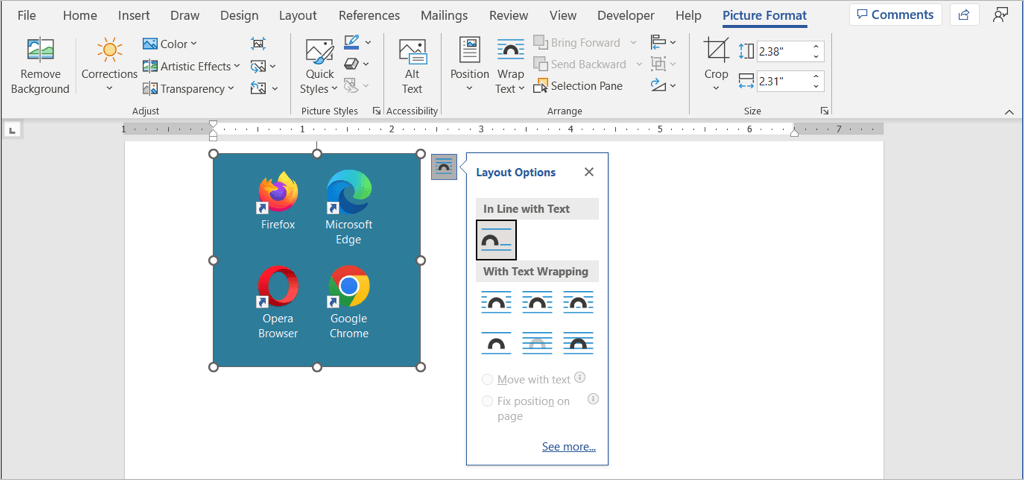
Tomar una captura de pantalla en la aplicación Word Mobile
Si aprovechas la aplicación móvil de Word en Android o iPhone, puedes usar una herramienta similar con la cámara de tu dispositivo.
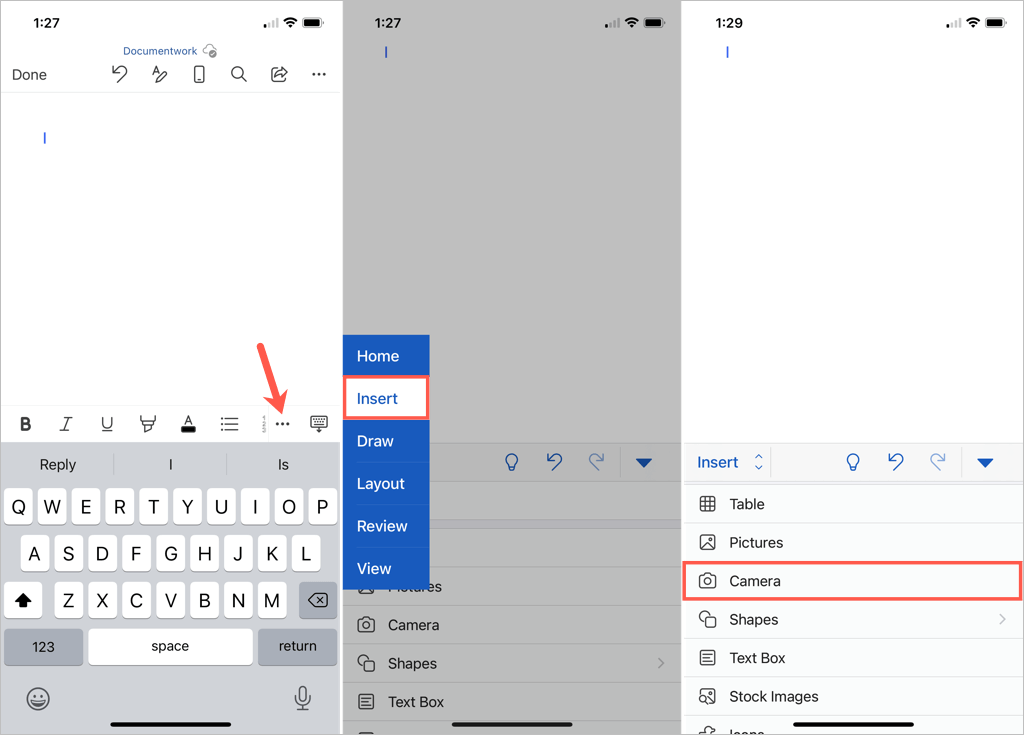
Luego verás aparecer la imagen en tu documento de Word. Desde allí, puede mover la imagen, arrastrar una esquina o borde para cambiar su tamaño o usar herramientas de edición en la pestaña Imagen para formatear la imagen.
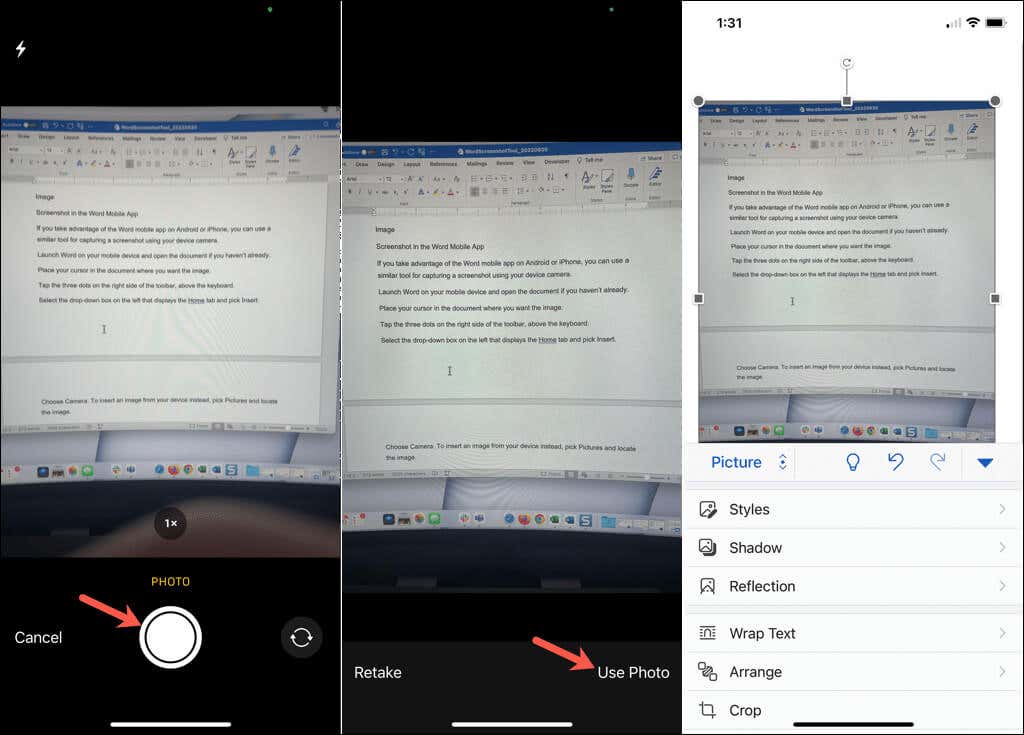
La herramienta de captura de pantalla incorporada facilita la inserción de una imagen en su documento de Word. Además, puedes utilizar esta herramienta en otras aplicaciones de Microsoft Office como Excel y PowerPoint.
Ahora que sabes cómo tomar una captura de pantalla en Word, consulta un par de tutoriales relacionados. Aprenda a extraer imágenes de su documento o a convertir una imagen en Word.
.