Si ha creado una hoja de Excel con mucho esfuerzo, es posible que desee evitar que otros realicen cambios. Puedes hacerlo aprendiendo cómo bloquear celdas en hojas de Microsoft Excel.
En este tutorial, también le mostraremos cómo proteger hojas y libros completos en Excel para evitar que las personas realicen cambios en todo el documento, en lugar de en unas pocas celdas. Además de esto, también cubriremos cómo desproteger hojas en Excel.
Cómo proteger la hoja en Excel para evitar su edición
Puedes utilizar la función de protección de hoja de cálculo para evitar que las personas cambien tus hojas de Excel. Para hacer esto, abra cualquier libro de Excel y seleccione la pestaña Revisarencima del menú de la cinta. La pestaña Revisar se encuentra entre las pestañas Datos y Ver.
Para proteger una sola hoja de Excel, haga clic en Proteger hoja, que se encuentra en la sección Proteger del menú de la cinta. Ahora puedes establecer una contraseña para la hoja.

El menú emergente para Proteger hoja permite un control granular sobre las funciones de Excel que se pueden usar en la hoja. Puede desmarcar las funciones que desea bloquear. Para evitar que las personas realicen cambios en las celdas de su hoja de Excel, asegúrese de desmarcar la opción Formato de celdas.
La opción Editar objetosmerece una mención especial aquí. Si lo desactiva, las personas aún podrán ejecutar macros incrustadas en su archivo de Excel, pero no podrán eliminarlo. Haz clic en Aceptarcuando hayas terminado.
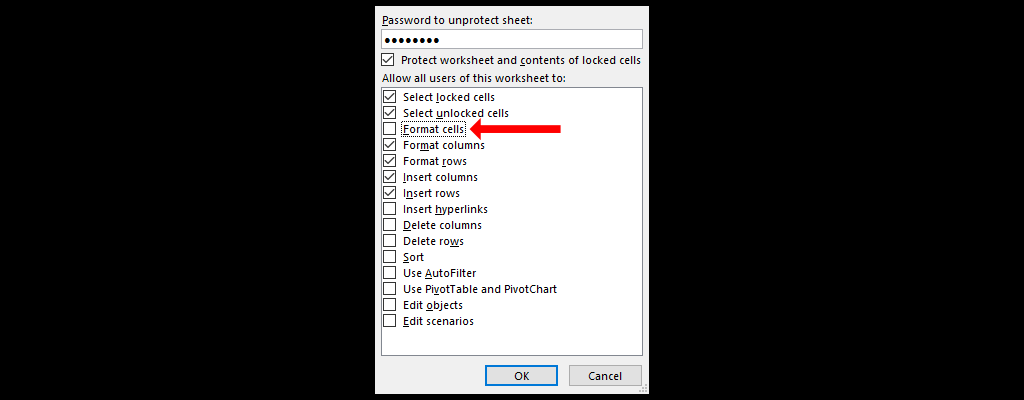
Esto protegerá la hoja de cálculo de Excel en la que estás trabajando, pero si tienes un documento con varias hojas, tendrás que usar una opción diferente para evitar todo tipo de edición.
Para evitar que las personas agreguen, muevan o eliminen hojas en su libro de Excel, vaya a la pestaña Revisary haga clic en ProtegerLibro de trabajo. Verá una ventana emergente titulada Proteger estructura y ventanas. Añade una contraseña para evitar que las personas realicen cambios fácilmente y selecciona Aceptarcuando hayas terminado.

Bloquear celdas específicas en una hoja de Excel
Para bloquear celdas específicas en una hoja de Excel, abra la hoja de cálculo y presione Ctrl+Aen Windows o Comando+Aen Mac para seleccionar todas las celdas. Luego, presione Ctrl+1en Windows o Comando+1en Mac para abrir la ventana Formato de celdas. También puedes abrir esta ventana emergente presionando Ctrl+Shift+Fen Windows o usando Comando+Shift+Fatajo de teclado en Mac. ..
Si tienes problemas con tu teclado, selecciona la pestaña Inicioencima del menú de la cinta y presiona el icono de flecha en la esquina inferior derecha de la sección Fuente. . También puede hacer clic derecho en cualquier celda y seleccionar Formato de celdas.
Seleccione la pestaña Protección, desmarque la casilla de verificación Bloqueadoy seleccione Aceptar.
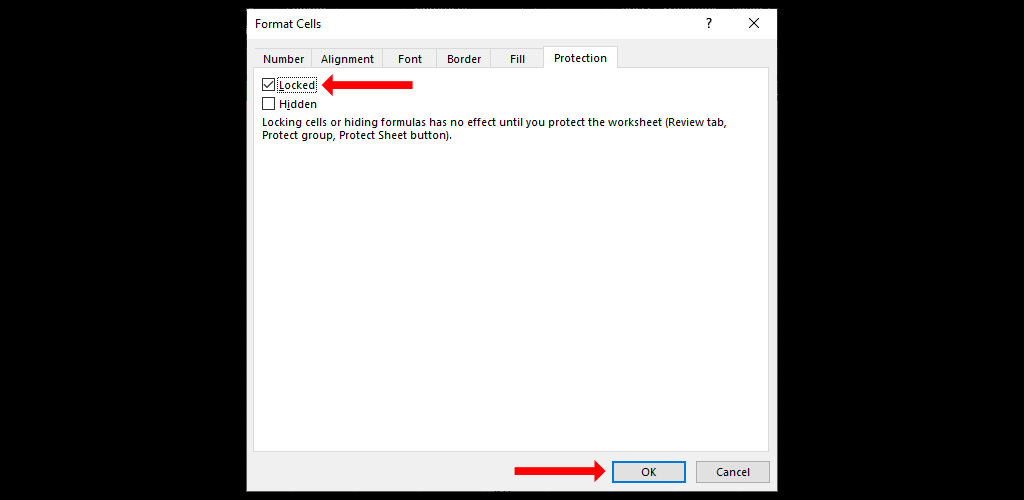
Ahora debes buscar y seleccionar las celdas o el rango de celdas que deseas bloquear. Una vez que hayas hecho eso, presiona Ctrl+1nuevamente y ve a la pestaña Protección. Marque la casilla de verificación Bloqueadoy haga clic en Aceptar. Esto bloqueará celdas específicas en Microsoft Excel, pero hay un paso más antes de que puedas impedir que otros editen estas celdas.
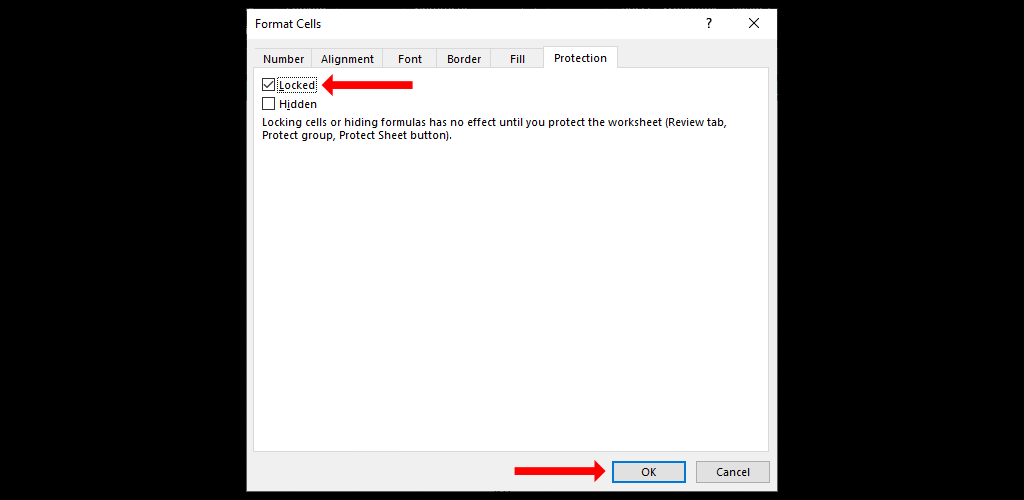
Haga clic en la pestaña Revisary seleccione la opción Proteger hoja. Agregue una contraseña aquí y revise la lista de opciones en la ventana emergente. Desmarca todo lo que quieras bloquear y luego selecciona Aceptar. Confirme su contraseña y seleccione Aceptarnuevamente.
Esto bloqueará celdas específicas en Microsoft Excel. Podrás editar las celdas desbloqueadas en el archivo de Excel, pero no las que has bloqueado. Recuerde que si aplicó formato condicional antes de proteger la hoja, el formato continuará activandose como se esperaba incluso si algunas celdas están bloqueadas.
Cómo bloquear un rango de celdas en Excel
También puedes permitir que las personas usen una contraseña para editar un rango específico de celdas en tu hoja de trabajo de excel. Esto le permite establecer una contraseña separada para proteger la hoja de Excel y una segunda contraseña para cada rango de celdas que desea que las personas editen.
Cuando las personas editen celdas en su hoja, no tendrán que desproteger todo el documento. Esto le permitirá bloquear celdas de fórmula y solo permitirá que las personas usen una contraseña para modificar celdas donde sea necesario ingresar datos.
Para hacer esto, abra una hoja de cálculo y seleccione fórmulas en el documento, o seleccione filas o columnas completas. Ahora vaya a la pestaña Revisary seleccione Permitir rangos de edición.

En la ventana emergente Permitir a los usuarios editar rangos, haga clic en Nuevo. Esto abrirá una ventana emergente Nuevos rangos que tiene todas las celdas que ha seleccionado..

Asigne un título para que sea fácil de encontrar, como Celdas de entrada de datos bloqueadas. Ingrese una contraseña para el rango de celdas, haga clic en Aceptary confirme la contraseña. Finalmente, use la función Proteger hojapara bloquear la hoja. Ahora podrá utilizar esta contraseña para editar el rango de celdas que acaba de definir.
Sigue aprendiendo y explorando Microsoft Excel
Ahora que has aprendido cómo bloquear celdas en Microsoft Excel, debes seguir explorando la aplicación para conocerla al dedillo.
Nunca es demasiado tarde para empieza a aprender lo básico. También puedes consultar cómo comparar dos archivos de Excel diferentes y resaltar las diferencias entre ellos.
.