¿Necesita crear un diagrama de flujo para su proyecto? Un diagrama de flujo es un diagrama que muestra los pasos de un proceso o una decisión en un orden lógico. Puede ayudarle a visualizar y comunicar sus ideas de forma más eficaz.
Podrías pensar que crear un diagrama de flujo requiere software especializado como Visio, pero en realidad puedes usar Microsoft PowerPoint para completar la tarea. Mientras que PowerPoint es más conocido por sus presentaciones., te permite insertar y personalizar diferentes tipos de formas y conectores y crear un diagrama de flujo de aspecto profesional para tus datos.
Hay dos formas de crear un diagrama de flujo en PowerPoint. Puede utilizar la función SmartArt incorporada o crear la suya propia utilizando formas y conectores. Para crear diagramas de flujo en PowerPoint, siga los pasos a continuación.
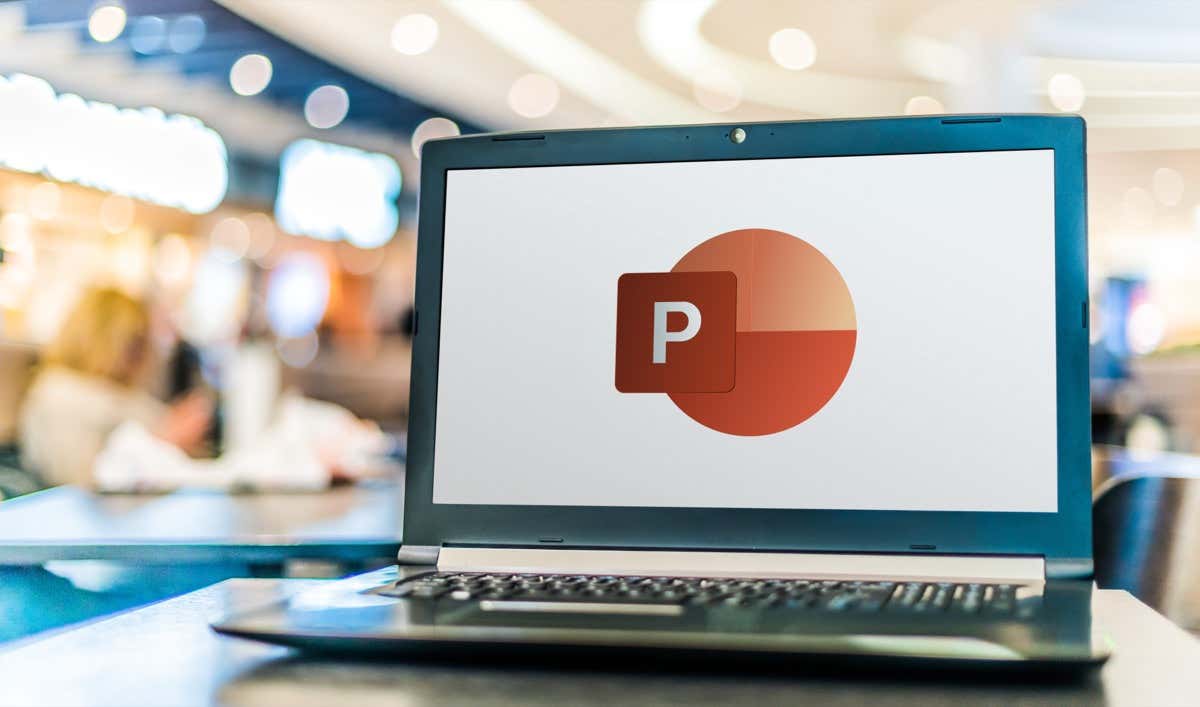
Cómo utilizar SmartArt para crear un diagrama de flujo en PowerPoint
La forma más sencilla de crear un diagrama de flujo en PowerPoint es utilizar la función SmartArt. SmartArt es una colección de gráficos prediseñados que puedes insertar y modificar en tus diapositivas. Incluye varias categorías de diagramas, como proceso, la categoría que mejor describe un diagrama de flujo típico.
Para utilizar SmartArt para crear un diagrama de flujo en PowerPoint, siga estos pasos.
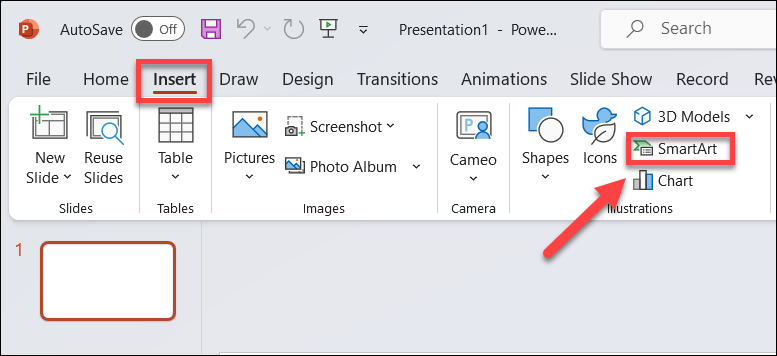
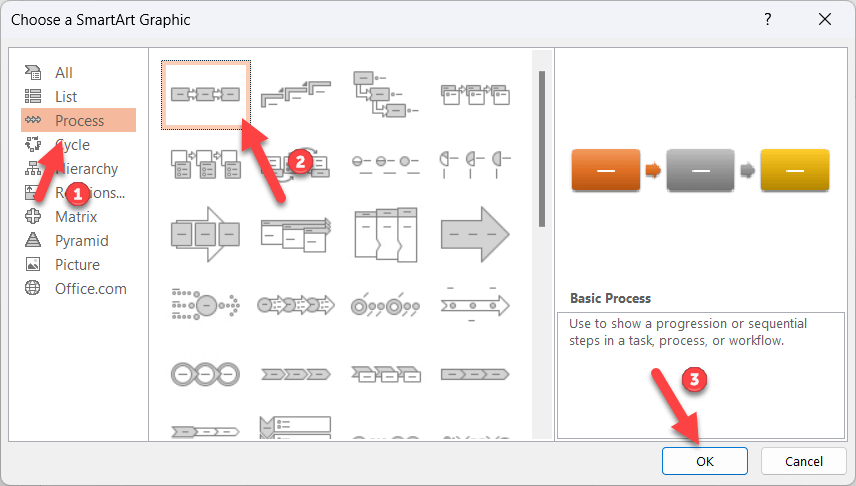
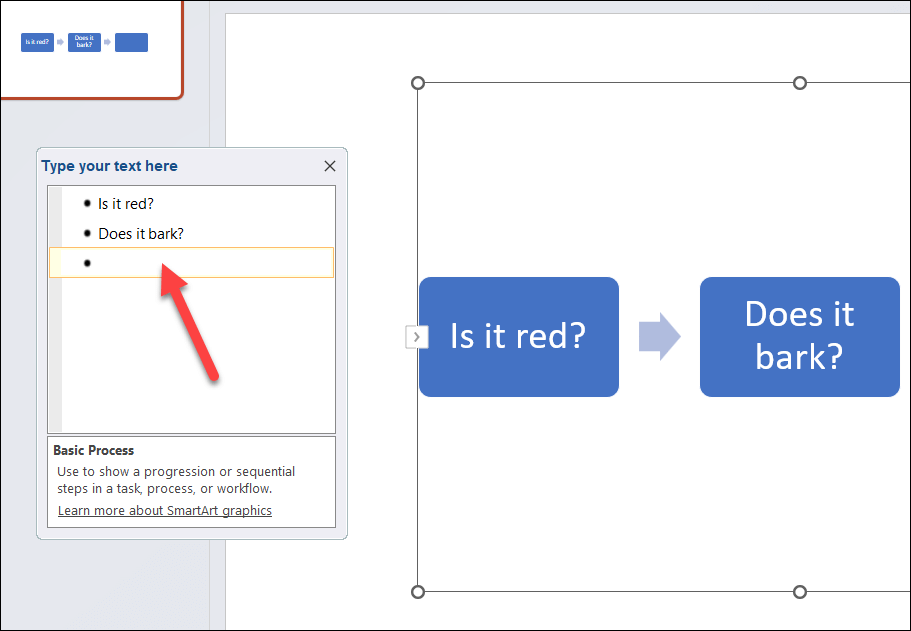
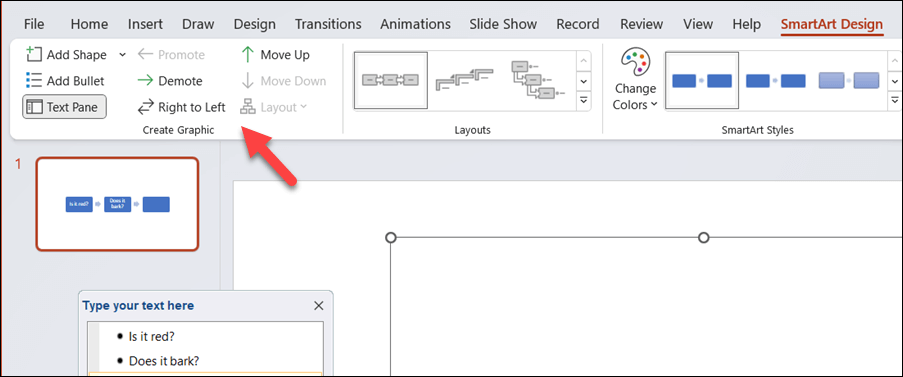
Usar SmartArt es una forma rápida y sencilla de crear un diagrama de flujo en PowerPoint, pero tiene algunas limitaciones. Por ejemplo, no puedes usar formas o conectores personalizados y tendrás menos control sobre el espaciado y la posición de tus formas.
Cómo Dibuja tu propio diagrama de flujo en PowerPoint
Si desea más flexibilidad en el diseño de su diagrama de flujo, es posible que desee dibujar su propio diagrama de flujo utilizando formas y conectores.
No es un proceso tan rápido como usar el método SmartArt, ya que tendrás que dibujar manualmente cada forma y conector y ajustar su tamaño y posición en consecuencia. También tendrás que asegurarte de que las formas estén alineadas y espaciadas uniformemente.
Puedes crear un diagrama de flujo en PowerPoint usando las formas y conectores disponibles en la pestaña Insertar. Para dibujar su propio diagrama de flujo en PowerPoint, siga estos pasos.
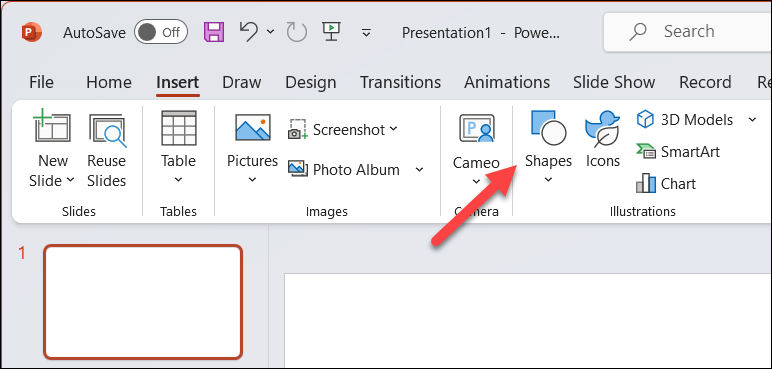
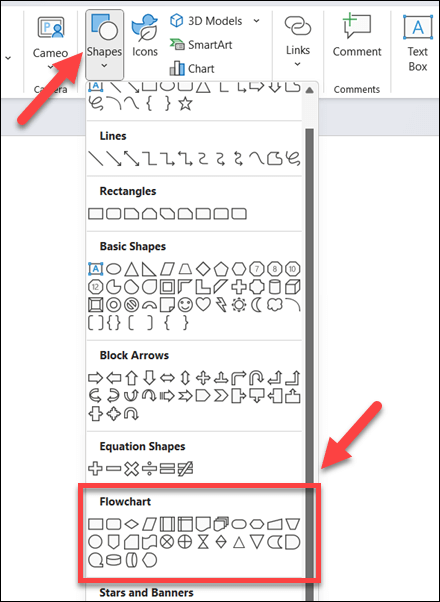
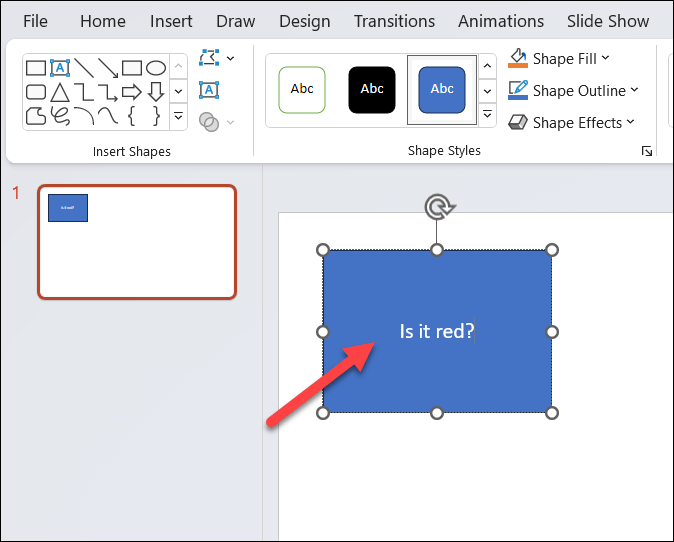
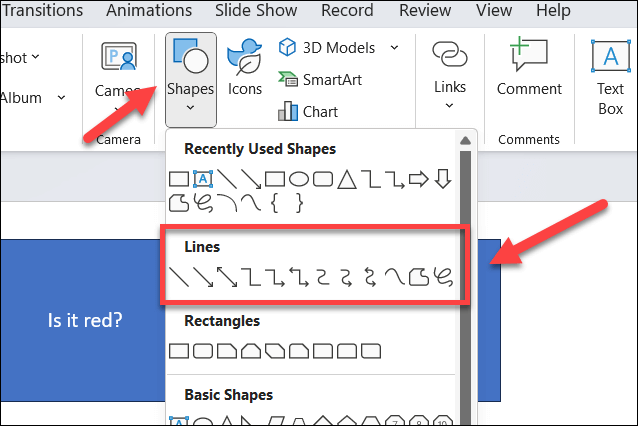
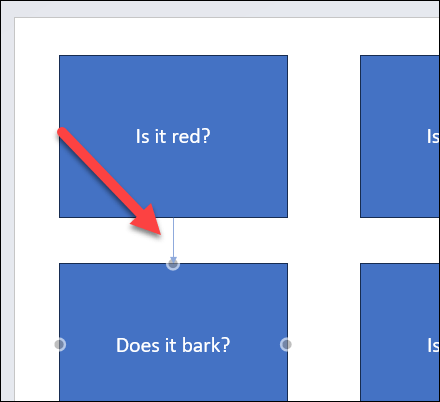
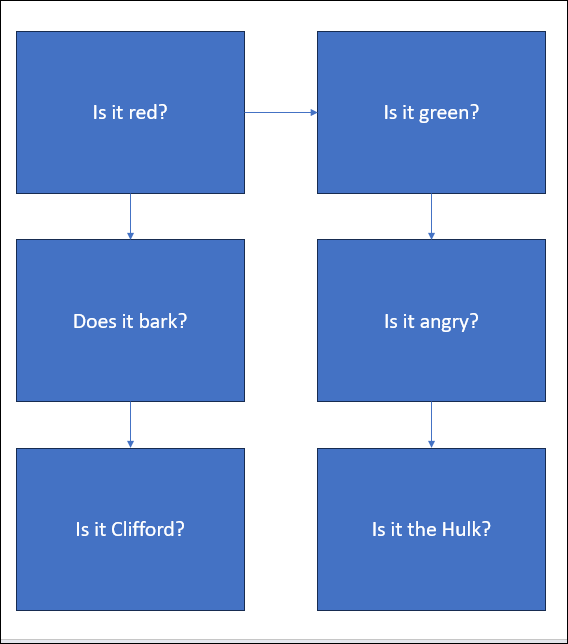
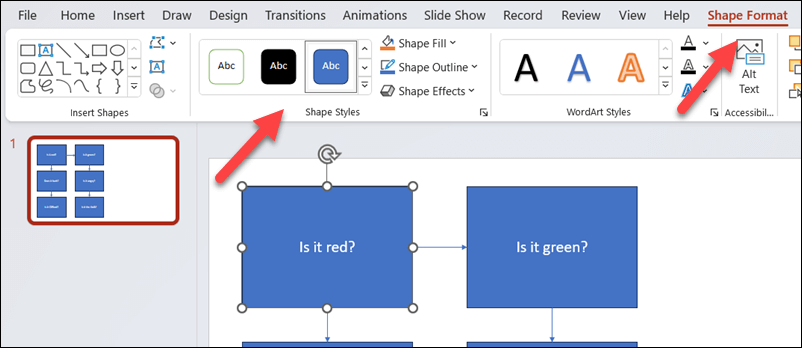
Creación de diagramas potentes en PowerPoint
Gracias a los pasos anteriores, puedes crear rápidamente diagramas de flujo en tu presentación de PowerPoint. Pueden ser tan simples o tan avanzados como quieras; solo asegúrate de dejar suficiente espacio en el lienzo de diapositivas para que quepa todo.
¿Quiere crear diagramas de flujo en otros documentos de Office? Puedes crear diagramas de flujo en Excel o Word usar herramientas similares al método de PowerPoint anterior. También puedes usar la aplicación Microsoft Visio para crearlos o considerar algunos Alternativas a Visio para hacer el trabajo.
.