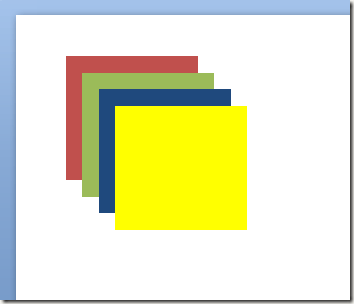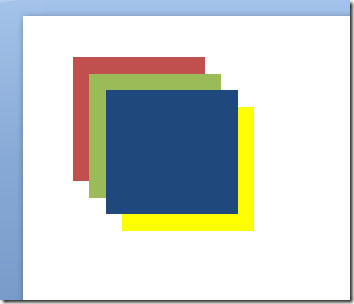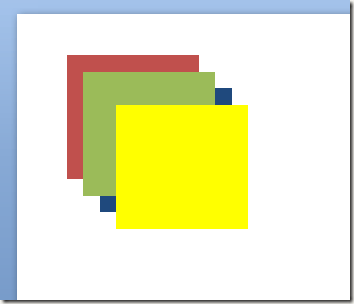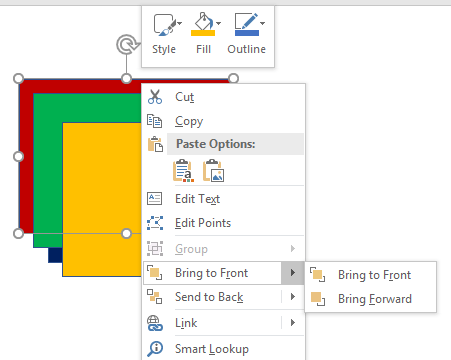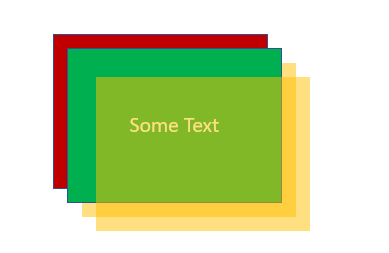Si nunca utiliza programas de autoedición como Microsoft Publisher, Corel Draw o Adobe InDesign, es posible que no esté familiarizado con el uso de objetos y capas para crear documentos para impresión o pantalla. A diferencia de programas populares como Word y Excel, el principio de diseño completo de PowerPoint gira en torno a los objetos para crear su presentación.
Al igual que un editor de escritorio, cada elemento en una presentación de PowerPoint representa un objeto que se puede colocar sin molestar a otros objetos. Estos objetos incluyen texto, imágenes, videos y cualquier otro elemento presente en sus archivos de PowerPoint. Como cada objeto es su propio elemento, puede aplicar capas a los objetos para que su presentación se vea exactamente como lo desee. Siga leyendo para saber por qué y cómo aplicar capas a los objetos en una presentación de PowerPoint.
¿Por qué objetos de capa?
Hay dos motivos principales por los que puede desear aplicar capas a los objetos en una presentación de PowerPoint. En primer lugar, los objetos en capas le dan la libertad de organizar su presentación en cualquier diseño que desee. En lugar de trabajar de forma lineal como con un procesador de texto, puede colocar y colocar objetos en capas todo lo que desee.
En segundo lugar, la creación de capas le permite aprovechar todo el espacio en blanco de su presentación. Los cuadros de texto en particular ocupan mucho espacio. Al superponer objetos, puede usar todo el espacio de una diapositiva sin cambiar la posición de otros objetos.
Capas de objetos en PowerPoint
Suponga que agrega cuatro cuadros a su presentación de PowerPoint; primero uno rojo, luego verde, luego azul, luego amarillo. Cada caja representa un objeto. Cuando agrega un objeto nuevo a una presentación de PowerPoint, la aplicación coloca automáticamente los objetos más nuevos encima de los objetos más antiguos. Si agrega los cuadros en el orden mencionado anteriormente, las capas de los objetos se verán así:
Observe que el cuadro más nuevo (amarillo ) está encima de los demás. Utilizando la función de capas de PowerPoint, puede superponer estos objetos en cualquier orden. Para superponer los objetos de forma diferente al orden predeterminado, comience por hacer clic en la pestaña Inicioen la Cinta de informacióny busque la sección titulada Dibujo. En la sección Dibujo, busque y haga clic en el botón Organizar.
Tenga en cuenta que en el menú que aparece, hay cuatro opciones tituladas:
Con estos comandos, puede colocar objetos en capas de la forma que desee. Sin embargo, tenga en cuenta que los elementos del menú están en gris; no puede usarlos a menos que primero haga activo un objeto haciendo clic en él antes de hacer clic en el botón Organizar. Como ejemplo, organicemos el cuadro amarillo en la parte superior de una capa diferente.
Comience haciendo clic en el cuadro amarillo para convertirlo en el objeto activo. A continuación, haga clic en el botón Organizary seleccione Enviar atrásdesde el menú. Tenga en cuenta que ahora el cuadro amarillo se ha movido hacia atrás una capa para estar entre el cuadro azul y el cuadro verde.
Ahora seleccione el cuadro azul y esta vez seleccione Enviar al dorsodesde el menú Organizar. Observe que ahora la caja azul ocupa el nivel más bajo y ahora está detrás de las casillas amarilla, verde y roja. Usando las cuatro funciones de arreglos en el botón Organizar, puede elegir si un objeto sube o baja un nivel o todo el camino hasta el nivel más alto o más bajo.
Puede tomar algún tiempo acostumbrarse a trabajar con capas en PowerPoint, pero el sistema de menús es bastante intuitivo. Utilice los comandos Enviar de vueltay Avanzarpara mover un objeto hacia atrás o hacia adelante y use la Enviar de vueltay Traer a Reenviarcomandos para mover un objeto hasta el frente o atrás del orden de capas.
También puede simplemente hacer clic derecho en el objeto y elegir esas opciones desde el menú contextual como se muestra a continuación.
Además, cabe destacar que también puede hacer que sus capas sean completamente transparentes o semitransparentes, lo que puede dar como resultado efectos. En nuestro pequeño ejemplo, hice la capa amarilla semitransparente y luego agregué un poco de texto al cuadro verde.
Puede hacer una capa transparente haciendo clic derecho sobre él y luego haciendo clic en el botón Estilo. Verás un montón de cajas con diferentes colores y estilos. Hacia la mitad / abajo, encontrará las opciones para transparente y semitransparente.
Prácticamente no hay límite para la cantidad de capas que los objetos en una diapositiva de PowerPoint pueden ocupar. Sin embargo, para mantener las cosas claras y simples para su público, considere no usar más capas de las que necesita en una sola diapositiva.
Use demasiadas capas y correrá el riesgo de hacer una diapositiva demasiado complicada. Experimente con la organización y la superposición de objetos en PowerPoint y puede reclamar el espacio en blanco no utilizado para crear una presentación de PowerPoint más atractiva visualmente. ¡Disfruta!