PowerPoint no es sólo una herramienta para presentaciones aburridas y con mucho texto. Puedes usar PowerPoint para compartir todo tipo de información, ya sea un vídeo importante que has creado o una línea de tiempo para tu proyecto actual.
Ahí es donde puede resultar útil insertar un calendario en las diapositivas de PowerPoint. Al insertar un calendario en PowerPoint, puede configurar su audiencia con una lista de fechas importantes que debe compartir en un formato con el que estarán familiarizados (y que podrán digerir fácilmente).
Existen dos formas sencillas de insertar un calendario en PowerPoint. Puede utilizar una plantilla de PowerPoint prefabricada o crear manualmente su propio calendario utilizando una tabla. A continuación explicaremos cómo utilizar ambos métodos.
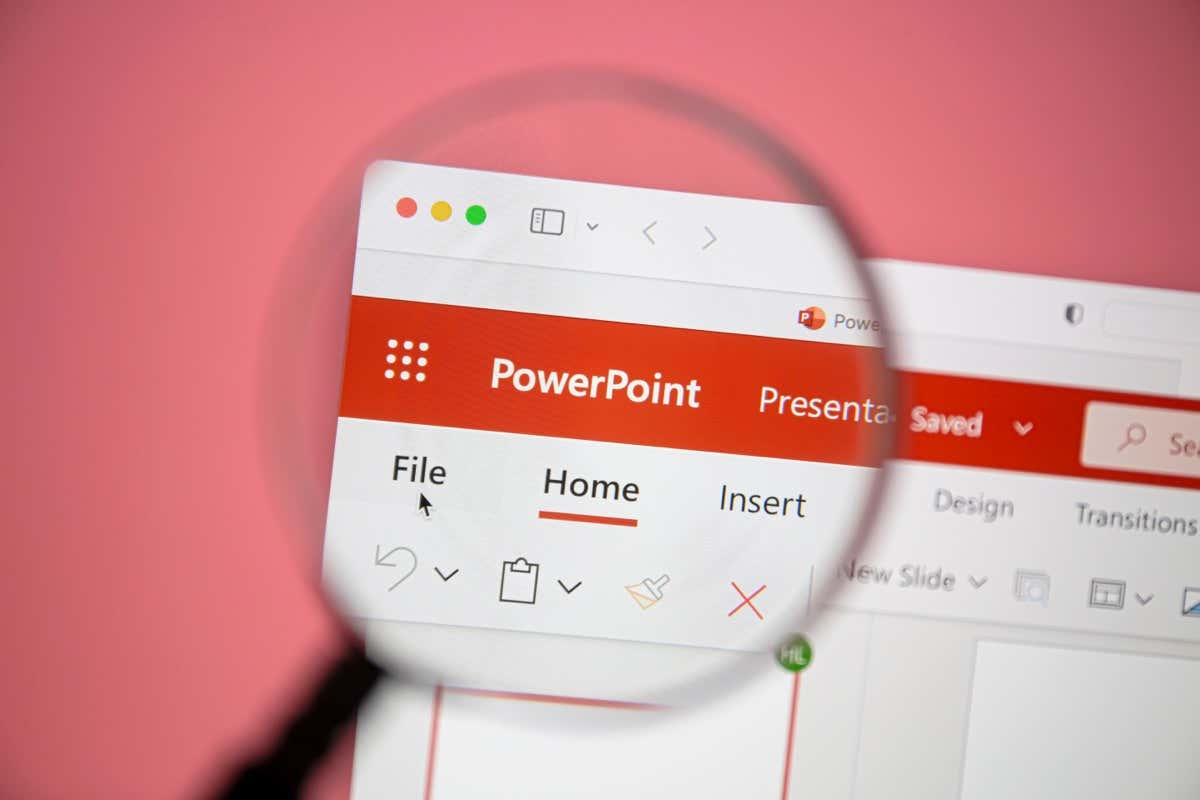
Cómo insertar un calendario en PowerPoint usando plantillas>h2>
El método más sencillo para crear un calendario en PowerPoint es utilizar una plantilla prefabricada. PowerPoint ofrece varias plantillas que puede utilizar y adaptar según sus necesidades, con colores y formatos aplicados previamente.
Existen varias plantillas de calendario para PowerPoint que puedes utilizar como punto de partida para tu presentación. Puede personalizar las diapositivas del calendario para agregar su información.
Sin embargo, hay un gran inconveniente. Primero, deberá copiar las diapositivas de la plantilla a una presentación existente. En segundo lugar, si ya tienes una presentación con un diseño, la plantilla que utilices no coincidirá y tendrás que adaptarla. Alternativamente, puedes crear manualmente una plantilla siguiendo los siguientes pasos.
Para utilizar una plantilla de calendario de PowerPoint, siga estos pasos.
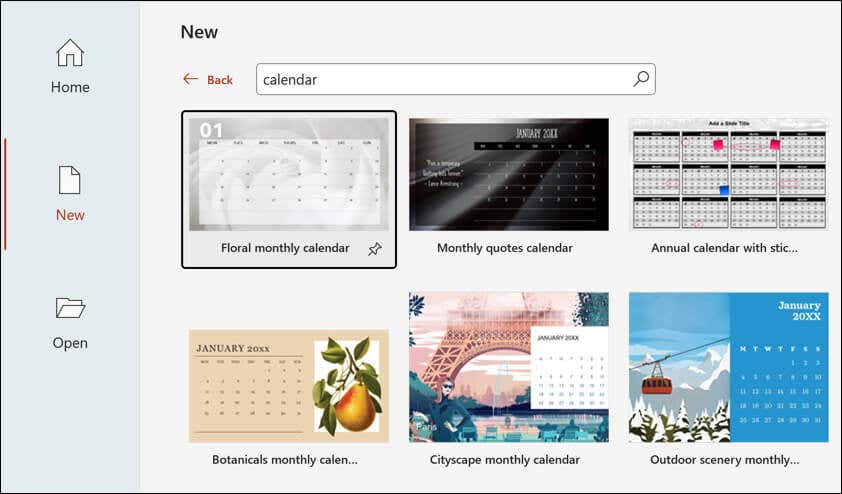
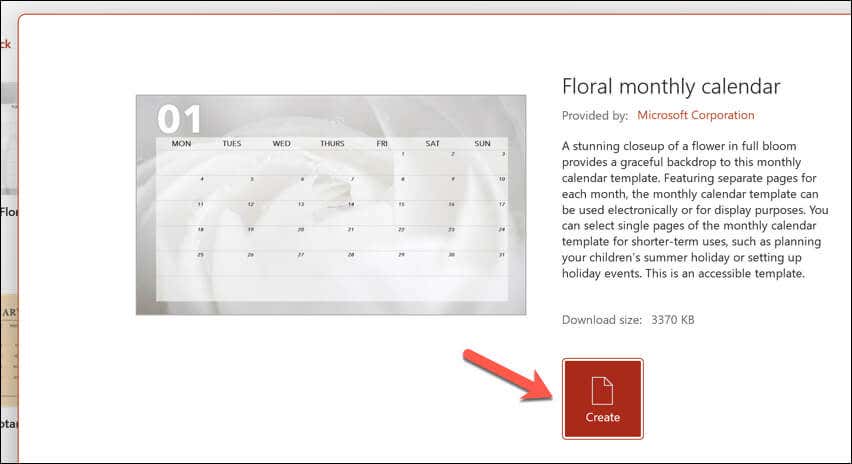
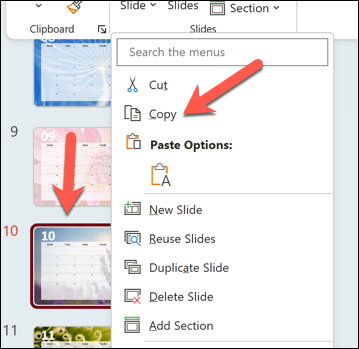
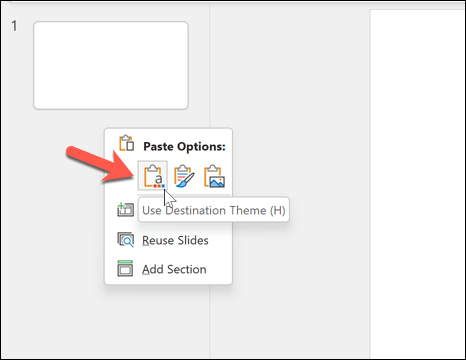
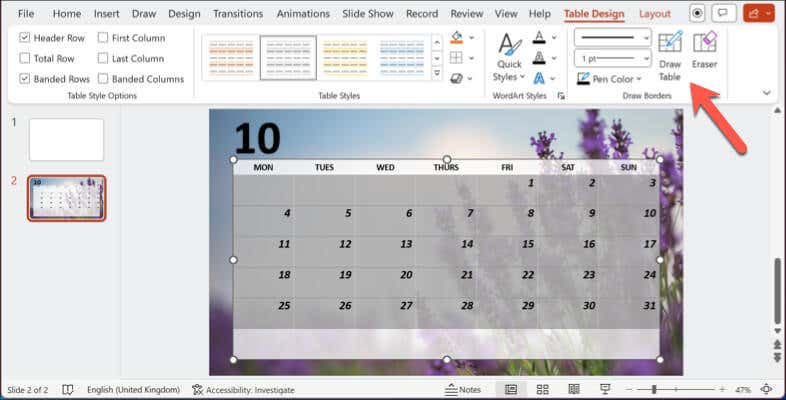
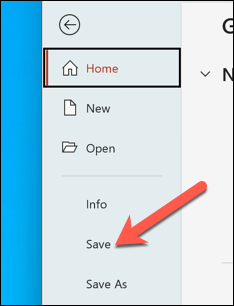
Cómo crear manualmente un calendario en PowerPoint
Si bien una plantilla es una manera de ahorrar tiempo para insertar un calendario en PowerPoint, también tiene una desventaja: no coincidirá con el estilo de diapositiva existente. Si no encuentras un plantilla coincidente pero prefieres utilizar un calendario en tu presentación que se ajuste a tu estilo, tendrás que crear uno manualmente.
La forma más sencilla de insertar manualmente un calendario en PowerPoint es utilizar una tabla. El formato de cuadrícula de una tabla le permitirá insertar un calendario con las fechas necesarias y la información que necesita compartir en un formato que su audiencia reconocerá instantáneamente como un calendario. Luego puedes formatear el calendario para que coincida con tu presentación existente.
Crear un calendario manualmente usando una tabla le brinda más control y flexibilidad sobre su diseño y contenido. Sin embargo, completarlo requiere más tiempo y esfuerzo que usar una plantilla.
Para crear un calendario manualmente usando una tabla en PowerPoint, siga estos pasos.
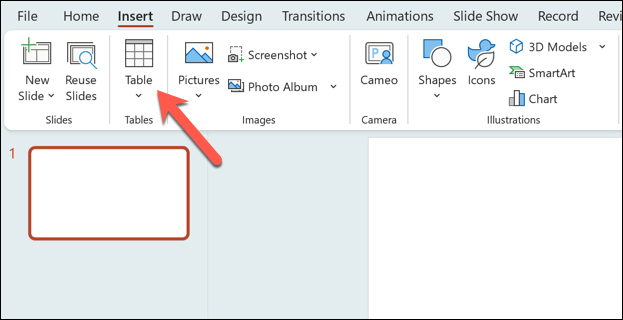
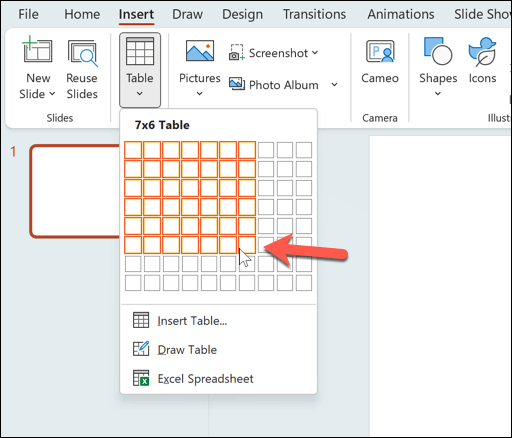

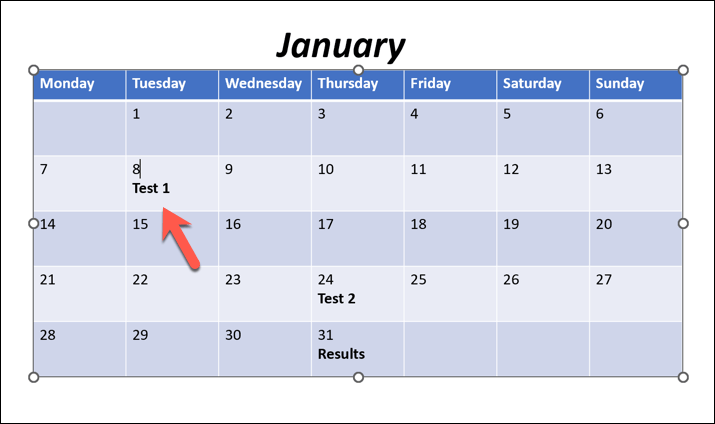
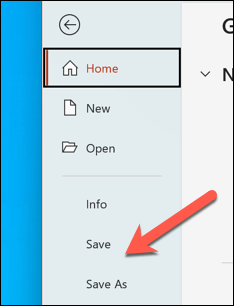
Además, puedes repetir estos pasos para crear diapositivas adicionales con tablas para los meses calendario adicionales que quieras insertar en tu presentación.
Seguimiento de fechas en Microsoft PowerPoint
Gracias a los pasos anteriores, puedes insertar rápidamente un calendario en tus diapositivas de PowerPoint. Esto le permitirá compartir eventos importantes con su audiencia, pero deberá recordar mantener sus diapositivas actualizadas. A diferencia de calendario de Google, su diapositiva no se actualizará automáticamente; deberá actualizarla para meses y eventos futuros.
¿Eres un principiante? Puede hacer otras cosas para transmitir su información rápidamente a su audiencia. Por ejemplo, es posible que desees configurar el patrón de diapositivas en PowerPoint realizar cambios en toda tu presentación simultáneamente.
¿Tiene problemas con información compleja en sus diapositivas? También puedes agregar narración de audio a PowerPoint, lo que te permitirá compartir tus diapositivas con tu audiencia para revisarlas nuevamente más tarde.
.