El texto de un documento de Word no es lo único importante. Si su documento no tiene el formato correcto, podría resultar difícil de leer, lo que dificultaría la recepción de la información. En particular, el tamaño, fuente, el color y el espaciado del texto son tan importantes como el texto mismo.
Por eso es importante considerar ajustar el espacio entre las letras y el texto en su documento de Word. Si desea cambiar los espacios entre letras y texto en Microsoft Word, siga los pasos a continuación.
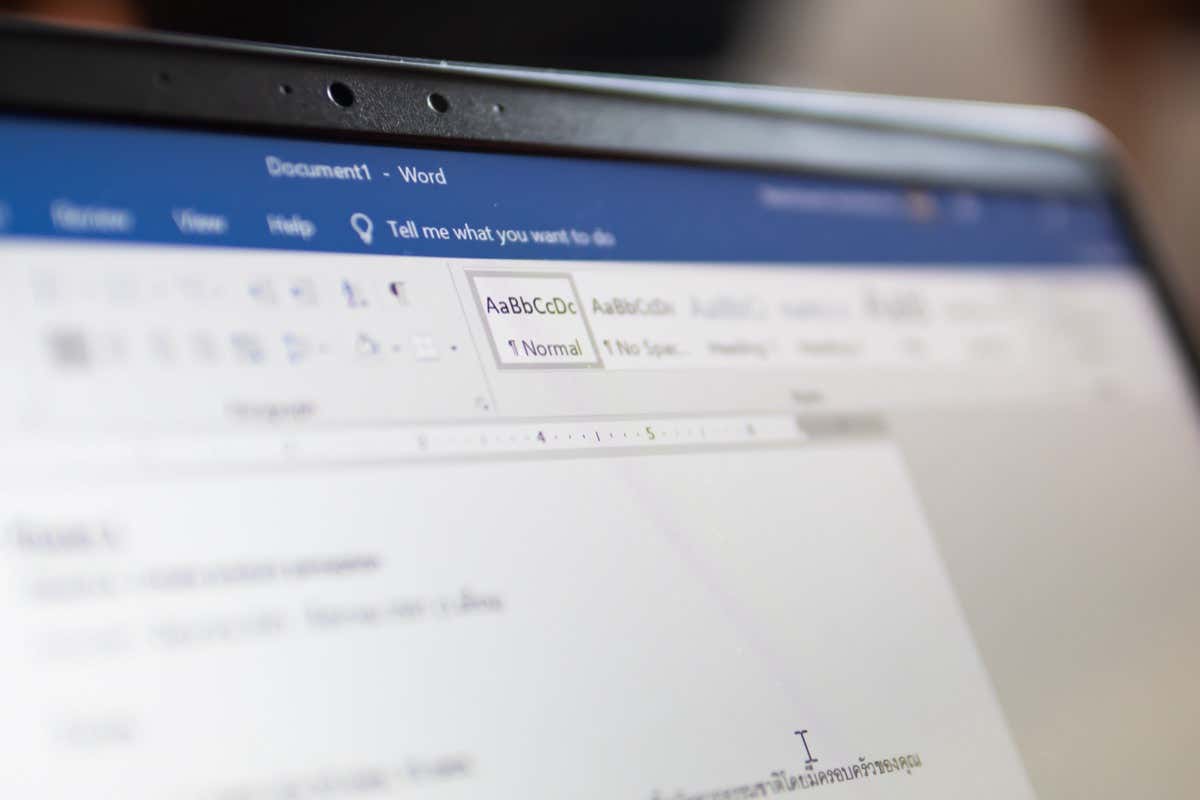
Cómo aumentar o Disminuir el espaciado del texto en Word
Si desea aumentar o disminuir el espacio entre todas las letras de una palabra u oración, puede utilizar la opción Espaciadoen el menú de configuración de Fuente.
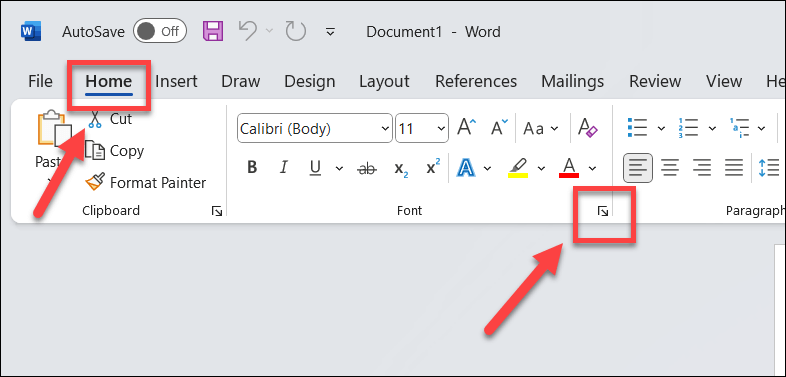
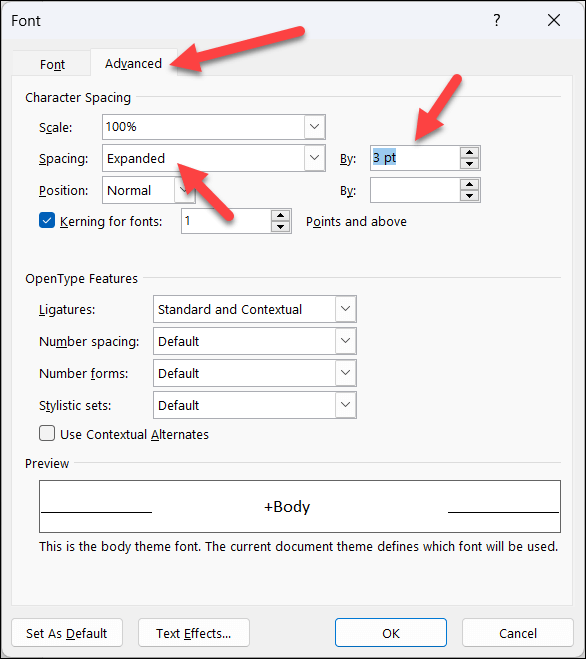
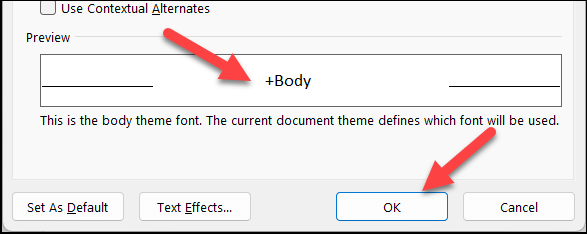
Cómo aplicar configuraciones personalizadas de kering de caracteres en Word
Kerninges una técnica que ajusta el espaciado entre pares específicos de letras, dependiendo de sus formas y tamaños. Por ejemplo, ciertas letras (como la A o la W, por ejemplo) pueden encajar mejor que otras. El kerning puede ayudar a que el texto luzca más equilibrado y coherente en todo el documento.
Para aplicar el kerning a tu texto en Word, sigue estos pasos.
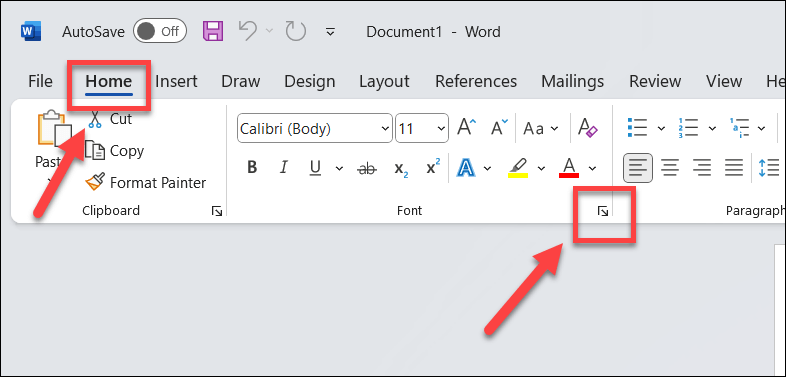 .
.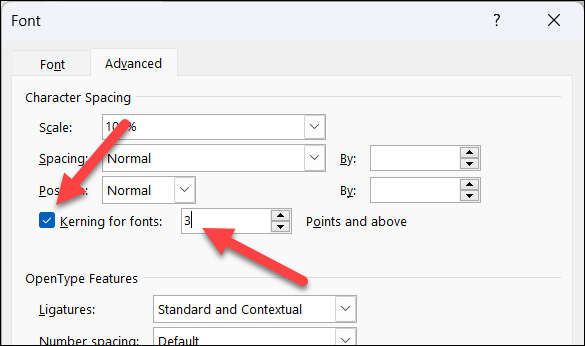
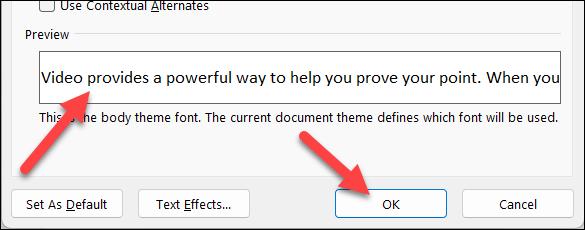
Cómo estirar o escalar texto horizontalmente en Word
Otra forma de cambiar el espacio entre letras y texto en Word es estirarlos o escalarlos horizontalmente. Esto significa que puedes ampliar o estrechar tu texto cambiando su forma.
Para estirar o escalar tu texto en Word horizontalmente, sigue estos pasos.
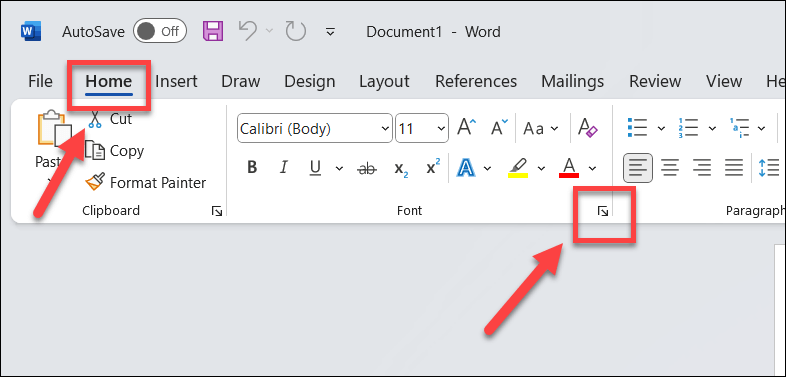
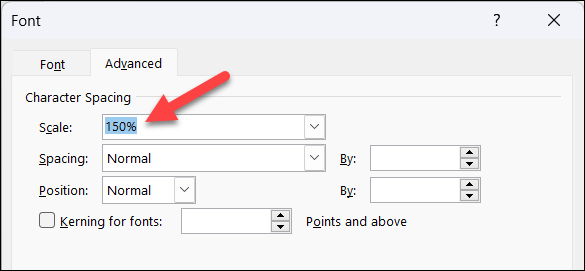
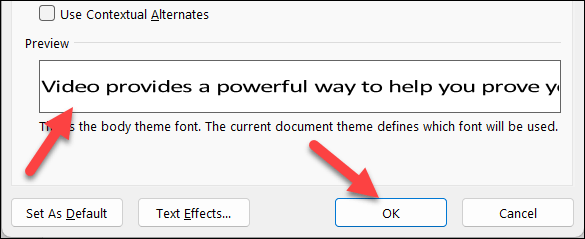
Cómo cambiar el interlineado en Word
Finalmente, también puedes cambiar el espacio entre líneas de texto dentro de un párrafo. Esto puede ayudarle a crear más espacios en blanco en sus páginas, lo que hace que sea mucho más fácil leer y comprender documentos grandes con mucho texto.
Para cambiar el interlineado en Word, sigue estos pasos.
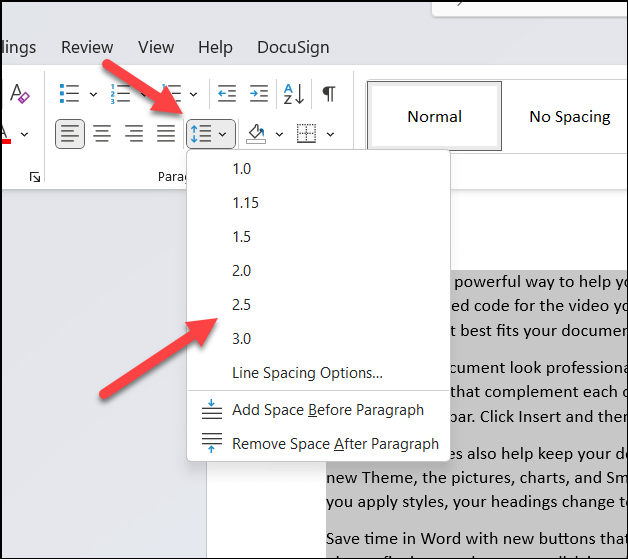
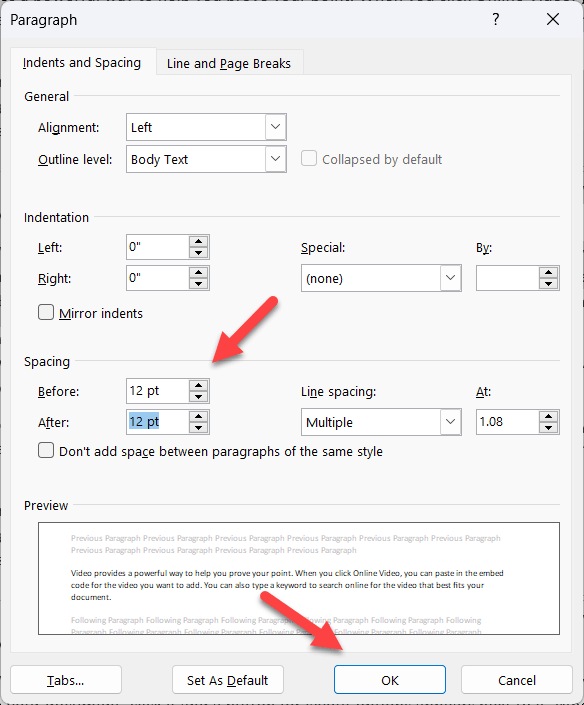
Formateando tu Documentos de Microsoft Word
Al seguir los pasos anteriores para cambiar los espacios entre letras y texto en Microsoft Word, puedes marcar una gran diferencia en cómo se puede leer y entender un documento con mucho texto. Hay otros trucos de palabras que puedes intentar para ayudar a mejorar aún más el formato de tu documento, como establecer un color de fondo diferente para tus páginas.
¿Tiene problemas para digerir un documento grande? Siempre puedes hacer que Word se lea en voz alta para que te ayuden. Si quieres probar algo diferente, también puedes probar algunos Complementos de Word para ampliar su funcionalidad, como la capacidad de importar imágenes a Word.
.