Un documento de Word no tiene por qué consistir únicamente en palabras en una página en blanco. Si estás intentando crear un documento más imaginativo o simplemente quieres introducir un estilo de documento personalizado, quizás quieras pensar en agregar un borde decorativo a tu documento de Word.
Los bordes decorativos pueden tomar una página de documento blanca y en blanco y mejorarla, haciendo que ciertas páginas (o todas sus páginas) destaquen. A continuación, le mostraremos cómo agregar bordes decorativos a documentos de Microsoft Word.
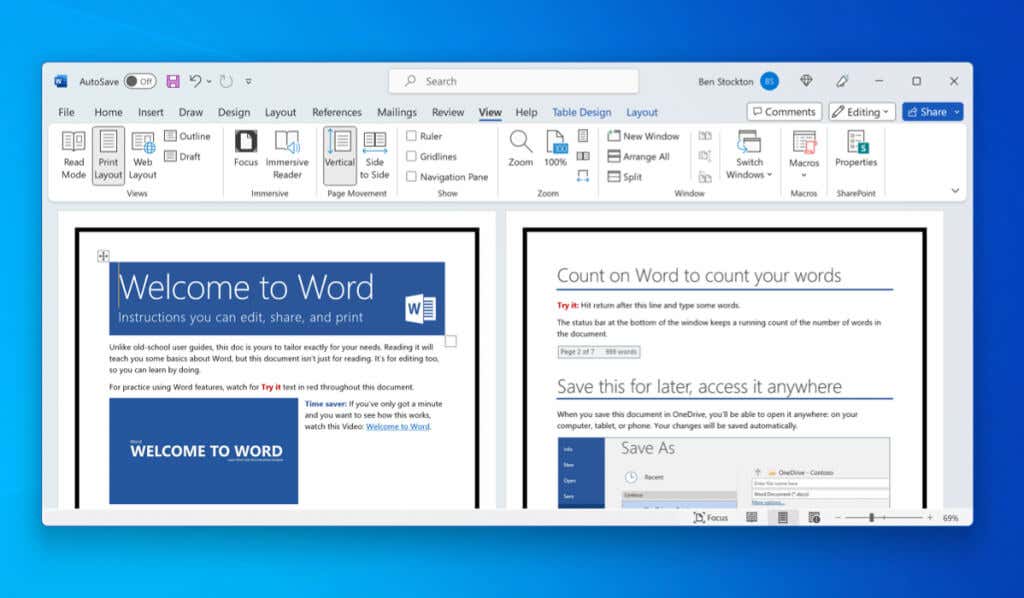
Cómo agregar un borde a Microsoft Documentos de Word
La única forma de agregar un borde decorativo a su documento de Word es utilizar las opciones de borde de página integradas. Word te permite agregar un borde que puedes personalizar con un diseño, color y formato particular. También puedes ajustar la distancia entre el borde y el borde de la página, así como las páginas en las que aparece el borde.
Para utilizar los bordes de página integrados de Word, siga los pasos a continuación.

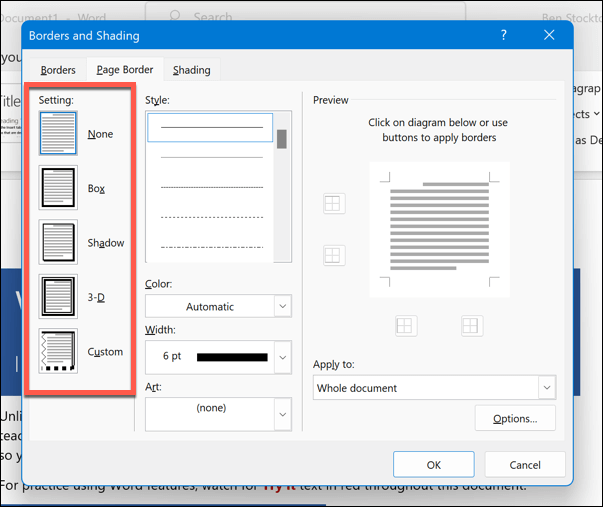
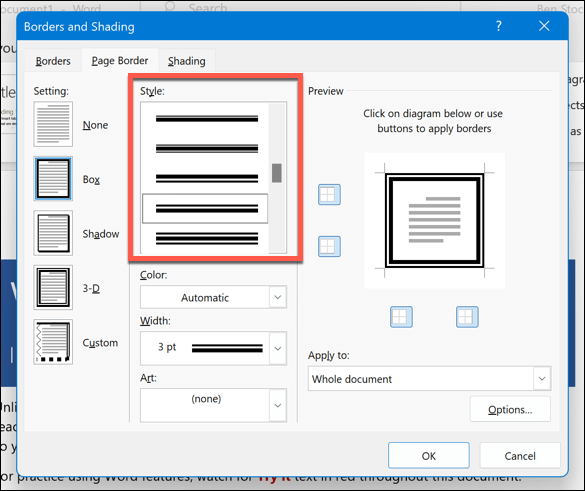
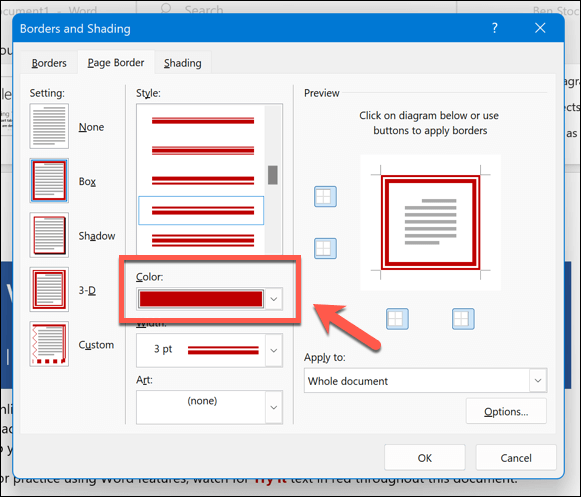
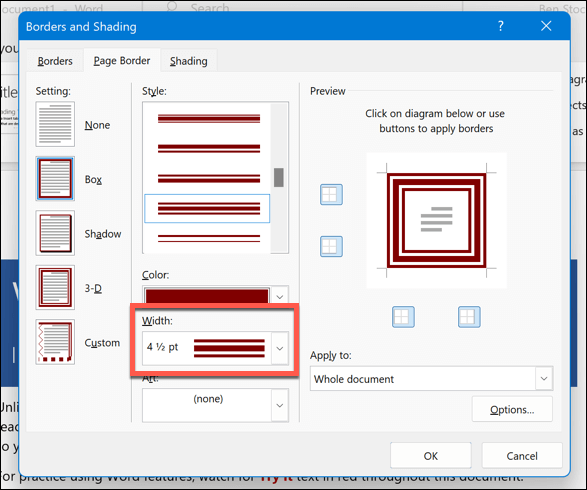


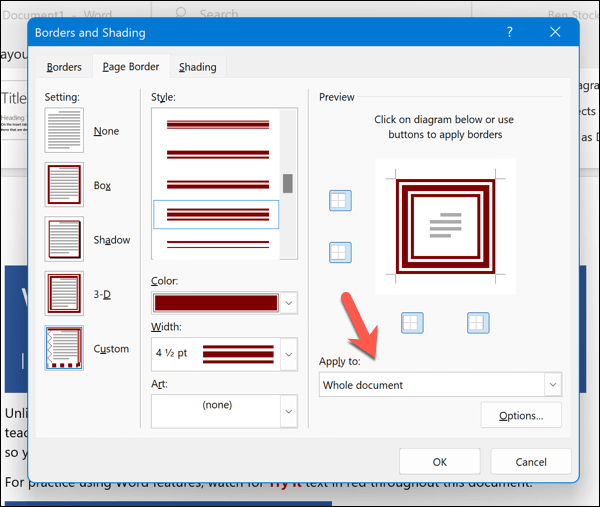
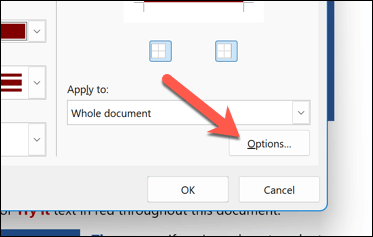
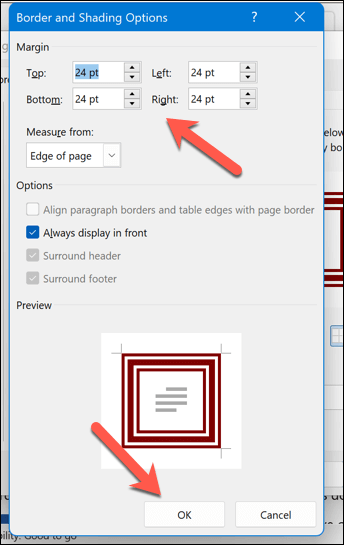
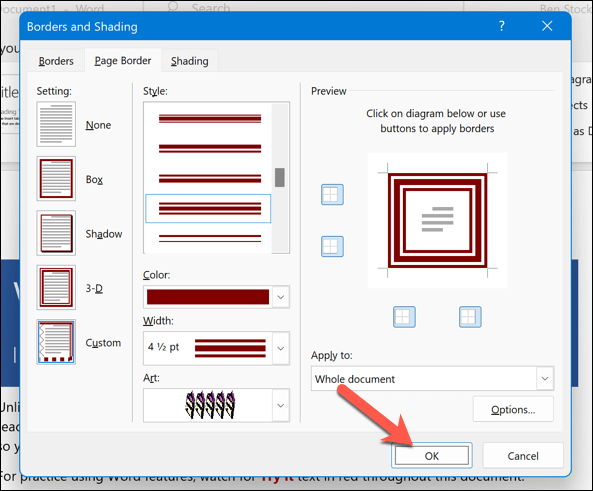
Una vez que hayas aplicado el borde, aparecerá inmediatamente; puedes realizar más cambios repitiendo estos pasos. Luego puede guardar el documento presionando Archivo>Guardar.
Relacionado: ¿Aparecen molestas líneas horizontales y no sabes de dónde vienen? Aprenda a elimina líneas no deseadas en tus documentos de Word.
Cómo agregar un borde a un documento de Word exportado
Los pasos anteriores son la única forma de agregar un borde a un documento de Word que aún puede editar. Sin embargo, existe una solución para agregar un borde personalizado a un documento de Word. En su lugar, puedes exportar el documento de Word como una imagen y agregar el borde a la imagen exportada.
Primero necesitarás exportar el documento de Word como una imagen antes de continuar; asegúrate de hacerlo con la versión final de tu documento. Luego puedes utilizar software de terceros o un sitio web en línea para agregar el borde.
Por ejemplo, puede utilizar herramienta de borde en línea gratuita de Adobe Express para agregar rápidamente imágenes a sus páginas exportadas. Esta no es la única opción, pero te permitirá agregar rápidamente un borde a los documentos de Word que hayas exportado como imágenes.
Para agregar un borde a un documento de Word exportado:
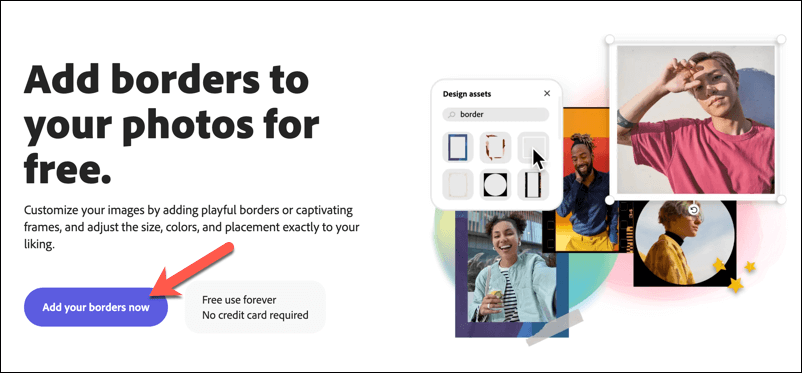
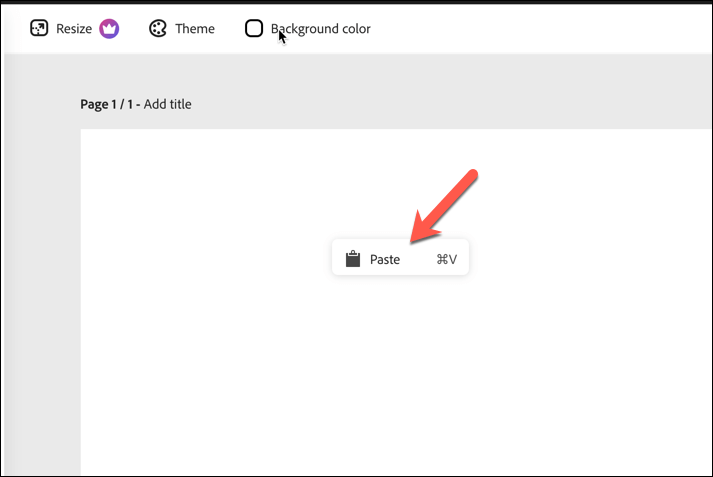
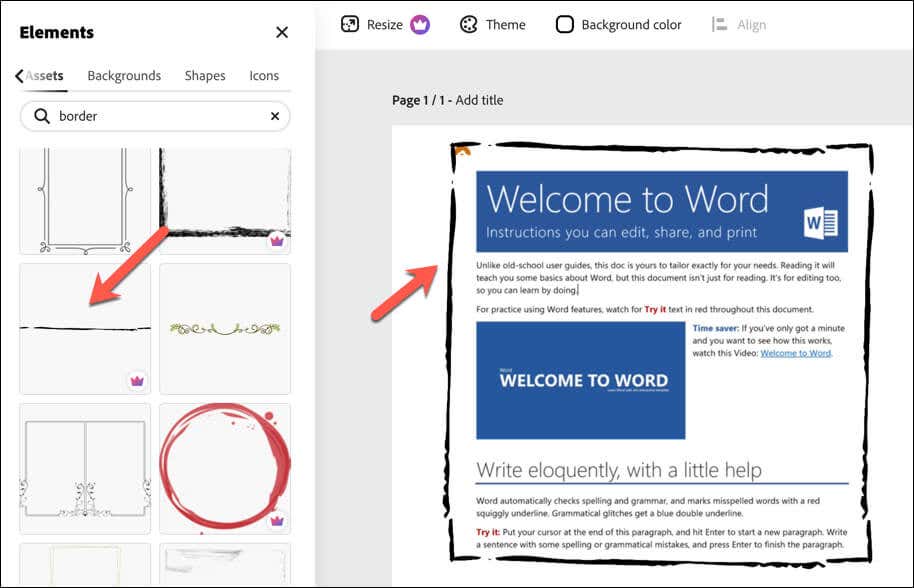
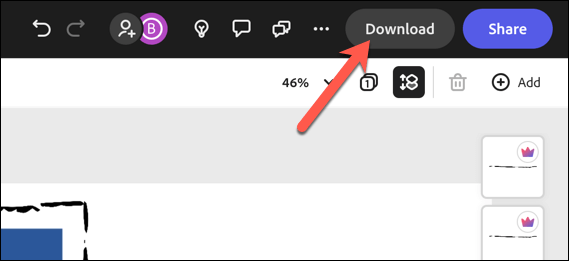
Una vez que descargues la imagen con el borde aplicado, podrás compartirla en otro lugar. Sin embargo, este método tiene una desventaja: cualquier cambio adicional en el documento no se aplicará a la imagen.
Deberás repetir estos pasos exportando la imagen y agregando un borde manualmente si alguna vez necesitas realizar más cambios en tu documento.
Creación de impresionantes documentos de Word
Siguiendo los pasos anteriores, puedes agregar rápidamente un borde decorativo a tu documento de Microsoft Word. Esto le permitirá personalizar las páginas de su documento, eliminando el diseño solo en blanco y optando por algo más imaginativo.
¿Quiere mejorar aún más su documento? Si estás creando algo que deseas compartir, es posible que desees agregue una portada a su documento de Word. También puedes mirar diferentes tipos de documentos que puedes crear, como crear un folleto en Word.
Si desea proteger un documento que desea compartir, siempre puede agregue una marca de agua a las páginas de su documento.
.