Microsoft PowerPoint tiene una herramienta de grabación incorporada que le permite narrar sus presentaciones utilizando audio grabado. Puede exportar y compartir presentaciones grabadas como archivos de vídeo.
Este tutorial cubre todo acerca de grabar presentaciones de PowerPoint en computadoras Windows y Mac.
Grabar presentación de PowerPoint con narración
Abre los Archivo/presentación de PowerPoint que deseas grabar y sigue los pasos a continuación.
Grabar presentación de PowerPoint en Windows
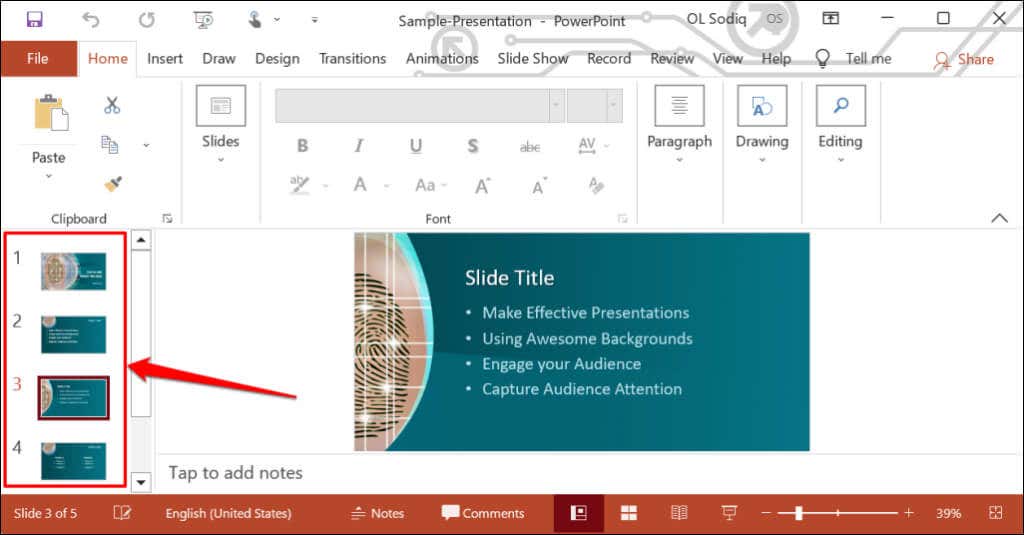
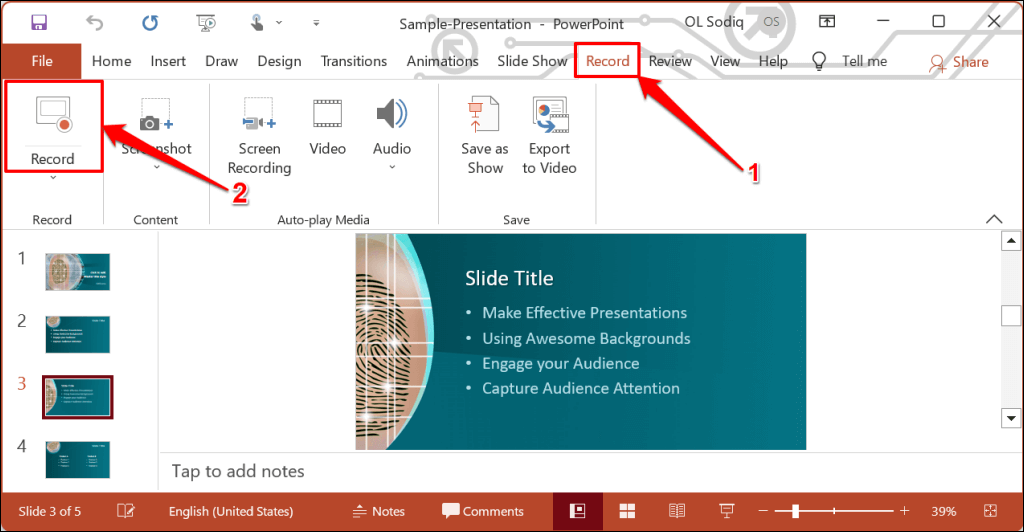
Para grabar desde la primera diapositiva, seleccione el icono de flecha hacia abajodebajo del botón Grabary seleccione Desde el principio.
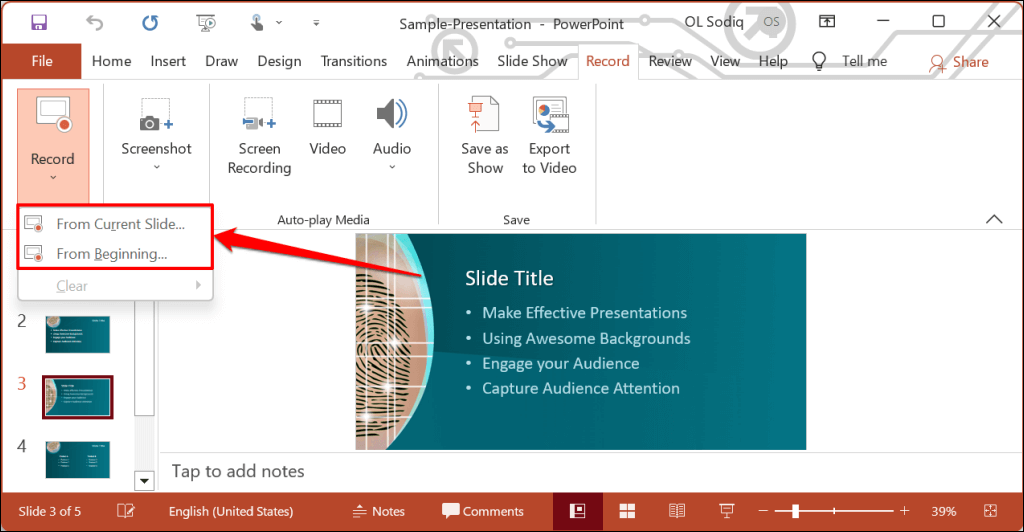
También puedes grabar una presentación desde la pestaña Presentación de diapositivas. Seleccione Presentación de diapositivasen la cinta y seleccione Grabar, Desde la diapositiva actualo Desde el principio.
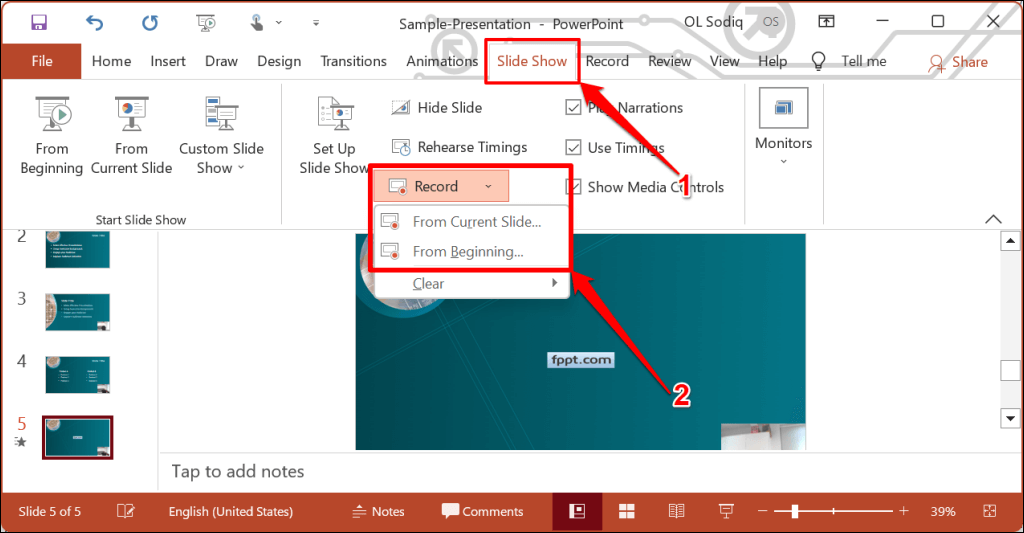
Esto abrirá la grabadora de presentaciones de PowerPoint en una ventana de pantalla completa.
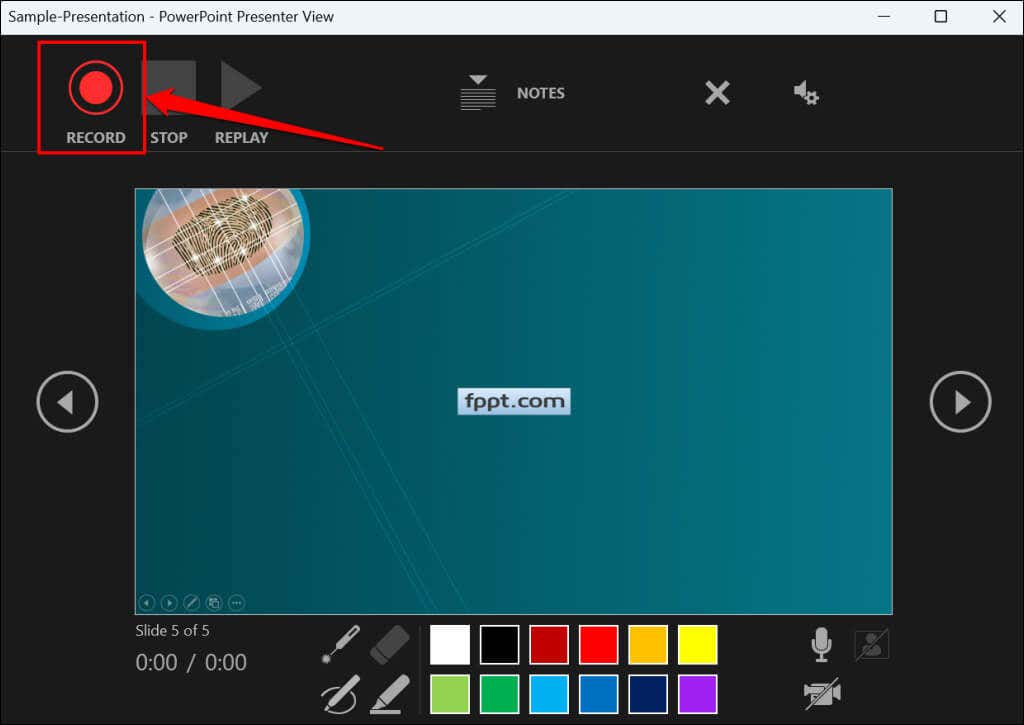
PowerPoint graba la ventana de presentación y captura su voz y la transmisión de su cámara web mientras navega por las diapositivas. Seleccione las flechas hacia la izquierday las flechas hacia la derechapara pasar a las diapositivas anterior y siguiente de la presentación.
Grabar presentación de PowerPoint en macOS
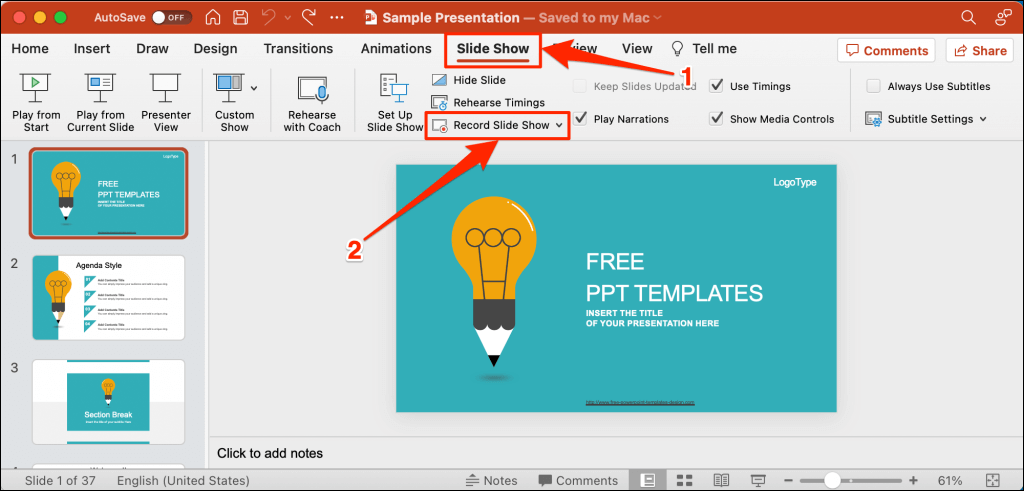
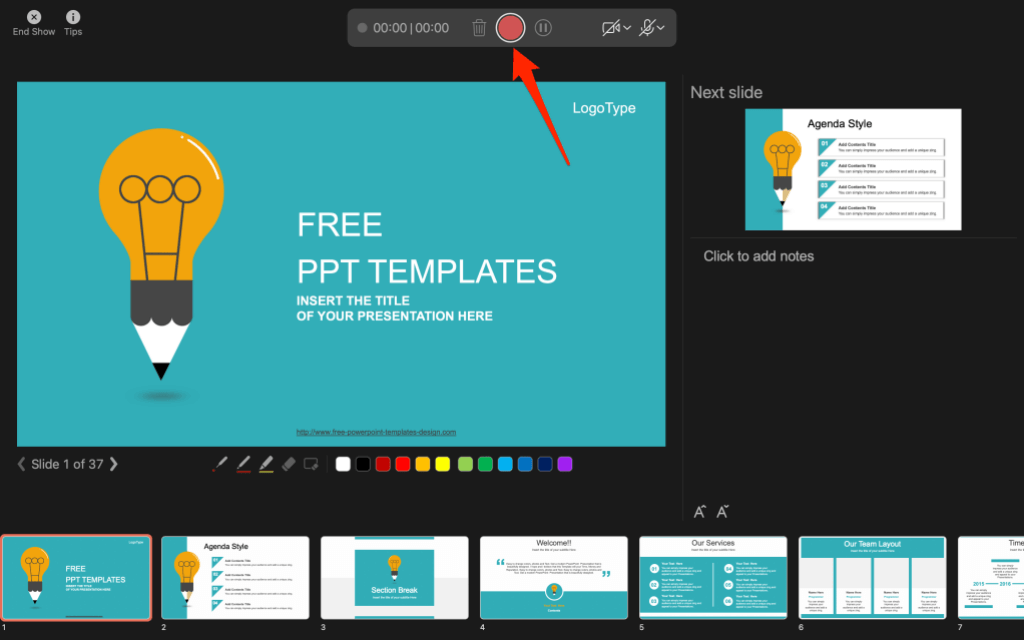
Utilice las teclas de flecha del teclado para avanzar y retroceder entre las diapositivas. Presione No la barra espaciadorapara pasar a la siguiente diapositiva o animación de la presentación. Presione Po Retrocesopara regresar a la diapositiva o animación anterior.
Seleccione Consejosen la esquina superior izquierda para ver más atajos de teclado y otros consejos para presentaciones..
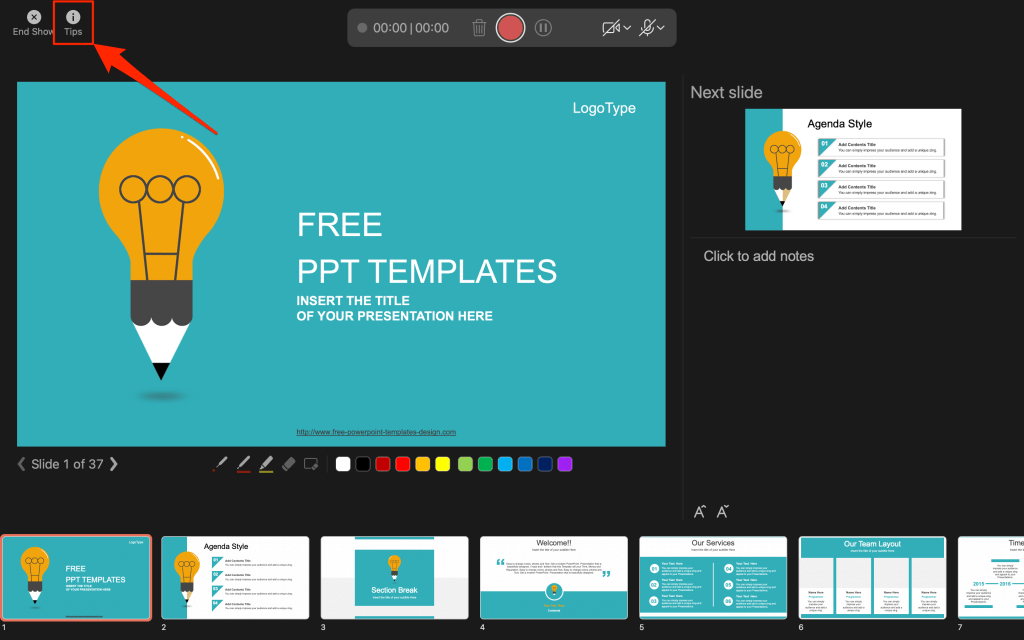
Nota:La herramienta de narración no registra las transiciones de diapositivas. Cuando te muevas entre diapositivas, espera a que la diapositiva de destino aparezca en la pantalla antes de hablar.
Control/Configuración de la Grabadora de PowerPoint
Encontrarás varios controles y opciones en la herramienta de grabación. Le mostraremos cómo utilizar estos controles para incluir voces en off o grabaciones de audio en su presentación.
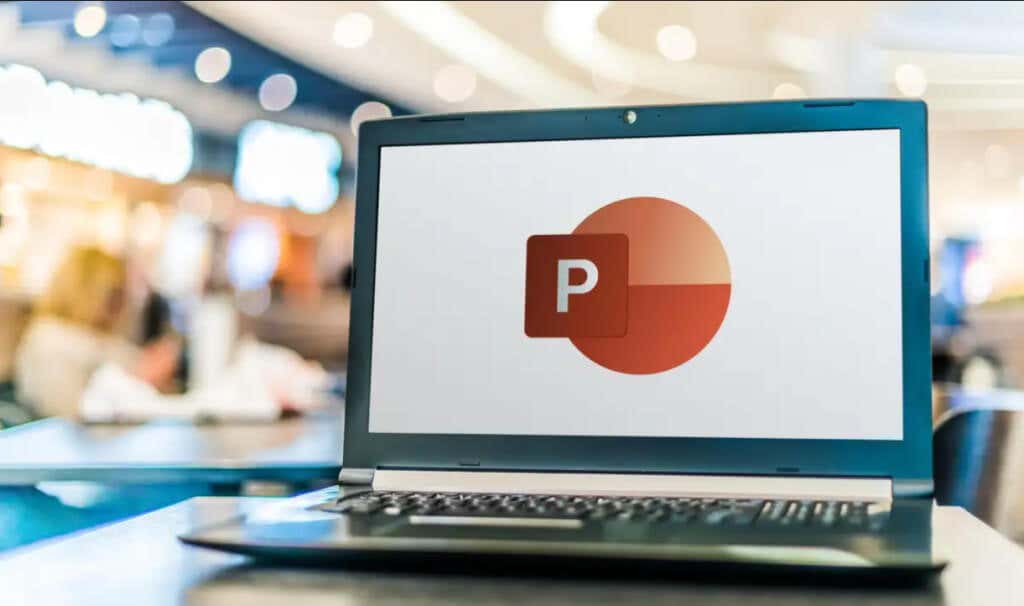
Usar herramientas de puntero de presentación
PowerPoint proporciona varias herramientas para marcar sus diapositivas al narrar su presentación. Hay una herramienta de lápiz, un borrador, un puntero láser y un resaltador.
Con la herramienta Pluma, puede dibujar en diapositivas durante la narración/grabación. Presione Ctrl+ P(Windows) o Comando+ P(Mac) para usar la herramienta de lápiz. También puedes seleccionar el icono de lápizpara convertir el puntero en un lápiz.
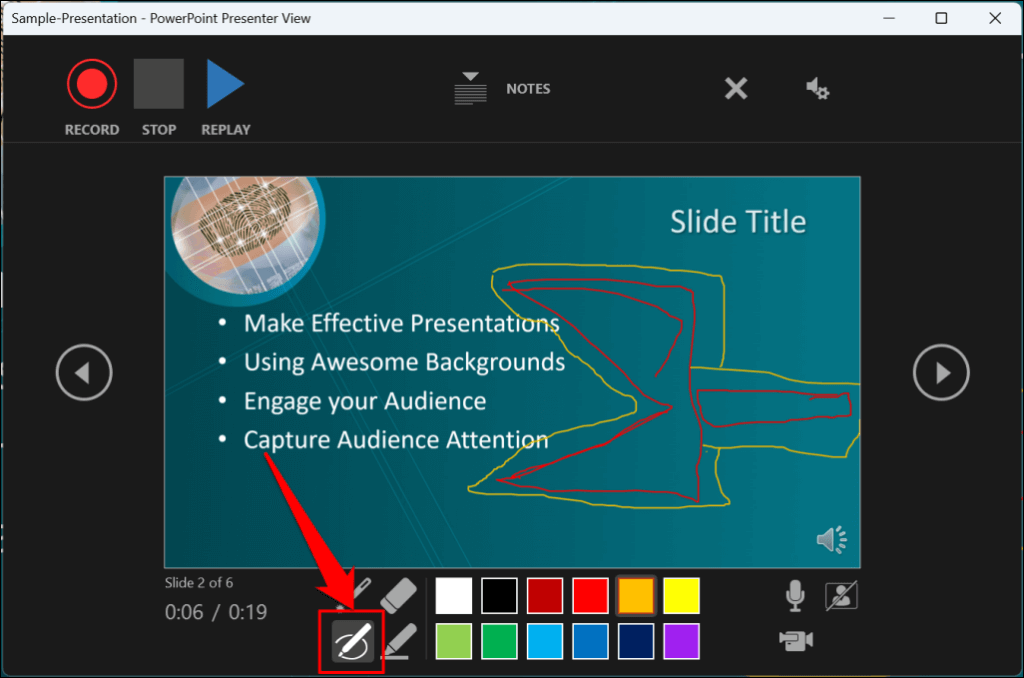
La herramienta Puntero láser convierte el cursor en un láser en pantalla. Utilice el puntero láser para llamar la atención sobre algo en una diapositiva/presentación.
Presione Ctrl+ L(Windows) o Comando+ L(Mac) para usar el puntero láser . También hay un icono de puntero láseren la barra de herramientas.
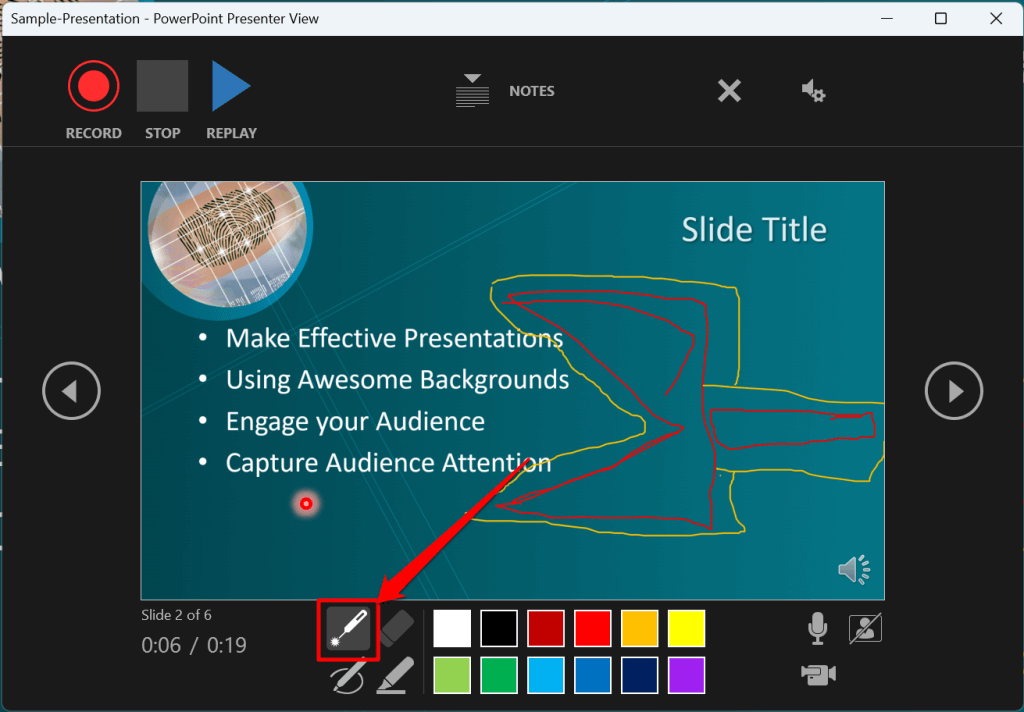
Presionar Ctrl+ I(o seleccionar la herramienta Resaltador) convierte el cursor en un resaltador.
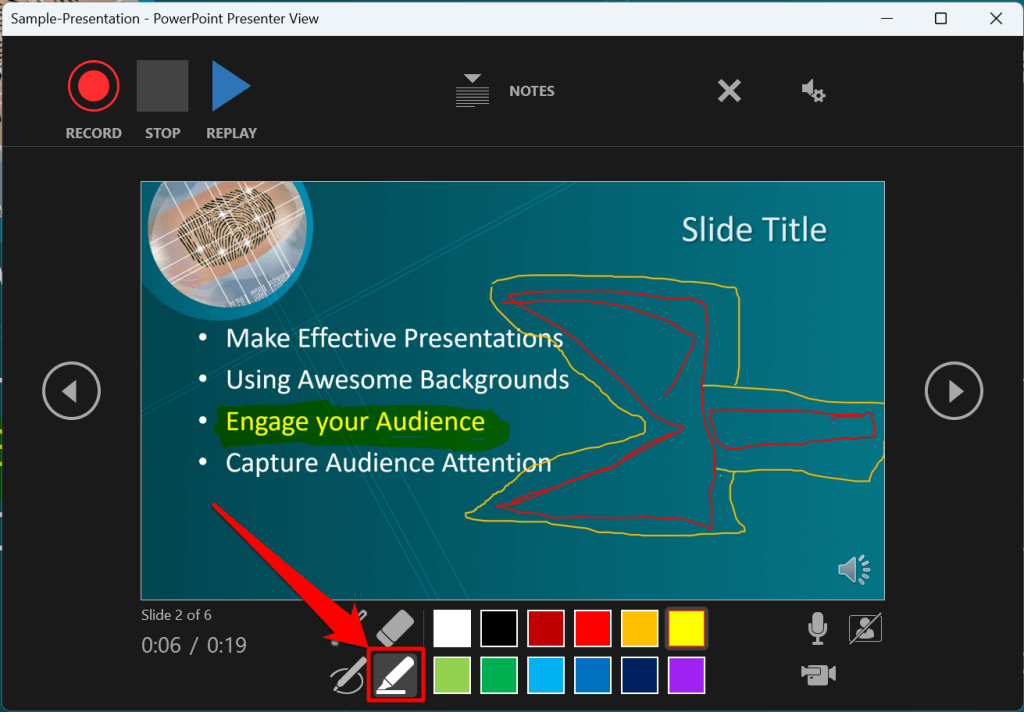
Utilice la herramienta Borrador para eliminar tintas y resaltar las diapositivas. Seleccione el icono de borradoro presione Ctrl+ Ey seleccione la tinta a borrar.
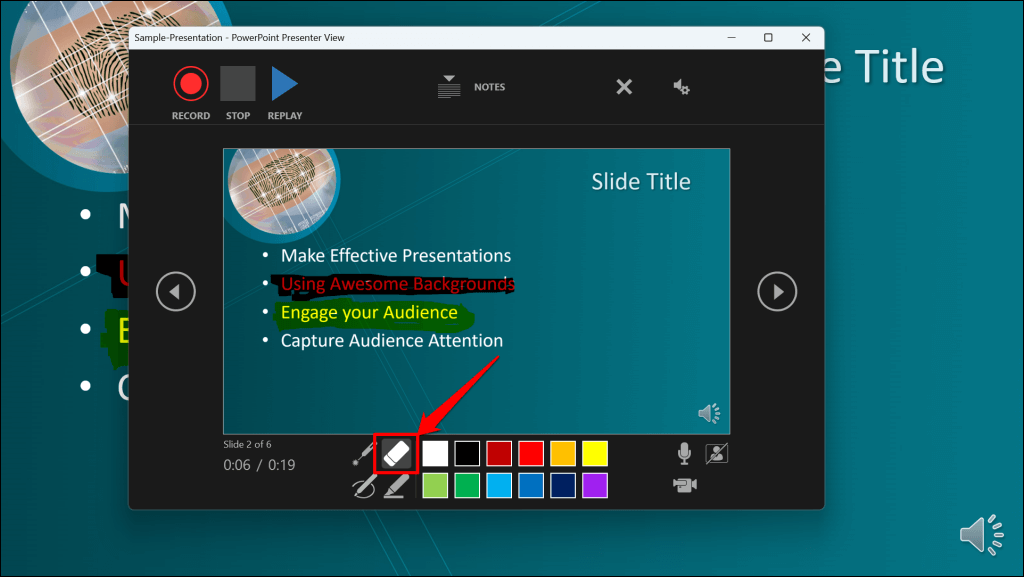
En macOS, seleccione el icono Borrar lápiz(o presione E) para borrar todos los dibujos y resaltados de la diapositiva.
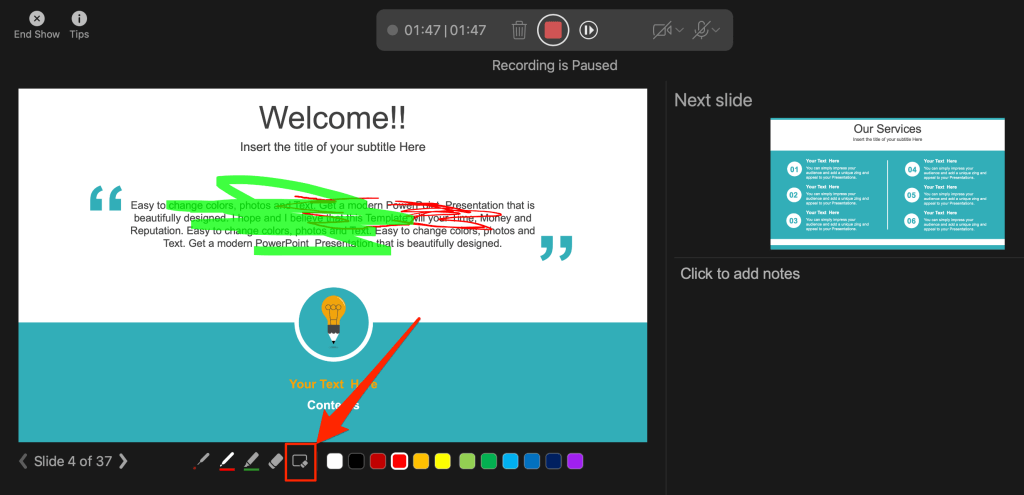
Puedes cambiar la tinta de las herramientas del puntero desde los cuadros de selección de color. Sin embargo, una limitación importante es que no puedes cambiar el tamaño de estas herramientas de puntero.
Pausar y reanudar la grabación
En Windows, presiona Ien tu teclado o selecciona el botón Pausaen la esquina superior izquierda para pausar tu grabación.
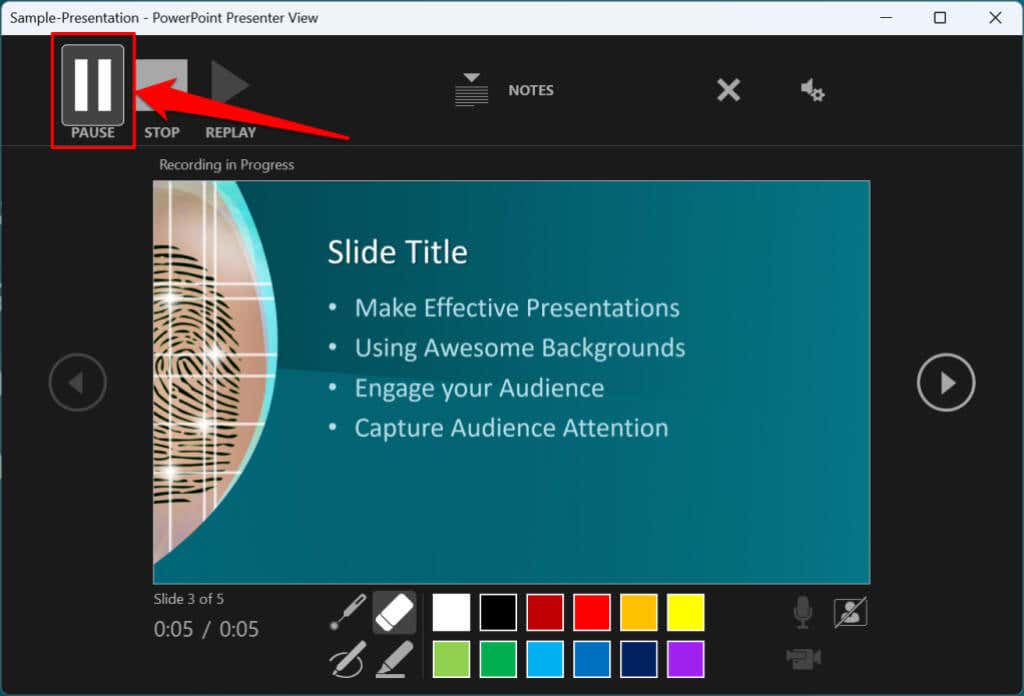
Presiona Inuevamente o selecciona el icono de grabaciónpara reanudar la grabación.
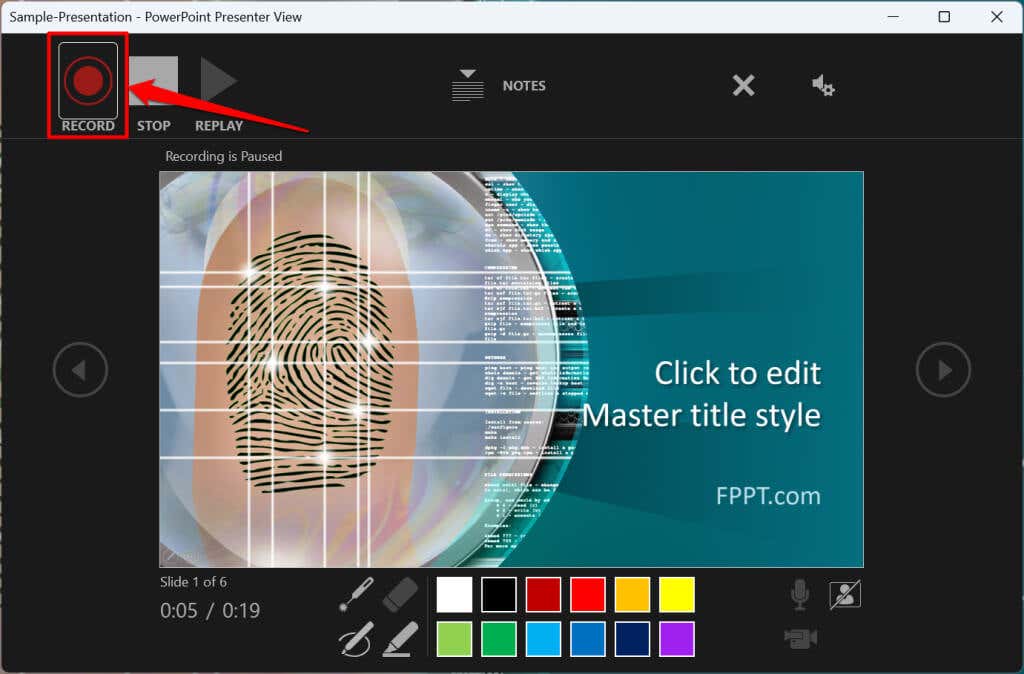 .
.
Si usas una Mac, selecciona el icono de pausaen la barra de herramientas superior para pausar la grabación.
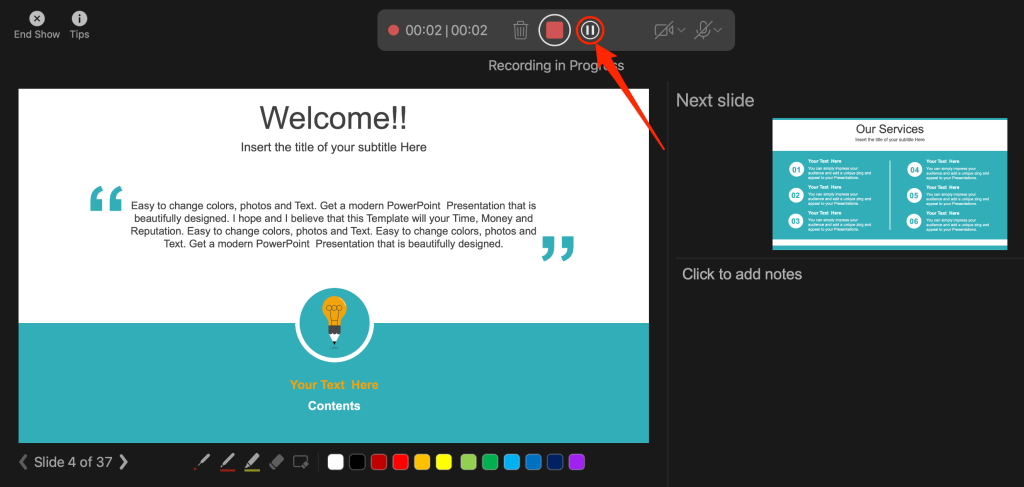
Activar o silenciar el micrófono
Comprueba que tu micrófono esté activado antes de grabar. Selecciona el icono de micrófonoen la esquina inferior derecha para silenciar o activar el micrófono.
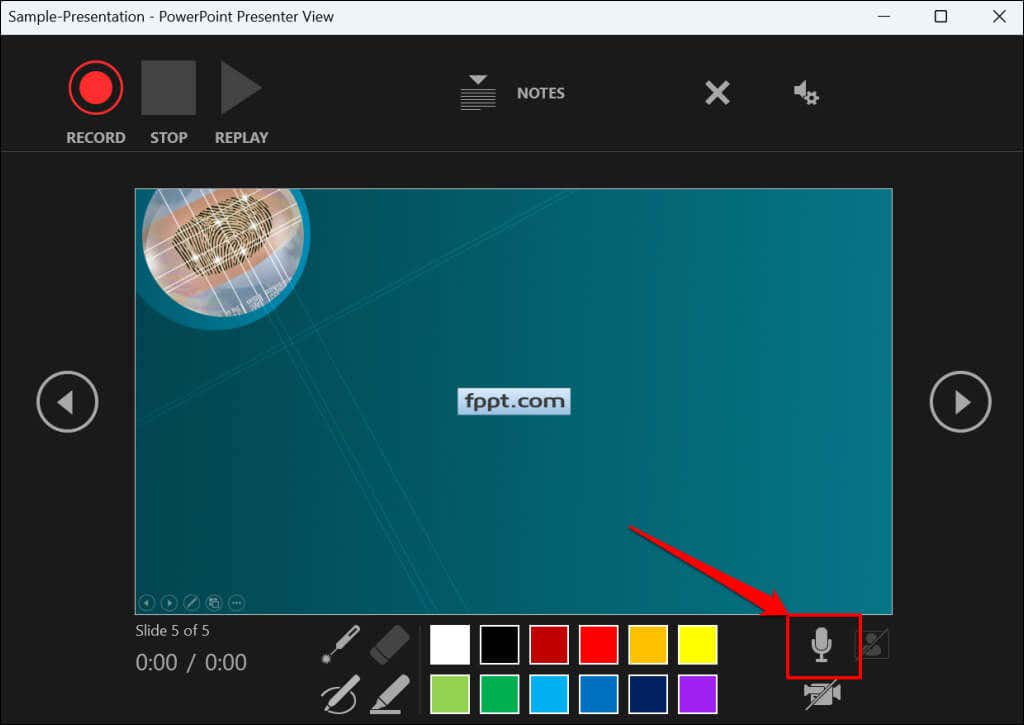
PowerPoint para Windows le permite silenciar y activar el micrófono en tiempo real mientras graba narraciones de video/audio. La versión macOS de PowerPoint solo te permite configurar los ajustes de tu cámara y micrófono antes de grabar.
Cambiar micrófono o cámara
¿Quieres grabar tu presentación con un micrófono externo o una cámara? Presiona Ctrl+ Mo selecciona el icono de configuración de audio/cámaraen la esquina superior derecha y elige tu micrófono/cámara preferido.
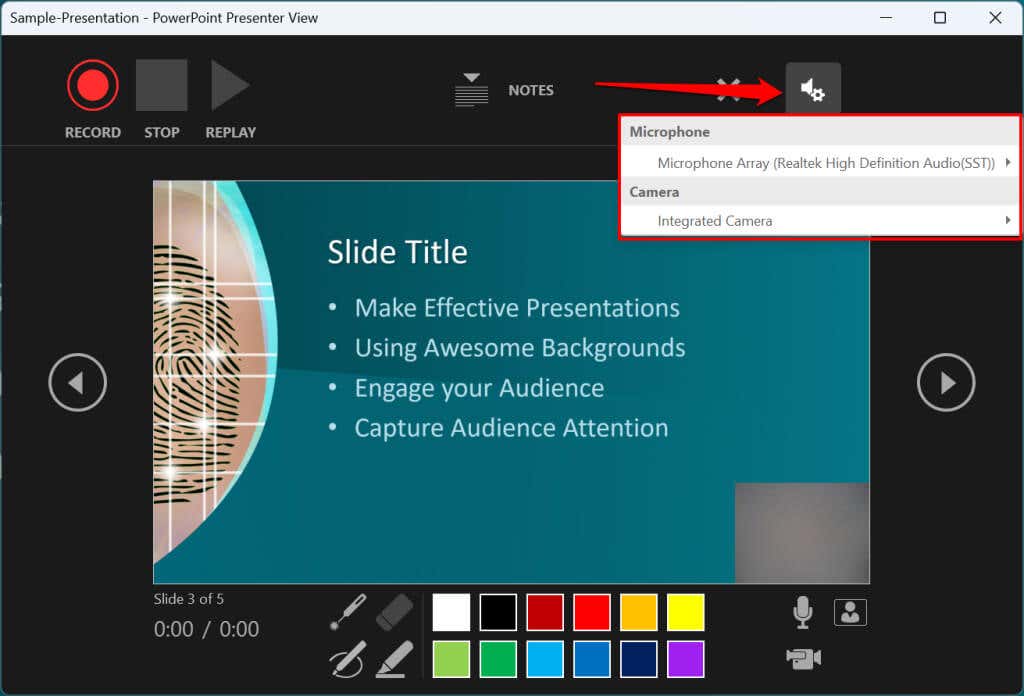
En macOS, selecciona el icono de micrófonopara silenciar o activar el micrófono. Selecciona el icono de flecha hacia abajojunto a los íconos del micrófono o la videocámara para cambiar los dispositivos de entrada.
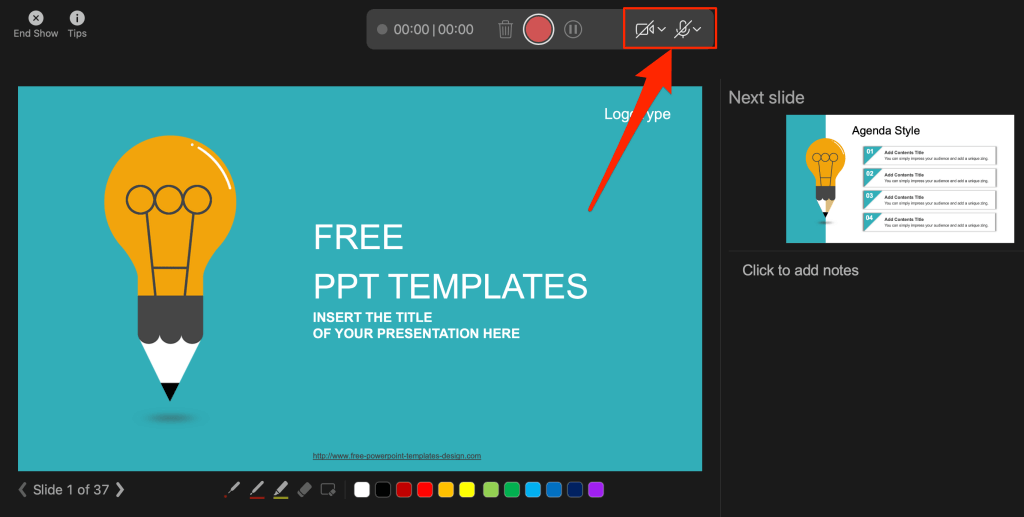
Activar y desactivar cámara
La grabadora muestra la transmisión de tu cámara o cámara web en la esquina inferior derecha de las diapositivas de la presentación.
Selecciona el icono de la videocámarapara eliminar la transmisión de tu cámara web de la grabación. Seleccione el ícono nuevamente para mostrar la transmisión de su cámara web en la presentación.
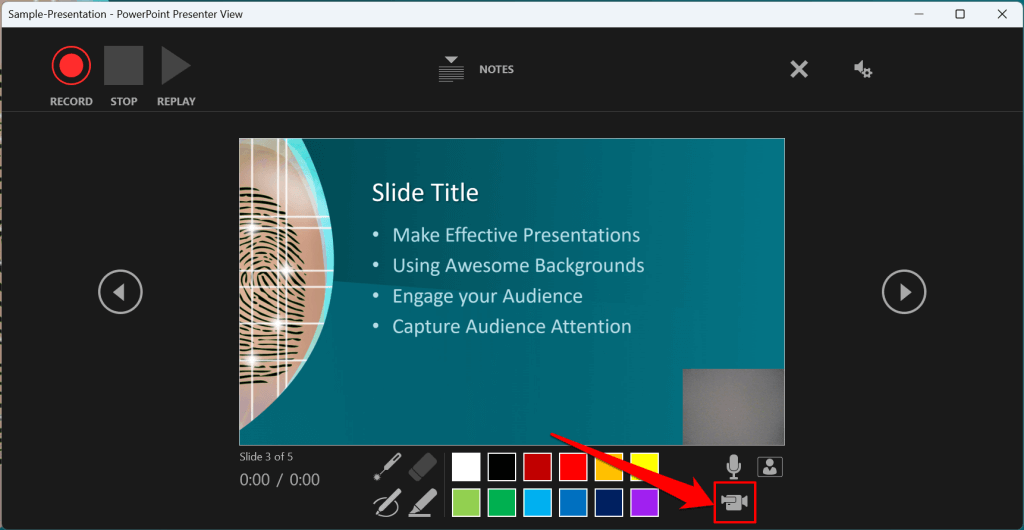
También puedes usar el método abreviado de teclado Ctrl+ Ken computadoras con Windows para habilitar o deshabilitar tu cámara.
En ordenadores Mac, encontrarás el icono de control de vídeo en la barra de herramientas superior.
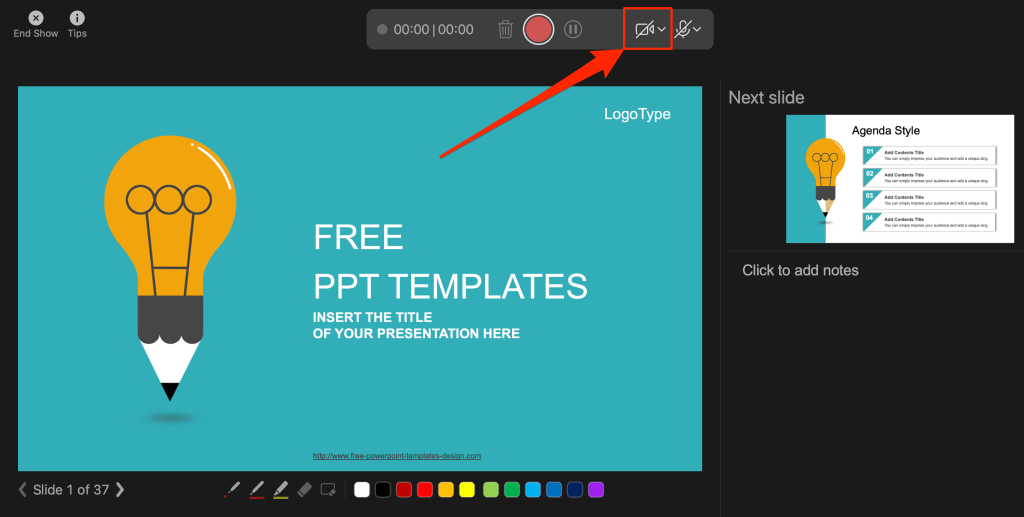
Nota:La herramienta de grabación atenúa el icono de la videocámara si el micrófono está apagado.
Activar o desactivar la vista previa de la cámara
PowerPoint le permite desactivar la vista previa de la cámara sin apagar la cámara o la cámara web.
Presione Ctrl+ J(Windows) o seleccione el icono de vista previa de la cámaraen la esquina inferior derecha para habilitar o deshabilitar la vista previa de la cámara. .
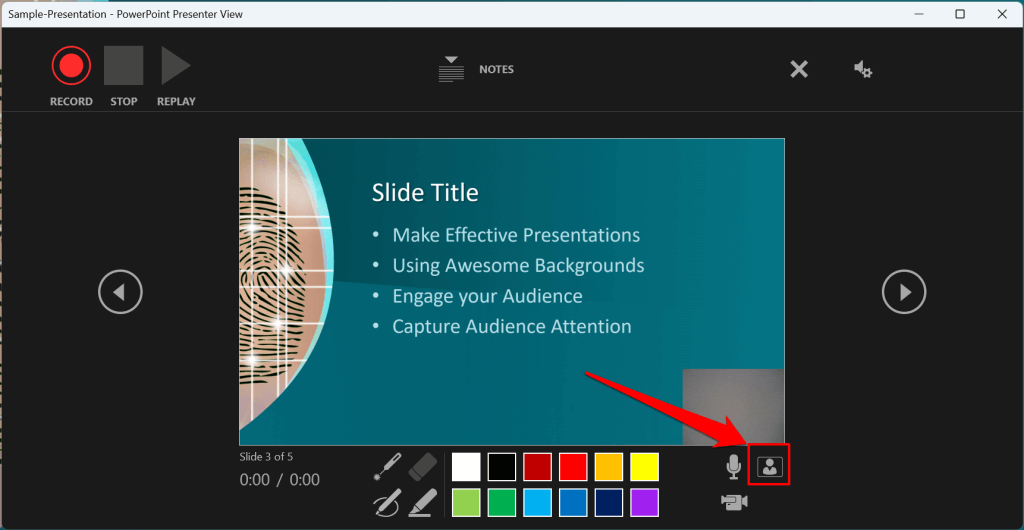
Finalizar una grabación
Presiona Sen tu teclado de Windows o selecciona el icono Detenerpara finalizar la grabación.
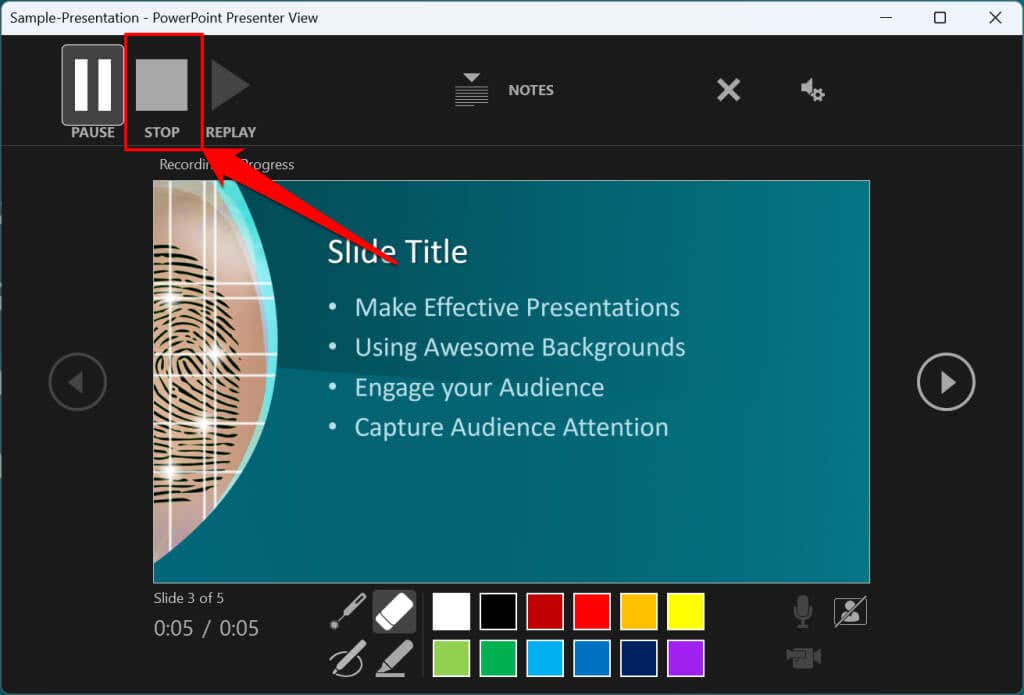
Reproduzca o obtenga una vista previa de su grabación
.Cuando termines una narración, presiona Ven tu teclado o selecciona Reproducirpara obtener una vista previa o ver la grabación.
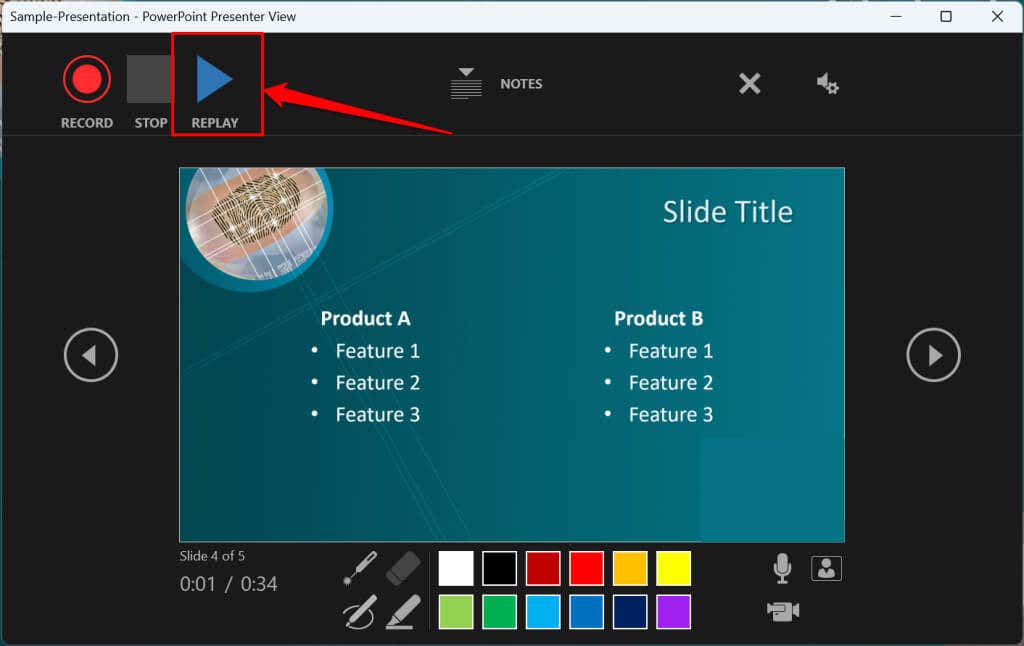
La narración grabada incluirá todas las tintas de bolígrafo, resaltados y gestos de puntero láser realizados durante la presentación.
También puedes obtener una vista previa/reproducir la narración fuera de la herramienta de grabación. Abra la pestaña Presentación de diapositivas y elija ver la reproducción Desde el principioo Desde la diapositiva actual.
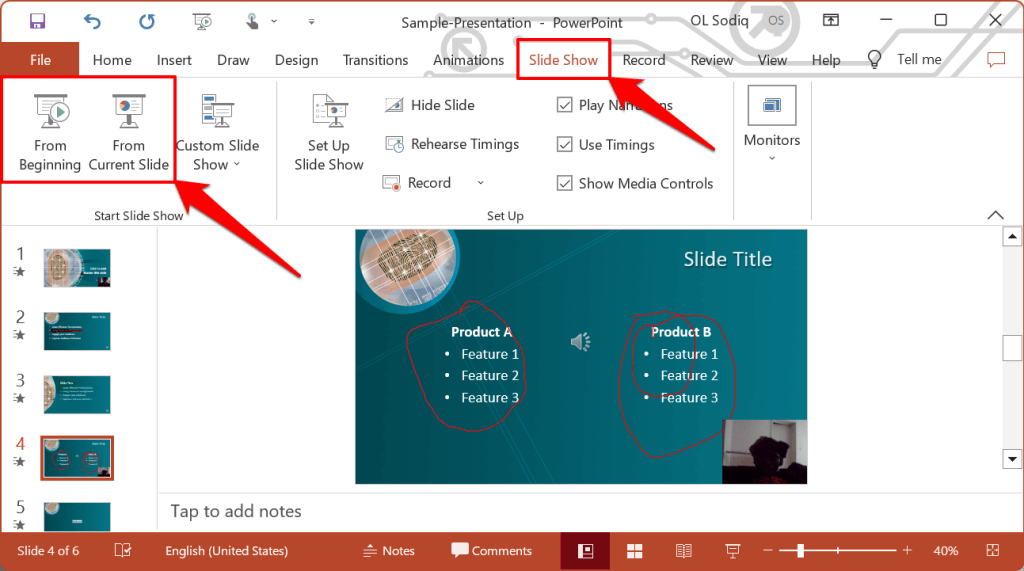
PowerPoint le permite obtener una vista previa de la reproducción en diapositivas individuales. Aparece un icono de altavoz/audio en la parte inferior derecha de las diapositivas de PowerPoint con narraciones.
Elija la diapositiva que desea obtener una vista previa, coloque el cursor sobre el icono de altavozen la esquina inferior derecha y seleccione Reproducir.
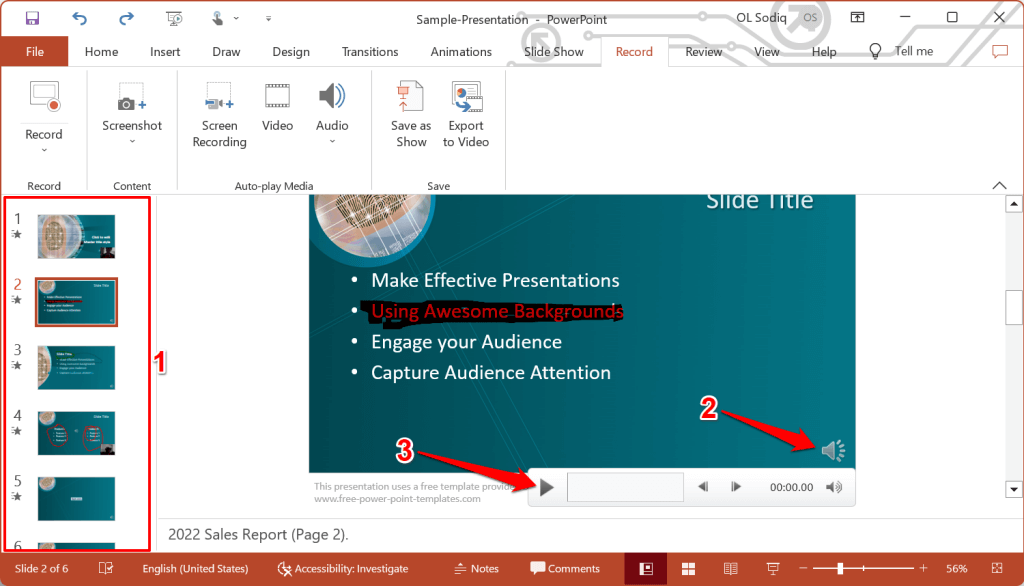
Eliminar narración/grabación actual
¿Detectaste un error al obtener una vista previa de tu presentación? ¿Quieres eliminar la narración actual y empezar desde cero?
Seleccione el icono Borrar grabaciones existentesy elija si desea Borrar grabaciones en la diapositiva actualo Borrar grabaciones en todas las diapositivas.
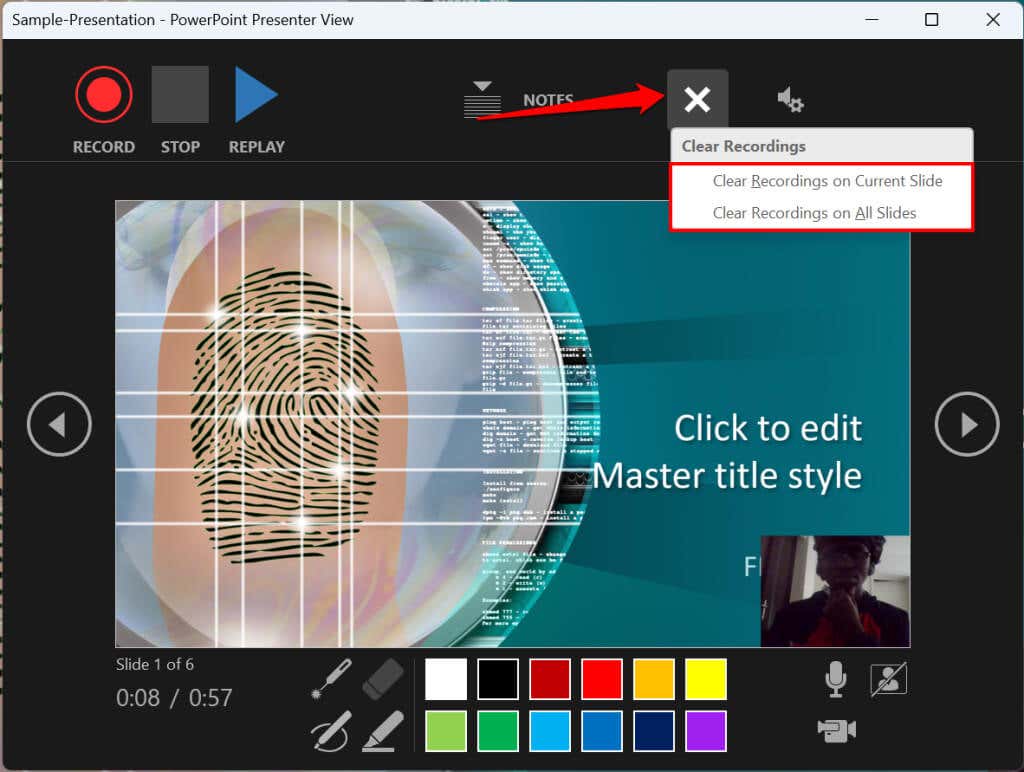
En Mac, selecciona el icono de papelerapara eliminar toda la narración/grabación.
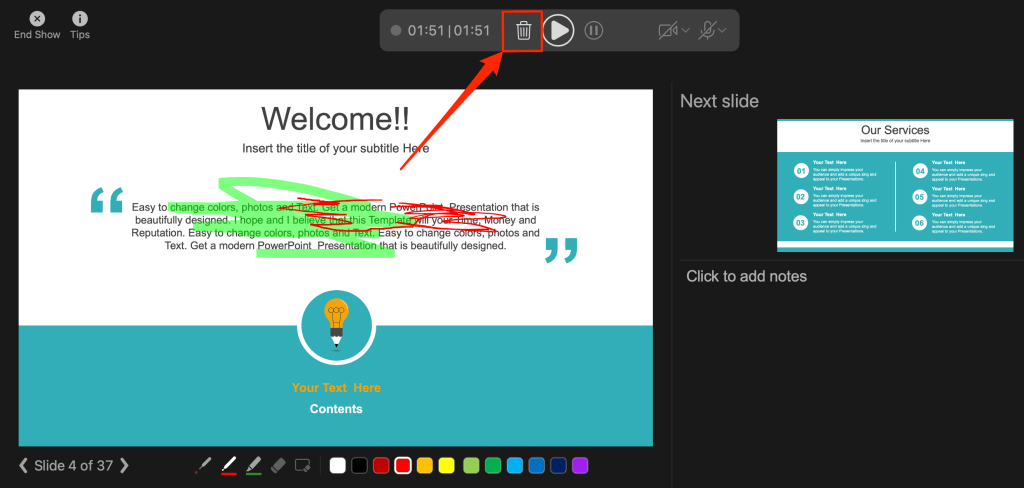
Cerrar la herramienta de narración
Seleccione el icono Xen la barra de título para cerrar la herramienta de narración de la presentación y regresar a Powerpoint.
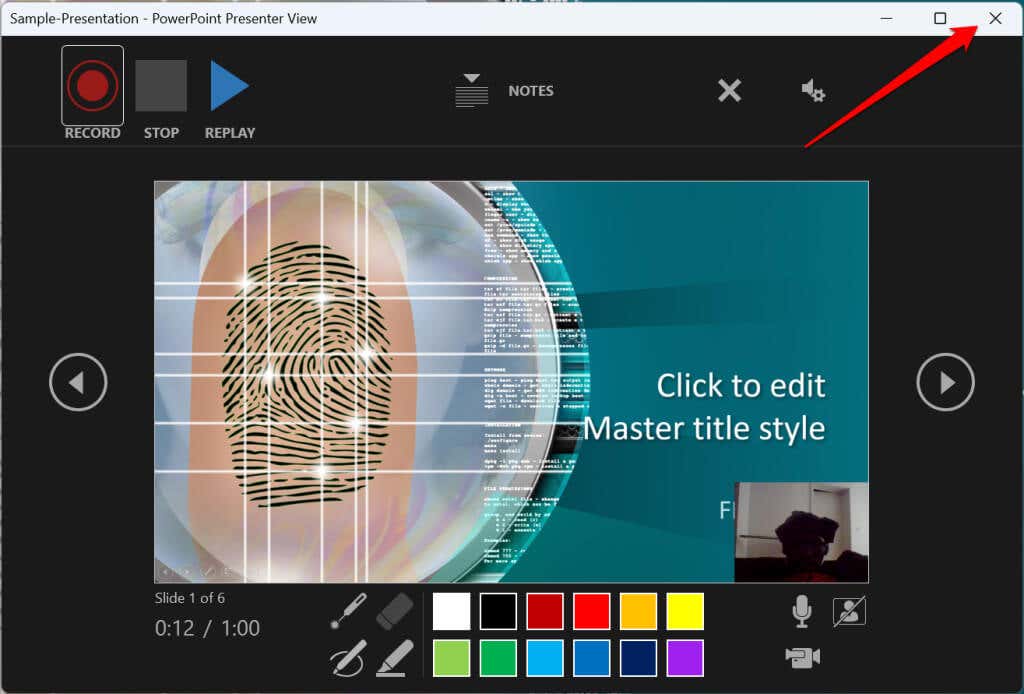
Seleccione Finalizar presentaciónen la esquina superior izquierda para cerrar la herramienta de grabación en una computadora Mac.
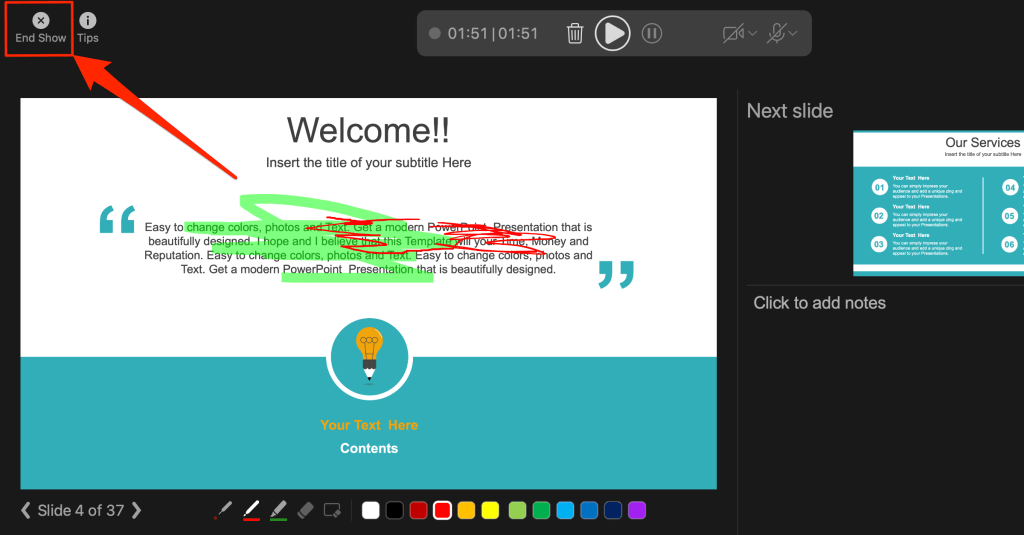
Eliminar narraciones de diapositivas
¿Quiere eliminar la narración o el tiempo de una diapositiva individual o de toda la presentación? Selecciona la diapositiva con la narración que deseas eliminar y sigue los pasos a continuación.
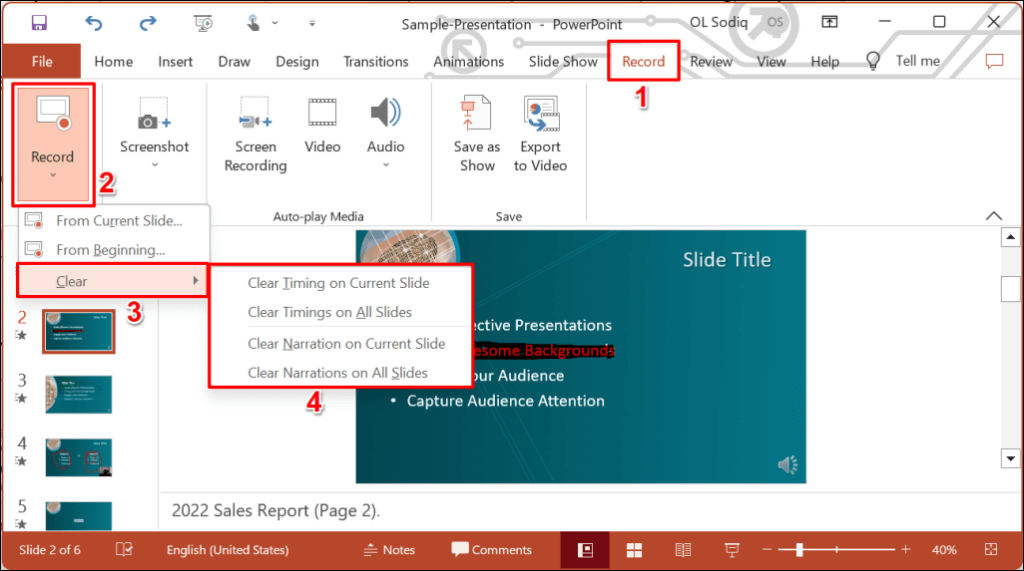
Exportar presentación grabada o narrada
Puedes exportar un Presentación de Powerpoint narrado como un archivo de vídeo. La salida de vídeo incluye trazos de tinta, audio/vídeo grabado, gestos de puntero láser y grabación de cámara web/cámara web..
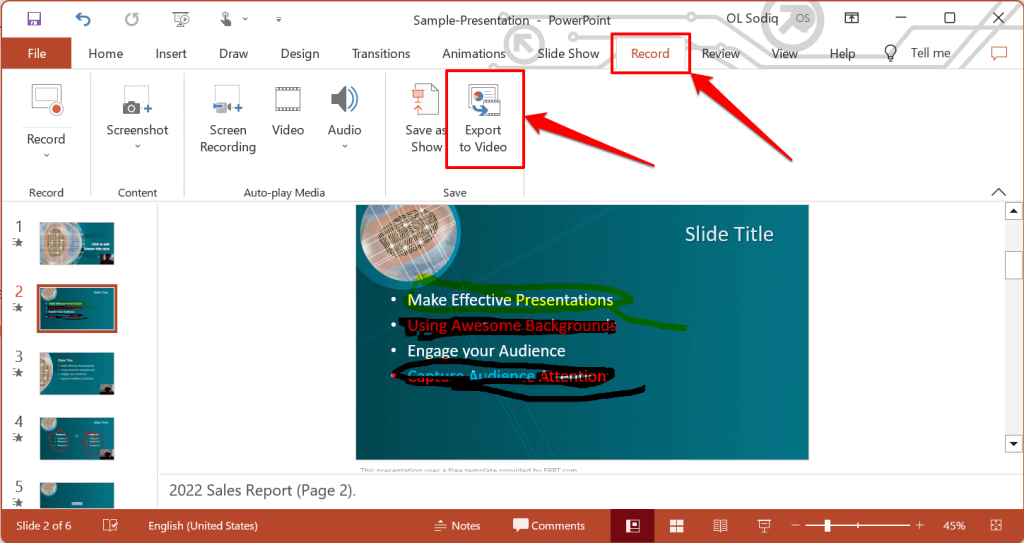
Como alternativa, abra el menú Archivo, seleccione Exportaren la barra lateral y seleccione Crear un vídeo.
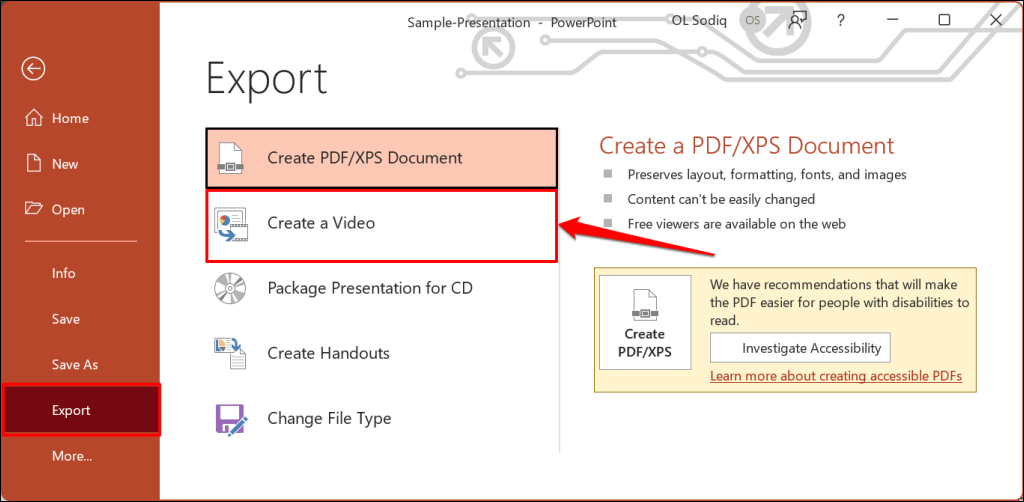
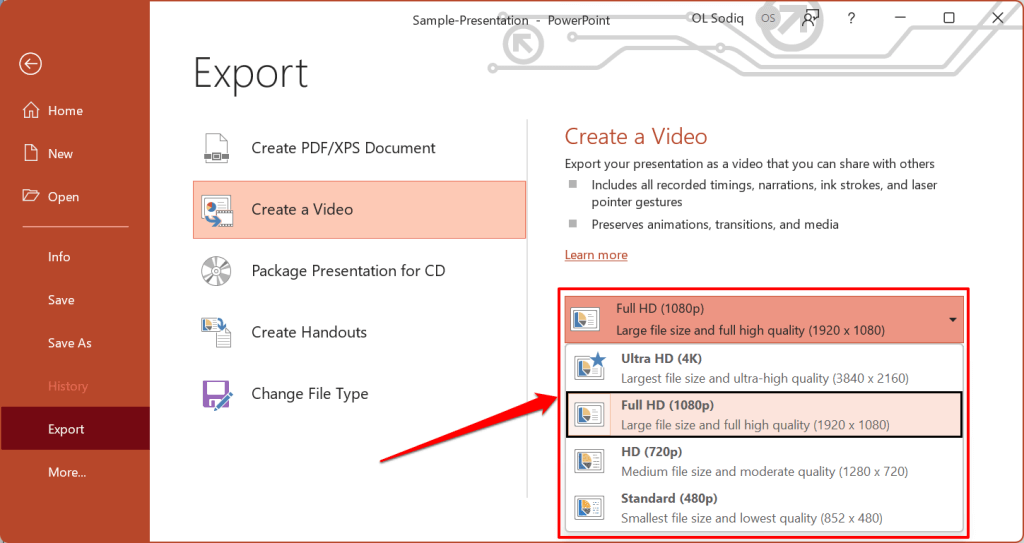
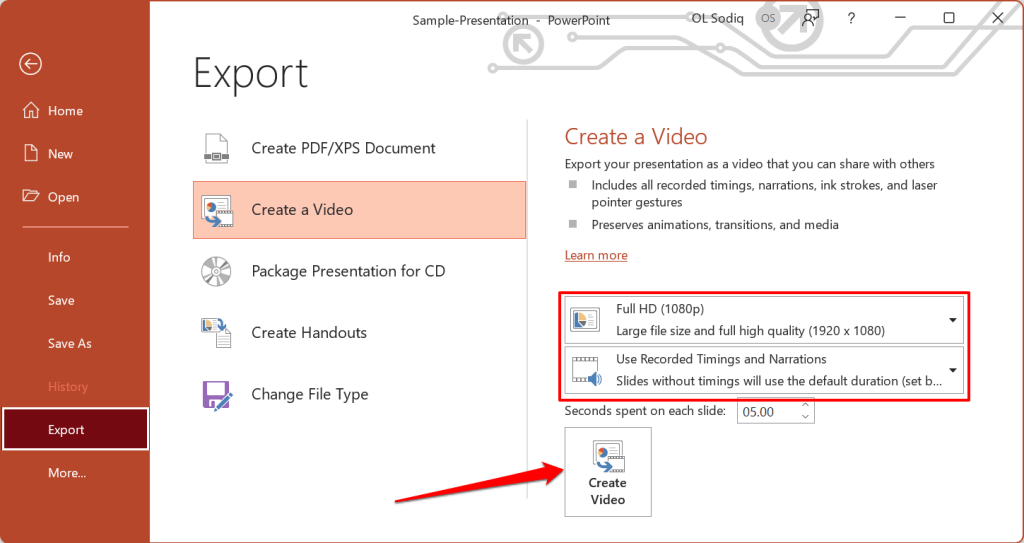
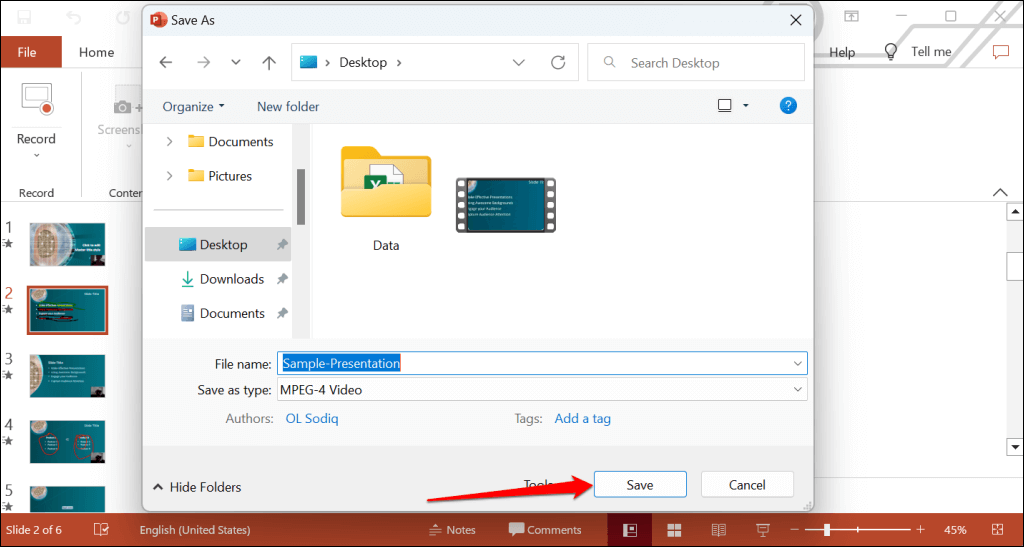
Narra tus presentaciones de PowerPoint
La aplicación web de Microsoft PowerPoint no tiene una herramienta de grabación. Como resultado, sólo puedes grabar presentaciones con narraciones usando PowerPoint para Windows o Mac.
Es posible que tengas problemas al grabar una presentación de diapositivas si utilizas una versión desactualizada de PowerPoint. Además, la herramienta de grabación en versiones anteriores de PowerPoint tiene una interfaz diferente y carece de algunos controles. Actualizar PowerPoint y reinicie su computadora si no puede grabar una presentación de diapositivas.
.