Intentar completar celdas en Excel que incorporen texto o datos de varias otras celdas en una hoja puede ser un proceso que consume mucho tiempo. Esto es especialmente cierto si hay cientos o miles de filas en la hoja de cálculo.
Una vez que sepa cómo usar Flash Fill en Excel correctamente, puede dejar que Excel haga todo el trabajo pesado. Solo debe proporcionar un par de entradas de celda manuales para ayudar a Excel a comprender exactamente lo que está tratando de hacer. Luego, Excel hace el resto del trabajo para el resto de la hoja de cálculo.
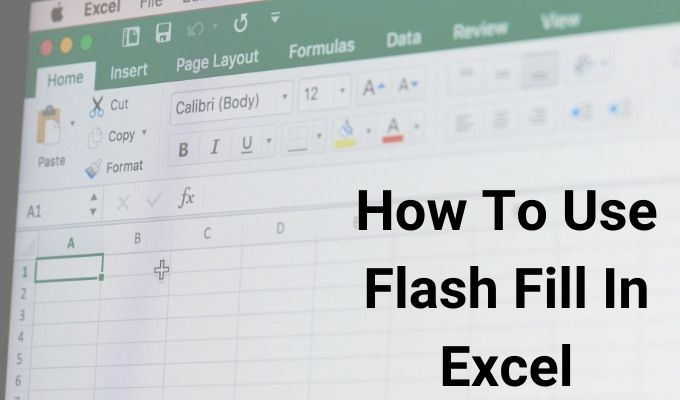
Si esto suena como un consejo para ahorrar tiempo que le gustaría probar, echemos un vistazo a cómo puede usar esta función para mejorar su propia productividad.
Nota: La función Flash Fill en Excel solo está disponible en Excel 2013 y versiones posteriores.
Cómo Use Flash Fill In Excel
La aplicación más simple de Flash Fill in Excel es combinando dos palabras juntas. En el siguiente ejemplo, le mostraremos cómo usar Flash Fill para combinar rápidamente un nombre y un apellido en una tercera celda para el nombre completo.
En este ejemplo, la columna C contiene el primer nombre, la columna D contiene el apellido y la columna E es la columna para el nombre completo.
In_content_1 all: [300x250] / dfp: [640x360]->



Como puede ver, el La función Flash Fill puede ahorrar una enorme cantidad de tiempo si compara escribir manualmente una celda y Enter para tener que escribir manualmente los nombres de todas las celdas en la nueva columna.
Si ha notado que la función Flash Fill no funciona, debe activar la función Flash Fill en Excel. Puede ver cómo hacerlo en la última sección de este artículo.
Opciones de Excel Flash Fill
Cuando realice los pasos de Flash Fill anteriores, notará que aparecerá un pequeño ícono aparece al lado de las celdas rellenas. Si selecciona la flecha desplegable a la derecha de este icono, verá algunas opciones adicionales que puede usar con la función Flash Fill.

Usando las opciones de Relleno Flash en este cuadro desplegable, puede:
Una vez que selecciona Acepte sugerencias, verá que los números de "selección" para las "celdas cambiadas" caerán a cero. Esto se debe a que una vez que acepta los cambios, el contenido de las celdas ya no se considera "modificado" por la función Flash Fill.
Cómo habilitar Flash Fill In Excel
Si ha notó que Excel no proporciona una vista previa de Flash Fill cuando comienza a escribir la segunda celda, es posible que deba habilitar la función.
Para hacer esto:
Seleccione Archivo>Opciones>Avanzado. Desplácese hacia abajo hasta la sección Opciones de edicióny asegúrese de que tanto Habilitar Autocompletar para valores de celdacomo Relleno de destello automáticoestén seleccionados.

Seleccione Aceptarpara finalizar. Ahora, la próxima vez que comience a escribir en la segunda celda después de completar la primera, Excel debería detectar el patrón y proporcionarle una vista previa de cómo cree que desea completar el resto de las celdas en la columna.
También puede activar la función Relleno flash para la celda que ha resaltado seleccionando el icono Relleno flash en el menú Datosen el grupo Herramientas de datosen la cinta .

También puede usarlo presionando Ctrl + E en el teclado.
Cuándo usar Flash Rellene Excel
Concatenando nombres completos de dos columnas es un ejemplo simple de cómo puede usar Flash Fill en Excel, pero hay muchos usos más avanzados para esta poderosa característica.
Tenga en cuenta que, por útil que sea la función Flash Fill, no se actualizará automáticamente cuando cambie las celdas originales.
Por ejemplo, en el ejemplo de nombre y apellido en En la primera sección de este artículo, puede lograr el mismo resultado utilizando Función de concatenación y luego rellenando el resto de la columna con esa función.
= CONCATENAR (C2 , ”“, D2)

Cuando haces esto, si alguna de las dos primeras celdas cambia, el Nombre Completo se actualizará. Un inconveniente de esto es que si elimina cualquiera de las dos primeras columnas, la columna Nombre completo se borrará o mostrará un error.
Es por eso que la función Flash Fill en Excel se utiliza mejor cuando desea Convierta total y permanentemente las columnas originales en una cadena o número recién formateado.