Cuando se trabaja con datos en Excel, es común fusionar celdas, columnas y filas para combinar números o texto.
Hay diferentes razones por las que puede necesitar fusionar información en Excel. A veces es para mejorar el formato. Otras veces es para traer información de varias celdas a una sola celda.
Cualquiera sea la razón, puede usar los siguientes métodos para combinar información en Excel de la forma que necesite.
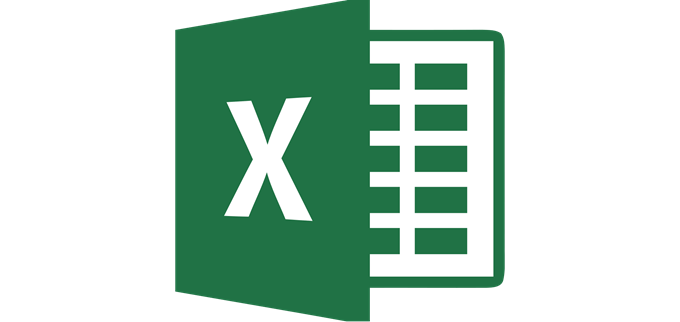
Cómo combinar celdas en Excel
Una de las razones más comunes para fusionar múltiples celdas es cuando estás creando una fila de título en tu hoja de cálculo de Excel.
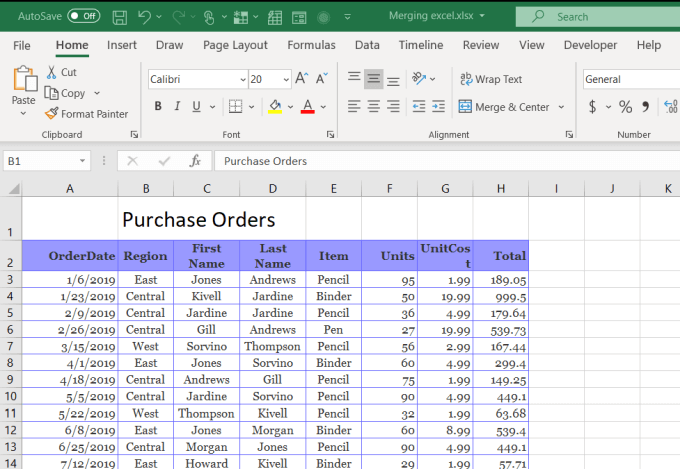
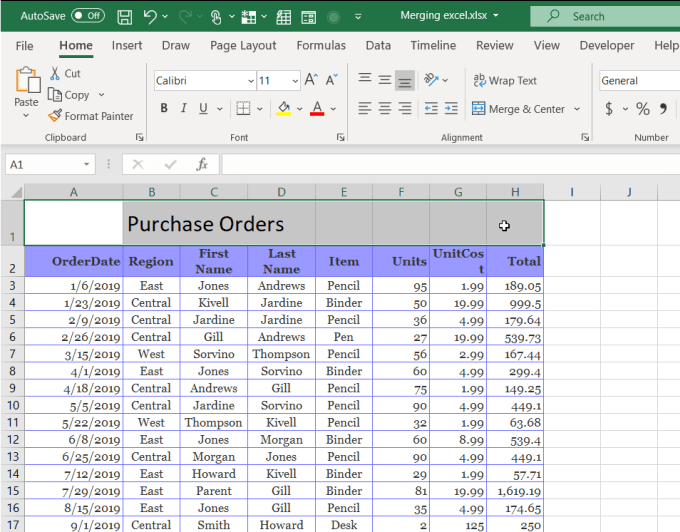
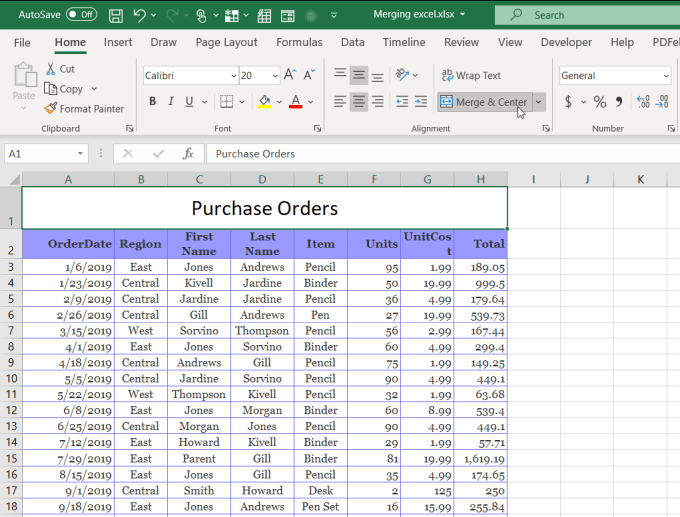
También puede hacer lo mismo para las celdas verticalmente. Por ejemplo, si desea tener el nombre del mes centrado verticalmente en el lado derecho de todas las filas para ese mes, puede hacerlo usando Combinar celdas.
Para hacer esto:
In_content_1 all: [300x250] / dfp: [640x360]->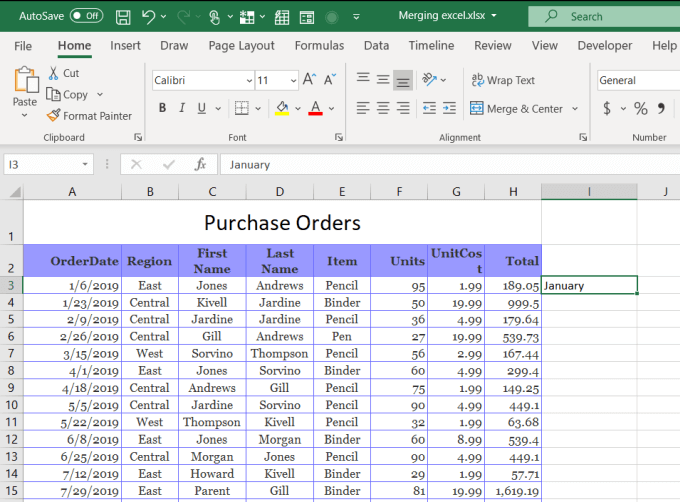
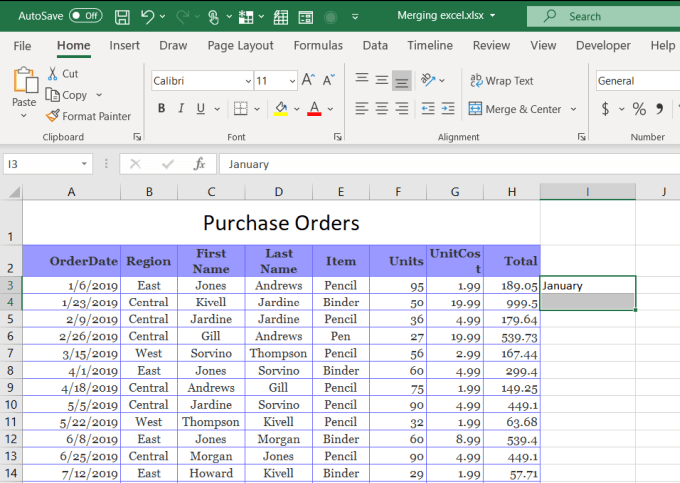
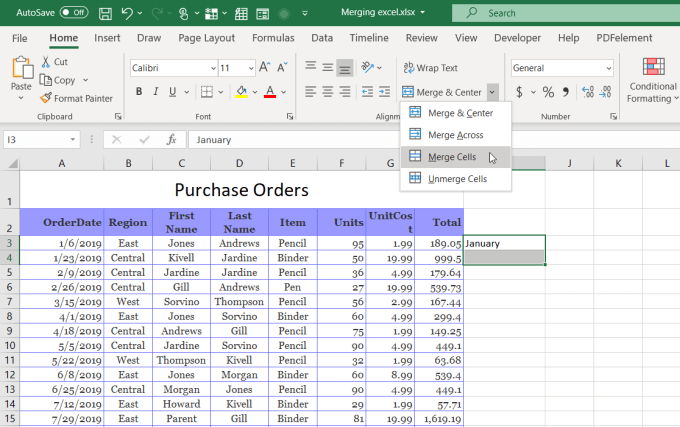
Esto fusionará esas celdas en Excel en una y colocará el texto en la parte inferior de la celda defecto. La razón por la que no desea utilizar Merge & Center en este caso es porque centrará el texto horizontalmente en la columna.
En este caso, probablemente prefiera centrar el texto verticalmente para que esté en el centro de todas las celdas a las que se aplica. Para hacer esto, simplemente seleccione la celda recién fusionada y seleccione el icono de alineación central vertical en el menú Inicio en el grupo de la cinta Alineación.
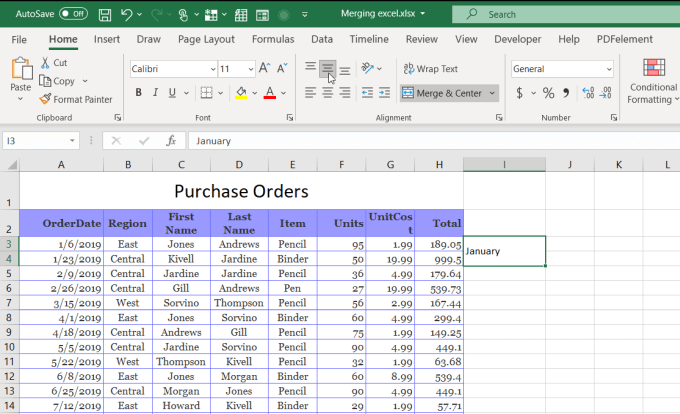
Esto alinea el texto verticalmente con todas las celdas relevantes para que que todo se alinea perfectamente.
Cómo combinar columnas en Excel
En Excel, no está limitado a fusionar celdas individuales. También puede fusionar columnas completas de datos.
Por ejemplo, en esta hoja de cálculo de ejemplo, es posible que desee combinar el Nombre y el Apellido del asociado de ventas en otra columna para su nombre completo.
En esta hoja de cálculo, si selecciona todos los datos en las dos columnas e intenta fusionar las celdas usando Merge & Center, verá un mensaje de error que indica que perderá los datos en todas las celdas excepto la primera celda del rango.
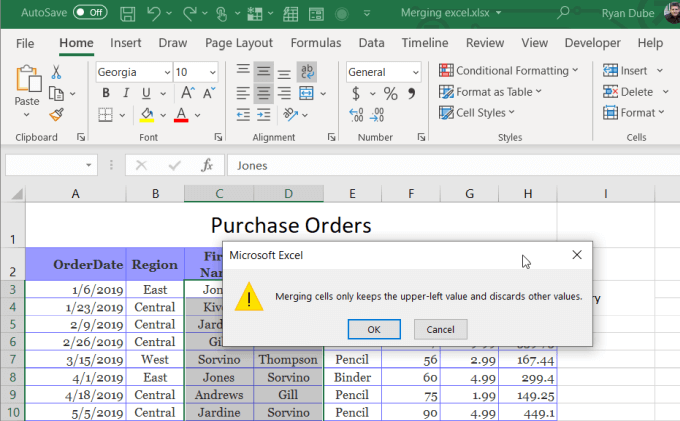
Esto no es útil en absoluto.
Hay un par de formas rápidas de combinar todos los datos de dos columnas sin perder nada.
Fusionar columnas con el Bloc de notas
Una forma fácil de combinar datos de las dos columnas en una es copiar todos los datos de las dos columnas en el bloc de notas. La función de búsqueda y reemplazo del Bloc de notas es una forma efectiva de formatear rápidamente los dos datos en uno solo.
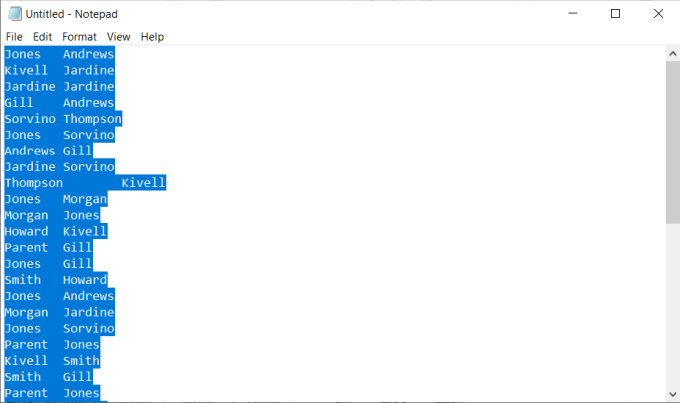
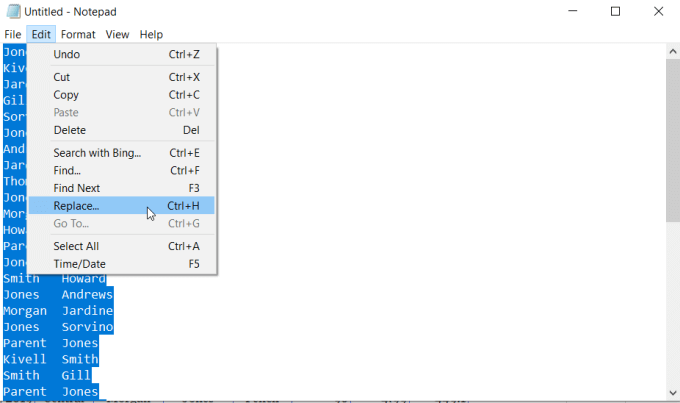
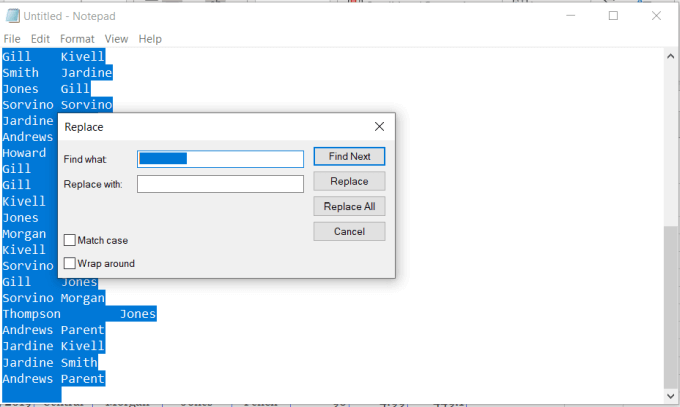
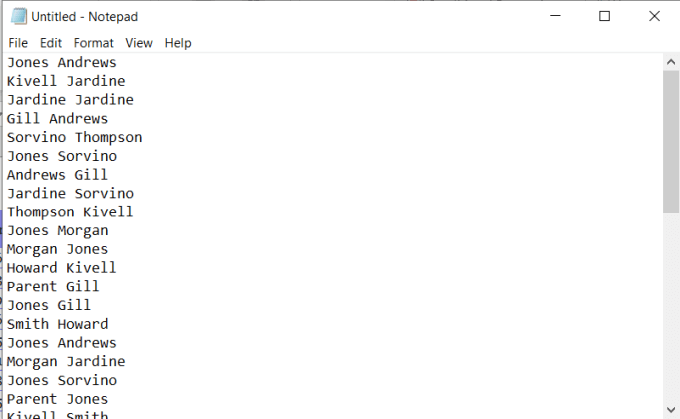
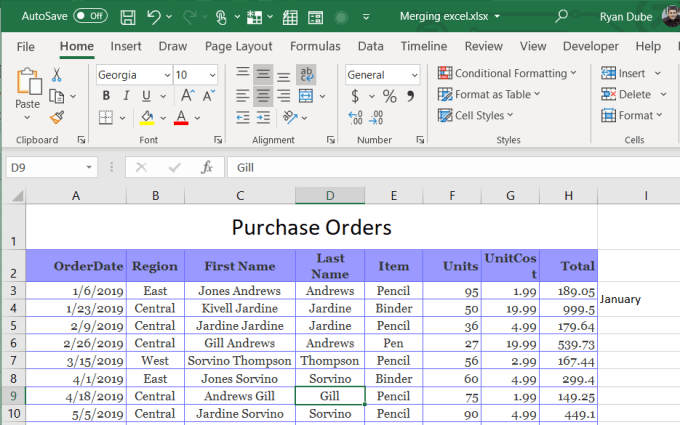
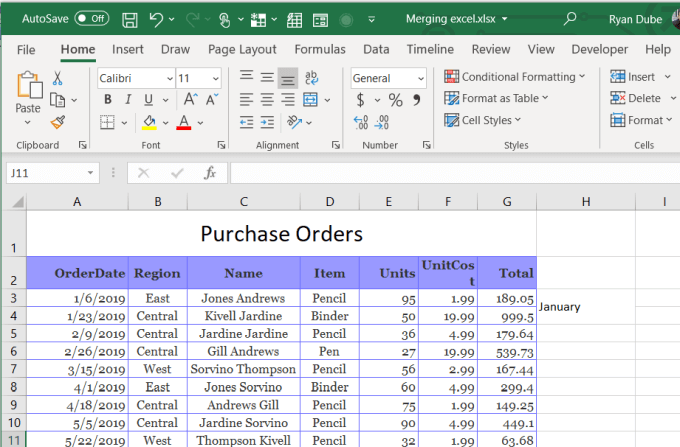
Esta no es la forma más sofisticada de combinar columnas en Excel, pero funciona y es fácil.
Combinar columnas en Excel usando Concatenar
Si desea ser un poco más sofisticado y guardar algunos pasos en el proceso, puede usar la función CONCATENAR en Excel. Esta función funciona igual que Función de concatenación en hojas de cálculo de Google.
Esta función combina texto de varias celdas en una. Incluso podría usarlo para fusionar tantas columnas como desee, no solo dos.
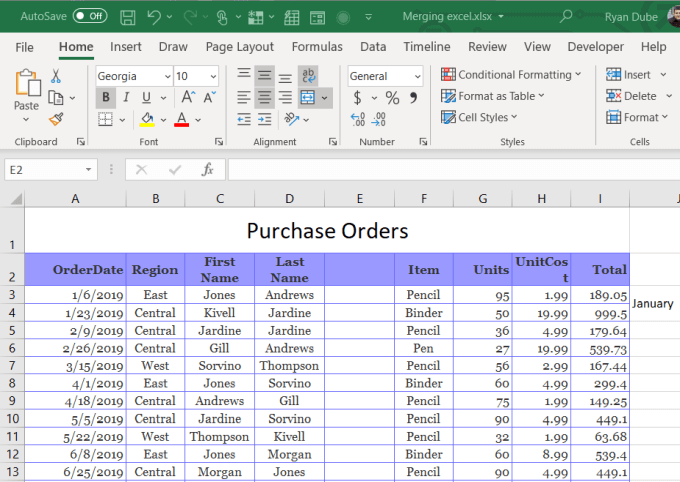
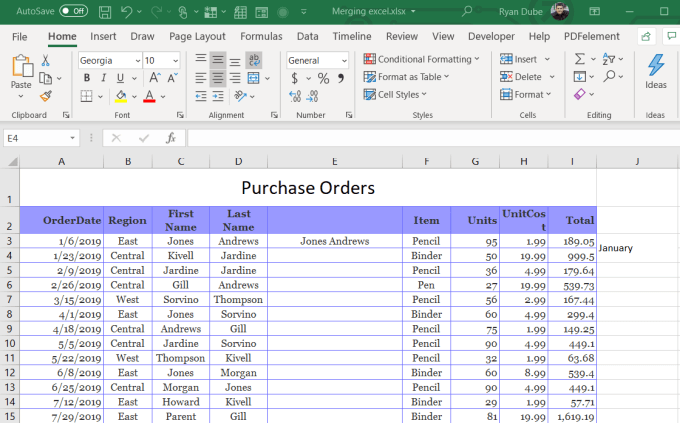
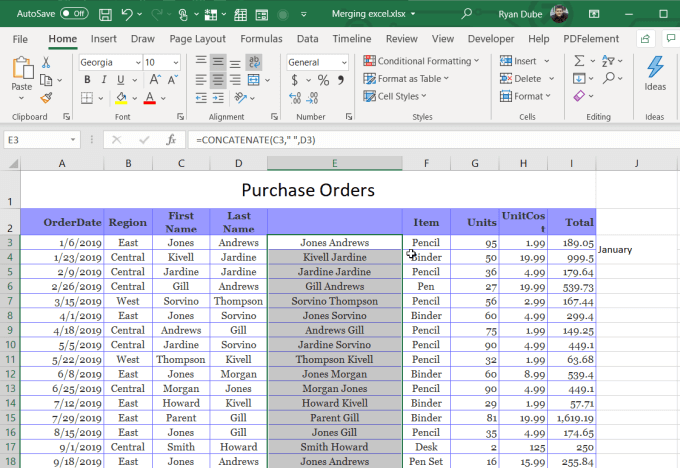
Esta es una función de relleno automatizada en Excel. Completará la fórmula hasta la parte inferior de esa columna hasta donde haya datos en la columna a la izquierda. Ahora puede ver que toda la columna tiene datos de las dos primeras columnas fusionadas.
Sin embargo, para eliminar las dos primeras columnas, deberá copiar toda la nueva columna y volver a clasificarla como valores. solo.

Una vez que haga esto, puede eliminar las dos columnas antiguas y su hoja de cálculo ya está terminada, con las dos columnas fusionadas en una sola.
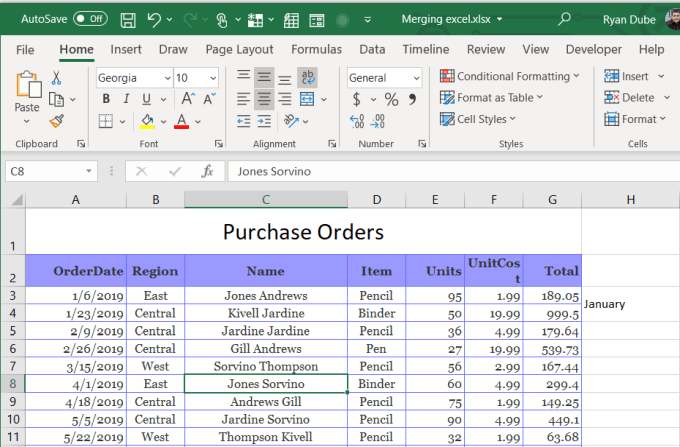
Cómo combinar filas en Excel
No hay un truco o función rápida y fácil para combinar filas en Excel. Deberá usar la misma función CONCATENAR que utilizó para fusionar columnas.
Sin embargo, la técnica es un poco diferente. No es muy común que las personas combinen datos de diferentes filas en una nueva fila, pero la necesidad puede surgir ocasionalmente.
Combinar filas usando Concatenar
Por ejemplo, en la muestra hoja de cálculo que hemos estado utilizando, ¿y si quisiera combinar todos los nombres de los miembros del equipo de un solo mes en una nueva fila en una página diferente? Para hacer esto, necesitaría concatenar los nombres y separarlos usando un carácter como una coma.
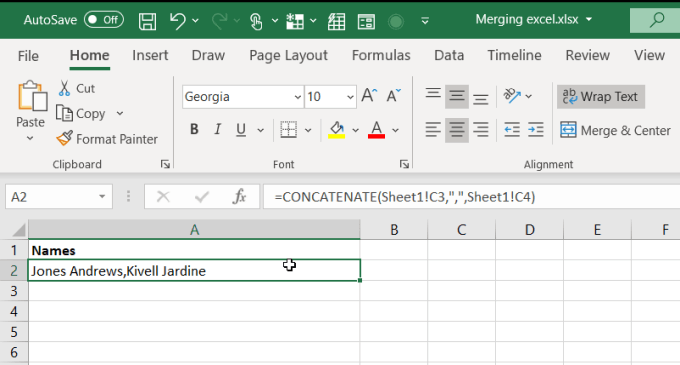
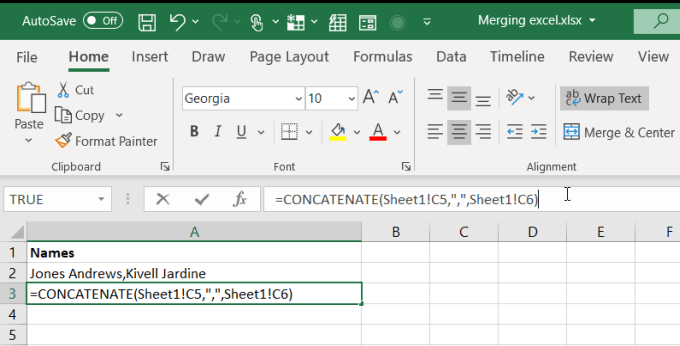
Puede continuar este proceso hasta que haya fusionado todas las filas de la hoja original que desea. Recuerde, puede congelar la fila superior en Excel si lo necesita para poder seguir viendo el encabezado mientras trabaja en los datos.
Fusionar filas en Excel usando Fusionar y centrar
Por supuesto, Merge & Center funciona para varias filas que contienen los mismos datos. Por ejemplo, en esta hoja de cálculo, ambas entradas de febrero son de la región "Central". En lugar de repetir esto dos veces, podría fusionar estas dos filas en una sola.
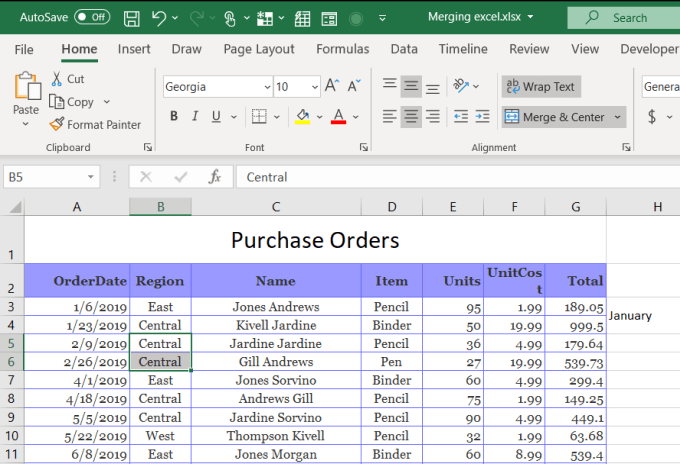
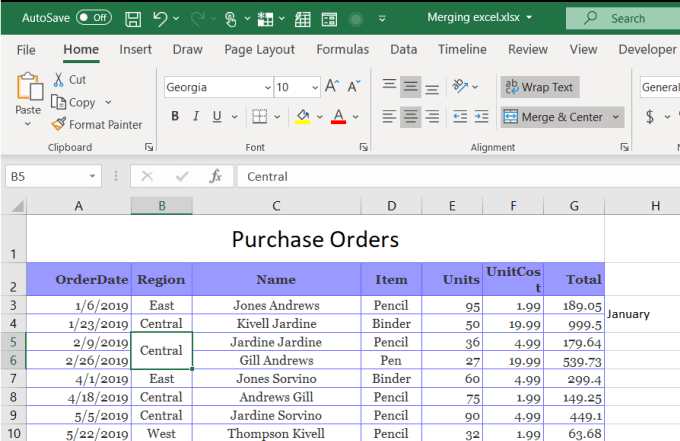
Como puede ver, esto combina las dos filas que contienen los mismos datos en una sola fila que contiene uno de esos duplicados.
Esta es una forma inteligente de limpia tus hojas de cálculo y reducir los duplicados en todo el conjunto de datos.
Estas son algunas de Los consejos más rápidos para combinar celdas, columnas y filas en Excel. ¿Conoce alguna otra? ¡Compártalos en la sección de comentarios a continuación!