Microsoft OneNote es un potente aplicación para tomar notas digitales que le ayuda a mantenerse organizado, colaborar y mejorar la productividad. OneNote le permite capturar ideas, crear listas de tareas pendientes e incluso colaborar con otras personas en tiempo real. Ya sea estudiante, profesional o un usuario cotidiano que busca optimizar su proceso de toma de notas, OneNote tiene muchas funciones para satisfacer sus necesidades.
En esta guía completa, exploraremos los entresijos de OneNote, desde navegar por la interfaz hasta crear y administrar cuadernos, secciones y páginas. Permítanos brindarle el conocimiento para usar OneNote de manera efectiva y aumentar su productividad.
Navegación por la interfaz de OneNote
La interfaz de OneNote está diseñada para que su experiencia de tomar notas sea perfecta. Estos son los componentes clave de la interfaz.
Cuadernos, secciones y páginas
OneNote organiza las notas en una estructura jerárquica, con cuadernos en el nivel superior, secciones dentro de cuadernos y páginas dentro de secciones. Esta estructura te permite categorizar y encontrar tus notas más fácilmente.
La cinta
La barra de herramientasEl lazo proporciona acceso rápido a varias funciones de OneNote, como opciones de formato, etiquetas y herramientas multimedia. Está dividido en varias pestañas (Inicio, Insertar, Dibujar, etc.), cada una de las cuales contiene herramientas y comandos relevantes.
Barra de herramientas de acceso rápido
Ubicada en la parte superior de la ventana de OneNote, la barra de herramientas de acceso rápido contiene comandos de uso común, como Deshacer, Rehacer y Nueva página. Puede personalizar la barra de herramientas agregando o eliminando botones según sus preferencias y flujo de trabajo..
Creación y administración de cuadernos
Administrar eficazmente sus cuadernos es esencial para mantener sus notas organizadas y fácilmente accesibles. A continuación se explica en detalle cómo crear y administrar cuadernos en OneNote.
Creación de un nuevo cuaderno
A continuación se explica cómo crear un nuevo cuaderno.
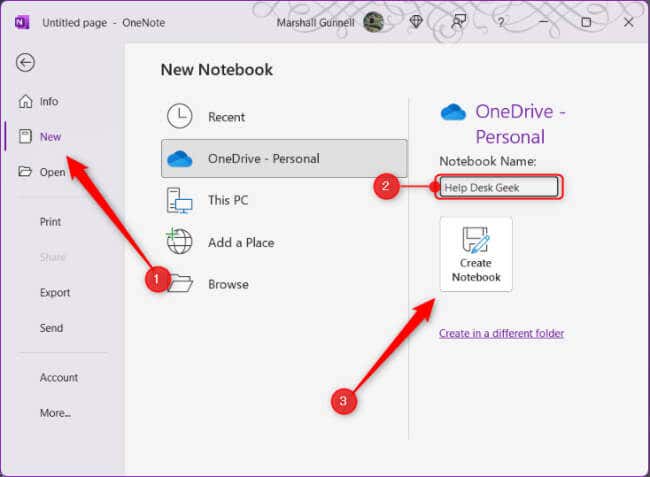
Ahora podrás acceder a tu nueva libreta desde la lista de libretas en OneNote.
Organizar y cambiar el nombre de cuadernos
Con el tiempo, es posible que acumules varios cuadernos, por lo que es importante mantenerlos organizados. Para reorganizar sus cuadernos, haga clic y arrástrelos a la posición deseada en la lista.
Deberás encontrar el Notebook en la ubicación donde lo guardaste cuando lo creaste para cambiarle el nombre, ya que no puedes hacerlo directamente desde OneNote. Puede cambiar el nombre para mostrar del Notebook haciendo clic derecho en el nombre del Notebook, seleccionando Propiedadesy luego cambiando el nombre junto a Nombre para mostrar. Sin embargo, esto no afecta el nombre real de la carpeta Notebook.
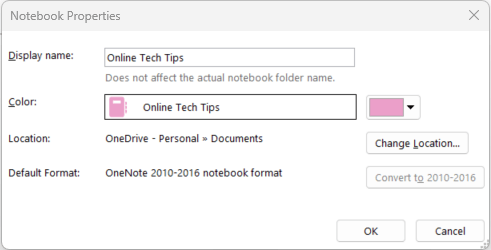
Mantener tus cuadernos organizados y correctamente etiquetados te ayudará a localizar rápidamente la información necesaria.
Compartir y colaborar en portátiles
OneNote le permite compartir sus Notebooks con otras personas y colaborar en tiempo real. Aquí se explica cómo compartir una libreta.
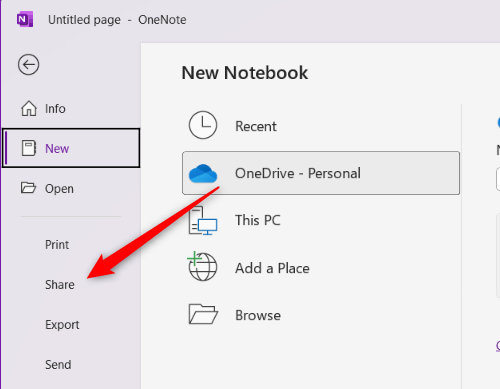

Los colaboradores pueden luego ver, agregar, editar o eliminar notas (según los permisos otorgados) en la libreta compartida.
Creación y gestión de secciones
.Las secciones de OneNote ayudan a dividir su Notebook en categorías organizadas por temas específicos. Aprender a crear y gestionar secciones de forma eficaz es importante para mantenerse organizado.
Crear una nueva sección
Para crear una nueva sección dentro de un cuaderno, haga clic en el icono +junto a la pestaña Sección existente. Luego puedes escribir el nombre de tu nueva sección, que debe ser descriptivo de su contenido.
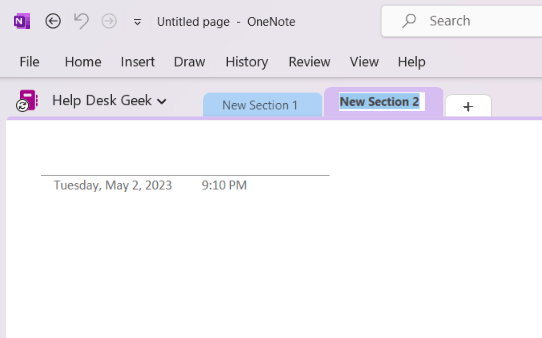
Organizar y cambiar el nombre de secciones
A medida que acumulas más secciones en un cuaderno, debes mantenerlas organizadas para facilitar la navegación. Puede reorganizar sus secciones haciendo clic y arrastrando las pestañas de las secciones a la posición deseada.
Para cambiar el nombre de una sección, haga clic derecho en la pestaña Sección, seleccione Cambiar nombrey luego escriba el nuevo nombre.
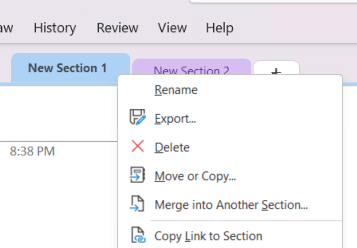
Mantener sus secciones organizadas y etiquetadas adecuadamente garantiza que pueda acceder rápidamente a la información necesaria.
Grupos de secciones
Para proyectos más complejos o cuando se trata de muchas secciones, los grupos de secciones pueden ayudarle a mantener la organización. Los grupos de secciones son carpetas que pueden contener varias secciones. A continuación se explica cómo crear un grupo de secciones.
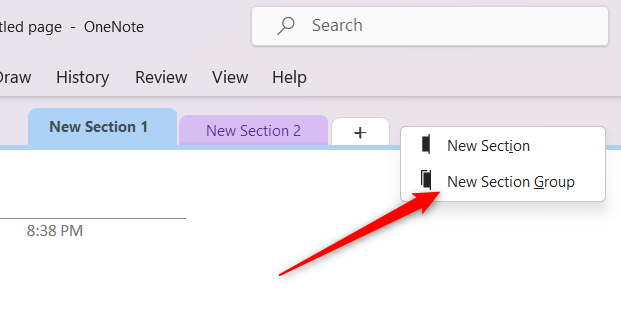
Esta función ayuda a mantener un espacio de trabajo limpio y ordenado al mismo tiempo que proporciona una capa adicional de organización.
Creación y gestión de páginas
Las páginas de OneNote son el lugar donde creas, almacenas y organizas tus notas.
Creando una nueva página
Crearás una nueva página dentro de una sección. Así es como.
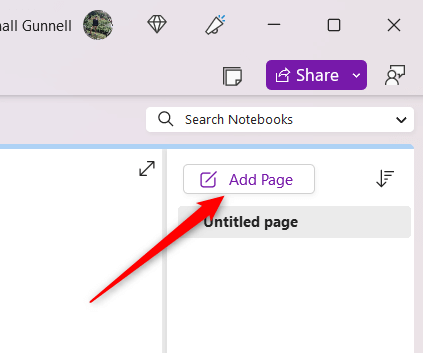
Organizar y cambiar el nombre de páginas.
Deberás priorizar la organización de tus páginas para facilitar la navegación, especialmente a medida que tu colección crezca. Puede reorganizar las páginas haciendo clic y arrastrándolas dentro de la lista a la posición deseada.
Para cambiar el nombre de una página, haga clic en su título en la parte superior de la página y edite el texto, o haga clic derecho en el nombre de la página en la lista y seleccione Cambiar nombre.
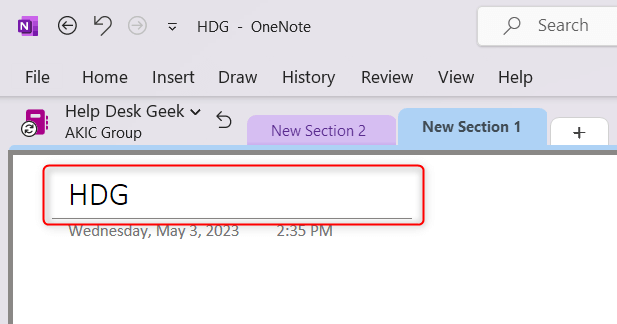
Plantillas de página
OneNote ofrece una variedad de plantillas de páginas integradas para ayudarle a crear notas coherentes y visualmente atractivas.
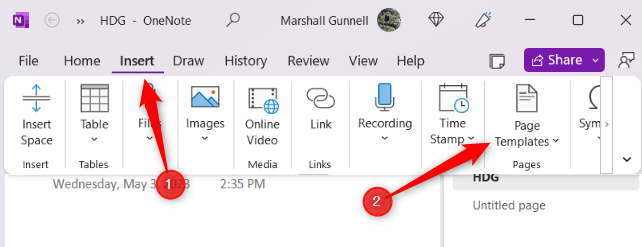
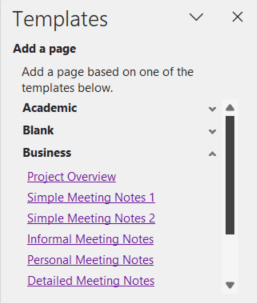
También puedes crear plantillas personalizadas diseñando una página y luego guardándola como plantilla. Esta función ayuda a ahorrar tiempo y mantener un estilo uniforme para tomar notas.
Tomar notas en OneNote
OneNote ofrece varias opciones para tomar notas, como notas de texto, dibujos, clips de audio y vídeo y escritura a mano.
Notas de texto
Puedes crear notas basadas en texto en OneNote simplemente haciendo clic en cualquier lugar de una página y escribiendo. OneNote admite el formato de texto enriquecido, que le permite cambiar estilos, tamaños, colores y otros atributos de fuente. También puede crear listas numeradas o con viñetas y formatear el texto con negrita, cursiva o subrayado.
Escritura y dibujo
OneNote también admite escritura y dibujo digitales usando un lápiz, pantalla táctil o mouse.
Para acceder a esta función, haga clic en la pestaña Dibujaren la cinta y elija entre varios estilos, colores y grosores de lápiz.
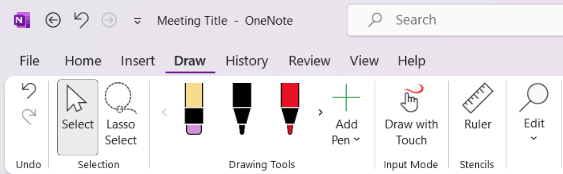
Puedes escribir o dibujar directamente en la página, lo que la hace ideal para anotar, esbozar ideas, resolver ecuaciones y más.
Grabaciones de audio y vídeo
OneNote le permite grabar notas de audio o vídeo, lo que puede resultar especialmente útil para capturar conferencias o reuniones.
Para crear una grabación, haga clic en la pestaña Insertaren la cinta y seleccione Grabar audioo Grabar vídeo. Tenga en cuenta que la opción Grabar audio está anidada en la opción Transcribir..
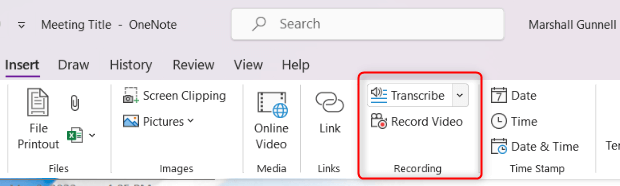
La grabación se incrustará en la página y podrás reproducirla directamente en OneNote.
Recortes de pantalla
También puedes capturar e insertar recortes de pantalla (imágenes de la pantalla de tu computadora) directamente en tus Notas.
Para crear un recorte de pantalla, haga clic en la pestaña Insertaren la cinta y seleccione Recorte de pantalla.
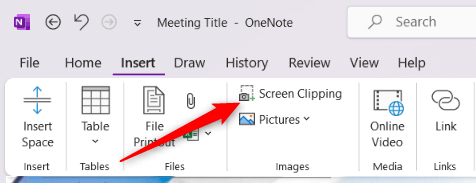
La pantalla se atenuará, permitiéndole seleccionar el área que desea capturar. La imagen recortada se insertará en su página de OneNote, donde podrá cambiar su tamaño o anotar según sea necesario.
Formato y organización de notas
OneNote ofrece varias herramientas de formato y organización para ayudarle a crear notas limpias, visualmente atractivas y fácilmente navegables. A continuación se ofrece una descripción general de algunas características clave de formato y organización que puede esperar encontrar.
Opciones de formato de texto
OneNote admite el formato de texto enriquecido, lo que le permite cambiar estilos, tamaños, colores y otros atributos de fuente para adaptarlos a sus preferencias. Puede formatear el texto con negrita, cursiva, subrayado, resaltado y más.
Para acceder a estas opciones, seleccione el texto al que desea formatear y elija las opciones de formato deseadas en la pestaña Iniciode la cinta.
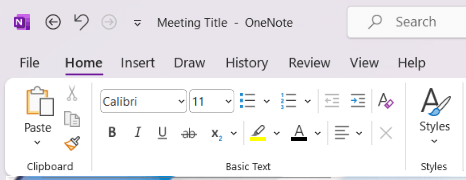
Listas numeradas y con viñetas
Crear listas numeradas o con viñetas en OneNote es fácil. Haga clic en la ubicación deseada en una página y luego seleccione el icono Viñetaso Numeraciónen la pestaña Iniciode la cinta.
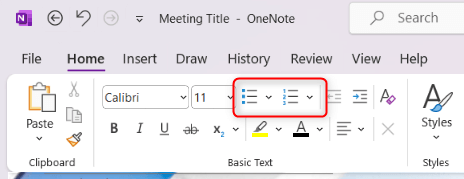
Puedes elegir entre diferentes estilos de viñetas o formatos de numeración para personalizar la apariencia de tus listas.
Tablas
Puedes crear tablas para organizar la información en un formato estructurado. Para insertar una tabla, haga clic en la pestaña Insertaren la cinta y seleccione Tabla. A continuación, elija la cantidad de filas y columnas que necesita de la cuadrícula para agregar la tabla a su página.
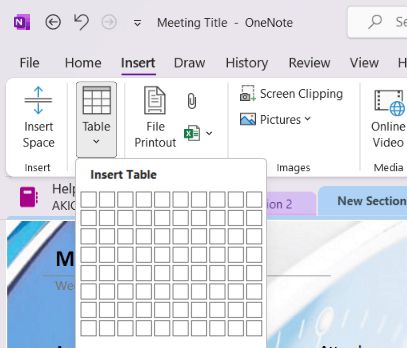
Puedes agregar o eliminar filas y columnas, aplicar estilos de tabla y ordenar datos según sea necesario.
Etiquetas
Las etiquetas en OneNote lo ayudan a categorizar y priorizar la información dentro de sus Notas, lo que facilita la localización de elementos específicos más adelante..
Para agregar una etiqueta, seleccione el texto que desea etiquetar y haga clic en la opción Etiquetasen la pestaña Iniciode la cinta. Elija entre una variedad de etiquetas integradas, como "Tareas pendientes", "Importante" o "Pregunta".
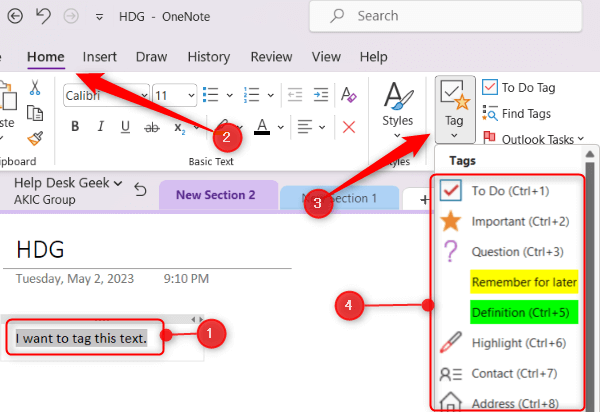
También puede crear etiquetas personalizadas que se adapten a sus necesidades específicas.
Puedes buscar elementos etiquetados más adelante mediante el botón Buscar etiquetasen la pestaña Inicio. Un panel muestra una lista de todos los elementos etiquetados en sus Notas.
Integración de OneNote con otros productos de Microsoft
OneNote se integra perfectamente con otras aplicaciones de Microsoft, lo que optimiza su flujo de trabajo. A continuación se ofrece una descripción general de cómo funciona OneNote con algunos productos clave de Microsoft.
Microsoft Word
Puede enviar contenido de un documento de Word a OneNote mediante la opción Enviar a OneNote. Para acceder a esta opción, haga clic en Archivo>Imprimir. Seleccione OneNotecomo su impresora y seleccione Imprimir.
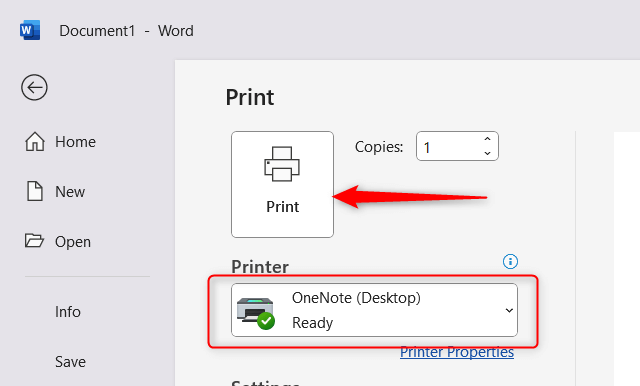
Luego deberás seleccionar la libreta a la que deseas enviarlo.
Esta función le permite almacenar investigaciones, ideas o esquemas en OneNote junto con sus otras notas.
Microsoft Excel
OneNote le permite insertar hojas de cálculo de Excel directamente en sus Notas.
Para hacer esto, haga clic en la pestaña Insertaren la cinta y seleccione Nueva hoja de cálculo de Excelo Hoja de cálculo de Excel existente.
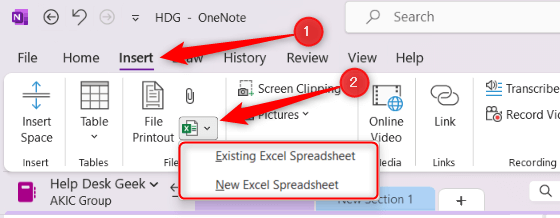
La hoja de cálculo se incrustará como un objeto y podrá hacer clic en Editaren la hoja de cálculo incrustada para editar el contenido usando Excel. También puede crear una nueva tabla en OneNote y convertirla en una hoja de cálculo de Excel haciendo clic derecho y seleccionando Convertir a hoja de cálculo de Excel.
Microsoft Outlook
OneNote ofrece varias funciones de integración con Outlook, lo que facilita la administración de tareas, citas y correos electrónicos. Puede crear tareas de Outlook desde OneNote, que se agregarán automáticamente a su lista de tareas de Outlook.
Para hacer esto, seleccione el texto que desea convertir en una tarea, haga clic derecho y seleccione la opción Tareas de Outlook, que es un ícono de bandera. A continuación, elija una fecha límite de la lista..
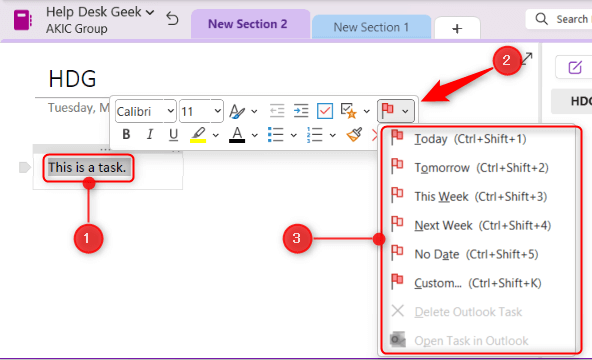
Consejos y trucos de OneNote
OneNote es una aplicación rica en funciones con numerosos consejos y trucos que pueden ayudarle a maximizar su potencial y aumentar su productividad. A continuación se ofrecen algunos consejos y trucos útiles que debe tener en cuenta al utilizar OneNote:
Atajos de teclado
OneNote tiene varios atajos de teclado que pueden ahorrar tiempo y optimizar su flujo de trabajo. Familiarícese con los atajos para tareas comunes, como crear una nueva página (Ctrl + N), deshacer una acción (Ctrl + Z) o buscar Notas (Ctrl + E). Puede encontrar una lista de métodos abreviados de teclado de OneNote en Sitio web oficial de Microsoft.
Reconocimiento óptico de caracteres (OCR)
OneNote tiene un función de reconocimiento óptico de caracteres integrado que le permite extraer texto de imágenes o documentos escaneados. Para usar OCR, haga clic derecho en una imagen dentro de sus Notas y seleccione Copiar texto de imagen. OneNote extraerá el texto, que luego podrás pegar en otro lugar de tus notas o en otra aplicación.
Protección con contraseña
Puede agregar protección de contraseña a secciones específicas dentro de sus OneNote Notebooks para mantener segura la información confidencial. Para hacer esto, haga clic derecho en la pestaña de una sección y seleccione Proteger esta sección con contraseña. Haga clic en Establecer contraseña, ingrese la contraseña deseada y confírmela para aplicar la protección con contraseña.
Acoplar OneNote al escritorio
Puedes acoplar OneNote al costado de tu escritorio, lo que te permitirá tomar notas mientras trabajas simultáneamente en otras cosas. Para hacer esto, haga clic en la pestaña Veren la cinta y seleccione Acoplar al escritorio. OneNote cambiará de tamaño y se acoplará al costado de su pantalla, lo que facilitará la consulta y la toma de notas mientras trabaja en otros programas.
Desbloquee su productividad
A medida que domines las numerosas funciones de Microsoft OneNote, desbloquearás todo el potencial de esta potente aplicación. Desde organizar sus pensamientos hasta colaborar con otros, OneNote le permite optimizar su productividad y mantener todo en una ubicación de fácil acceso.
No tengas miedo de explorar las distintas opciones de personalización y experimentar con diferentes técnicas para encontrar el flujo de trabajo perfecto para tus necesidades. Recuerde, OneNote está diseñado para adaptarse a su estilo único, así que aproveche al máximo sus capacidades para crear una libreta digital personalizada que funcione para usted..
¡Feliz toma de notas!
.