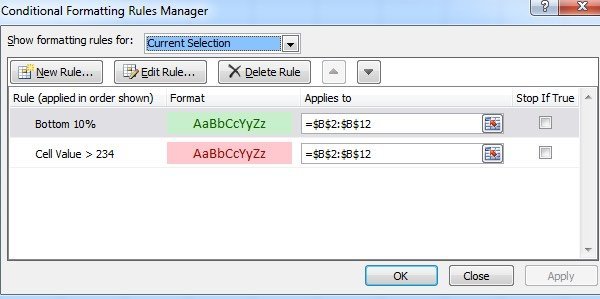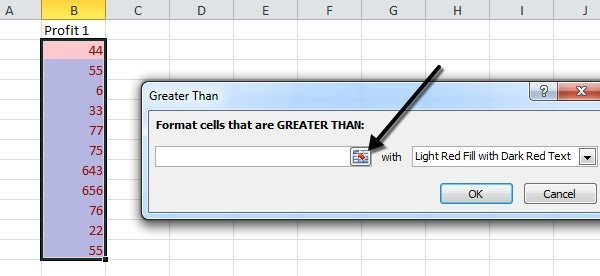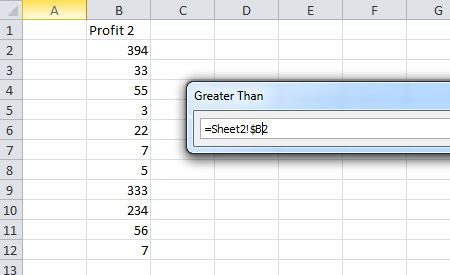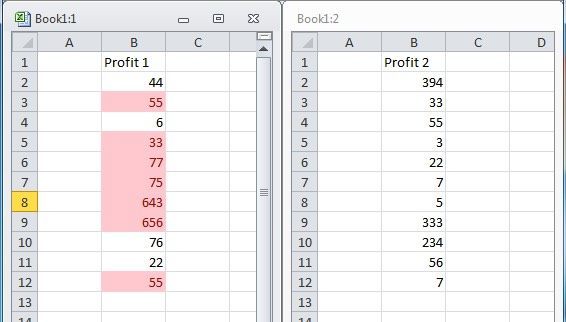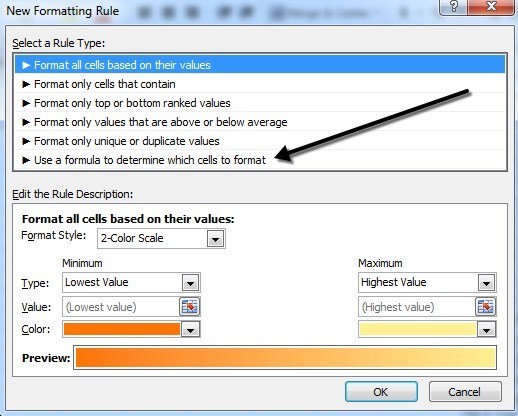Si está acostumbrado a usar versiones anteriores de Excel, las opciones de formato condicional en Excel 2007, 2010 y 2013 le sorprenderán. Entonces, ¿por qué querrías molestarte en usar el formato condicional? Bueno, aquí hay un par de razones por las que me encanta usar esta característica de Excel:
1. Para que sus datos sean más visualmente atractivos.
2. Para hacer que sus hojas de cálculo sean más fáciles de entender de un vistazo.
3. Identificar ciertos tipos de números para ayudar a resolver problemas.
4. Para ayudarlo a sacar conclusiones de sus datos.
5. Para mostrar visualmente al usuario qué es "bueno" o "malo" con verde y rojo.
Ahora puede usar el formato condicional para formatear cada celda de un rango según sus propios criterios (y hay muchas opciones de formato para elegir). Por ejemplo, si tiene una hoja de ganancias y quiere codificar por color todas las ganancias mayores a $ 200 como verdes y todas las ganancias menores a $ 200 como amarillas y todas las pérdidas como rojas, entonces puede usar el formato condicional para hacer rápidamente todo el trabajo por usted .
Formato condicional en Excel
El formateo condicional le permite formatear cantidades significativas de datos de forma rápida y sencilla, sin dejar de poder distinguir diferentes tipos de datos. Puede crear reglas para las opciones de formato que permitirán que Microsoft Excel se auto-formatee. En realidad, solo tiene que seguir tres sencillos pasos.
Paso 1:seleccione las celdas que desea formatear.
Paso 2:Haga clic en el botón Formato condicionalen el menú Inicio, sección Estilos.
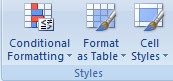
Paso 3:selecciona tus reglas Hay Reglas de celdas resaltadasy Reglas principales / inferioresen la parte superior que le permiten hacer comparaciones con valores. Para este ejemplo, impusimos tres reglas. El primero fue que cualquier valor superior a $ 200 era verde.
Vale la pena señalar que solo la sección Reglas de celdas resaltadas también se puede usar para comparar un conjunto de datos con otro conjunto de datos. Todo lo demás solo usará el conjunto de datos que ha resaltado y comparará los valores entre sí. Por ejemplo, cuando uso la regla Greater Than, puedo comparar valores de A1 a A20 con un número específico o puedo comparar A1 a A20 contra B1 a B20.
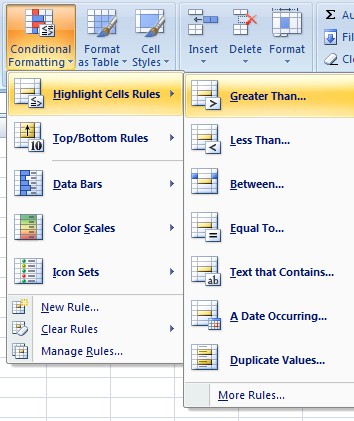
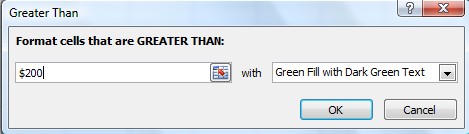
La misma lógica se aplicó a la segunda y tercera reglas. La segunda regla era que cualquier cosa entre $ 0 y $ 200 se formateó en amarillo. La tercera regla fue que cualquier cosa menos de $ 0 se formateó en rojo. Así es como se ve una porción de la hoja de cálculo terminada.
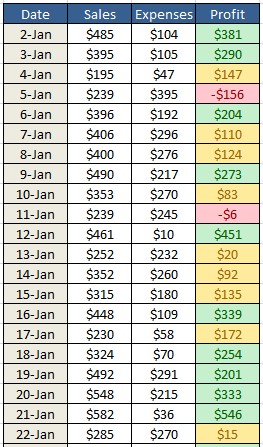
Si no le gustan estas opciones de formato, Excel tiene muchos formatos de formato condicional diferentes opciones que puede usar desde. Por ejemplo, puede insertar iconos como flechas de colores (Conjuntos de iconos), gráficos de barras como en el segundo ejemplo (Barras de datos) o incluso una gama de colores seleccionados automáticamente como en el último ejemplo (Escalas de colores). Estas tres opciones solo comparan valores del mismo conjunto de datos. Si selecciona A1 a A20, solo comparará esos valores entre sí.
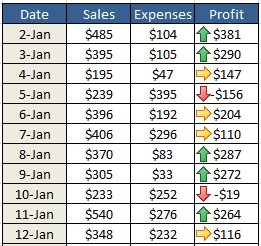
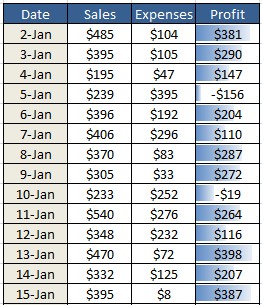
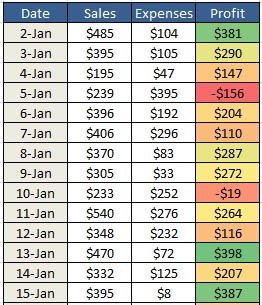
Si luego decide que no desea que sus celdas tengan un formato condicional, todo lo que tiene que hacer es borrar el formato. Para hacerlo, seleccione el botón Formato condicional y seleccione Borrar reglas. Luego, seleccione si desea borrar las reglas solo de las celdas seleccionadas o de la hoja de trabajo completa.
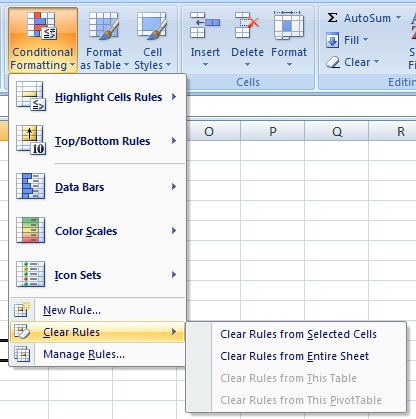
Además, si ha creado varias reglas, es posible que olvide las reglas que ha aplicado a las celdas. Dado que puede aplicar muchas reglas al mismo conjunto de celdas, puede ser bastante confuso especialmente si alguien más creó la hoja de cálculo. Para ver todas las reglas, haga clic en el botón Formato condicional y luego en Administrar reglas.
Cuando tiene más de una regla aplicada al mismo rango de celdas, las reglas se evalúan en orden desde mayor precedencia a menor precedencia. Por defecto, la nueva regla añadida tendrá la precedencia más alta. Puede cambiar eso haciendo clic en la regla y luego usando los botones de flecha hacia arriba y hacia abajo para cambiar el orden. Además, puede hacer clic en el menú desplegable en la parte superior y ver las reglas solo para la selección actual o para cada hoja en el libro de trabajo.
También hay una casilla de verificación llamada Detener si es cierto, que no voy a entrar en detalles aquí porque es bastante complicado. Sin embargo, puede leer esta publicación desde Microsoft que lo explica en detalle.
Nuevas opciones de formato condicional Excel 2010
Casi todo es igual en Excel 2010 cuando se trata de formato condicional que se incluyó en Excel 2007. Sin embargo, hay una característica nueva que realmente la hace mucho más poderosa.
Anteriormente mencioné que las Reglas de resaltar celdas sección le permite comparar un conjunto de datos con otro conjunto de datos en la misma hoja de cálculo. En 2010, ahora puede hacer referencia a otra hoja de trabajo en el mismo libro de trabajo. Si intenta hacer esto en Excel 2007, le permitirá seleccionar los datos de otra hoja de trabajo, pero le dará un mensaje de error cuando intente hacer clic en Aceptar al final.
En Excel 2010, usted ahora puede hacer esto, pero es un poco complicado, así que voy a explicarlo paso a paso. Digamos que tengo dos hojas de trabajo y en cada hoja tengo datos de B2 a B12 para algo como ganancias. Si deseo ver qué valores en B2 a B12 de la hoja 1 son mayores que los valores B2 a B12 de la hoja 2, primero seleccionaría los valores B2 a B12 en la hoja 1 y luego haré clic en Excelente queen Resaltar reglas de celdas.
Ahora haga clic en el botón de referencia de celda que he mostrado arriba. El cuadro cambiará y el icono del cursor se convertirá en una cruz blanca. Ahora continúe y haga clic en la hoja 2 y seleccione SOLOcelda B2. Seleccione NOel rango completo de B2 a B12.
Verá que el cuadro ahora tiene un valor de = Sheet2! $ B $ 2. Vamos a tener que cambiar esto a = Sheet2! $ B2. Básicamente, simplemente elimine el $que viene antes de 2. Esto mantendrá la columna fija, pero permitirá que el número de fila cambie automáticamente. Por alguna razón, no solo te permitirá seleccionar todo el rango.
Haga clic en el botón de referencia de celda nuevamente y luego haga clic en Aceptar. Ahora los valores de la hoja 1 que son mayores que la hoja 2 se formatearán de acuerdo con las opciones de formato que elija.
Con suerte, todas las marcas ¡sentido! Al mirar Excel 2013, no parece haber nuevas características cuando se trata de formatear condicionalmente. Como último consejo, si considera que las reglas predeterminadas no coinciden con lo que intenta lograr, puede hacer clic en la opción Nueva reglay comenzar de cero. Lo mejor de crear una nueva regla es que puedes usar una fórmula para determinar qué celdas formatear, lo cual es muy poderoso.
Aunque El formato condicional parece relativamente simple y sencillo en la superficie, puede volverse bastante complejo dependiendo de sus datos y sus necesidades. Si tiene alguna pregunta, no dude en publicar un comentario. ¡Disfruta!