El uso de una lista desplegable en Excel puede reducir en gran medida el tiempo que puede llevar a ingresar datos en una hoja de cálculo. Afortunadamente, es muy fácil crear una lista desplegable en Excel.
Hay algunos métodos para hacer esto, desde simples hasta avanzados. Aprenderá todas las formas de hacerlo en este artículo.
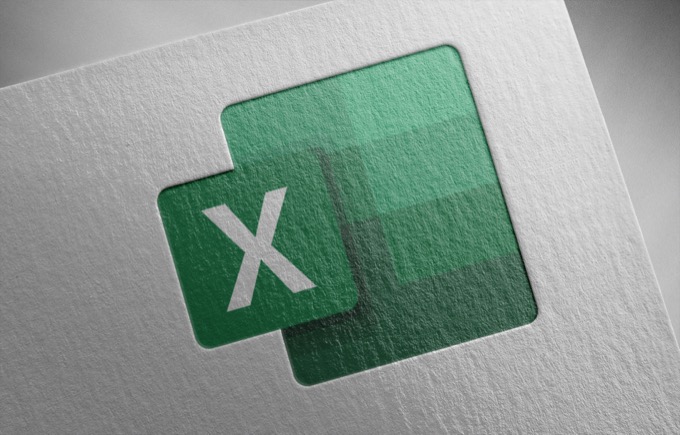
Cree una lista desplegable en Excel: método simple
La forma más fácil de crear una lista desplegable en Excel es ingresando la lista manualmente. Esto es ideal para situaciones en las que solo necesita una lista desplegable en una sola celda y no necesita actualizarla con frecuencia.
Por ejemplo, si envía a las personas un archivo donde desea que lo hagan complete algunos campos, y un campo tiene una lista simple de opciones, este método es ideal.
Para crear una lista desplegable usando el método simple:
1. Seleccione la celda o celdas donde desea crear su lista.
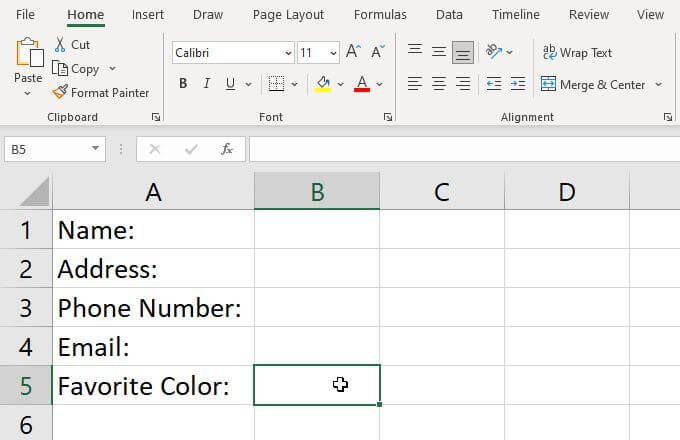
2. Seleccione Datosen el menú y seleccione Validación de datosen la cinta.
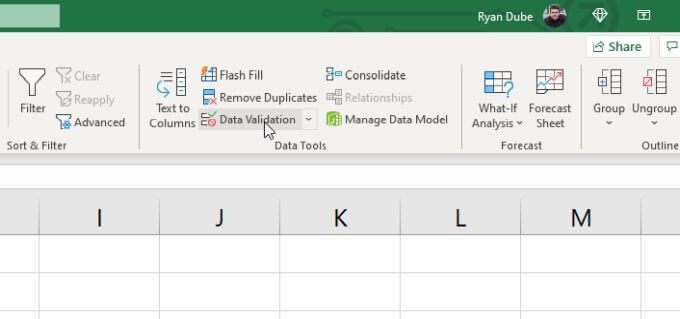
3. Esto abrirá una ventana de Validación de datos. Seleccione la lista desplegable debajo de Permitiry seleccione Lista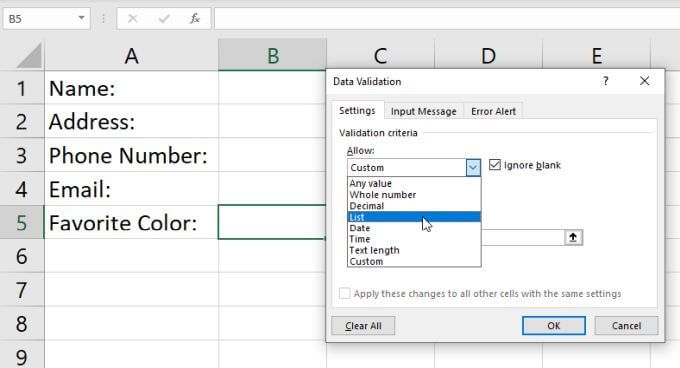
4. Esto le permite escribir los elementos que desea en su lista manualmente. Simplemente escriba cada elemento en el campo Fuentecon cada elemento separado por comas.
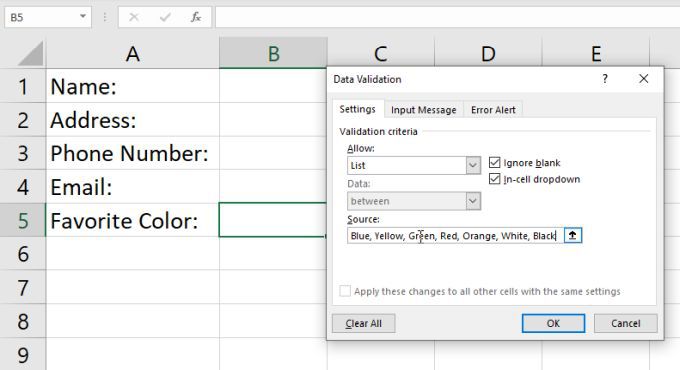
5. Seleccione Aceptar. Ahora verá que la celda que seleccionó tiene una flecha desplegable junto a ella. Cuando seleccione esta flecha, verá todos los elementos que escribió incluidos en esta lista.
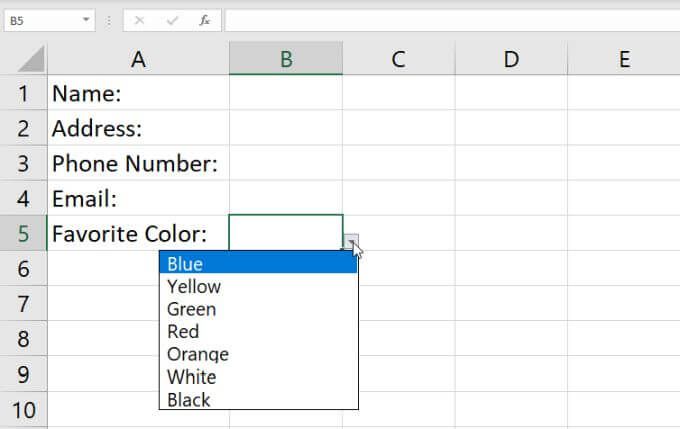
Si bien este es el método más rápido para crear una lista desplegable en Excel , también es el más difícil de mantener. La modificación de la lista requiere volver a la configuración de validación y actualizar el campo Fuente.
Si crea una gran cantidad de este tipo de listas desplegables en Excel, podría llevar mucho trabajo modificarlas. Por eso es importante usar este método solo para celdas individuales y para listas que no espera cambiar.
Cree una lista desplegable en Excel: usando un rango
Si desea una solución más flexible, puede extraer elementos para su lista desde una variedad de otras celdas en Excel.
Para hacer esto:
1. Primero, enumere todos los elementos que desea en su lista en cualquier columna de celdas. Puede ingresarlos en la hoja de cálculo actual o en cualquier otra hoja.
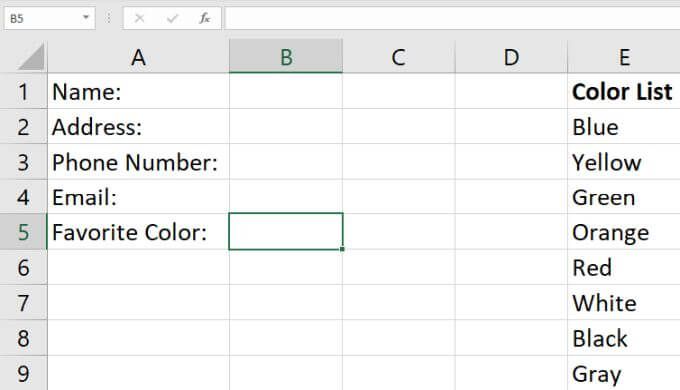
2. Repita el proceso anterior para seleccionar la celda e iniciar la ventana Validación de datos. Establezca el campo Permitir en Lista. Esta vez, en lugar de escribir algo en el campo Fuente, seleccione el icono de flecha hacia arriba a la derecha de este campo. Esta es la opción de selección de rango que le permite seleccionar el campo del que desea extraer los elementos de su lista.
3. Verá que la ventana de Validación de datos se contrae para que pueda ver la hoja completa. Arrastre el puntero del mouse hacia abajo por todo el rango de celdas que incluyen todos los elementos de la lista que desea incluir. Cuando haya terminado de hacer esto, seleccione el icono de flecha hacia abajo a la derecha del campo de selección. Esto expandirá la ventana de Validación de datos nuevamente.
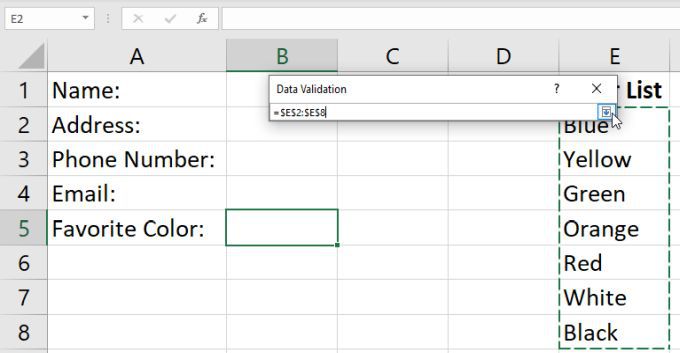
4. Verá que el rango que seleccionó ahora aparece en el campo Fuente. Simplemente seleccione Aceptarpara aceptar esta configuración.
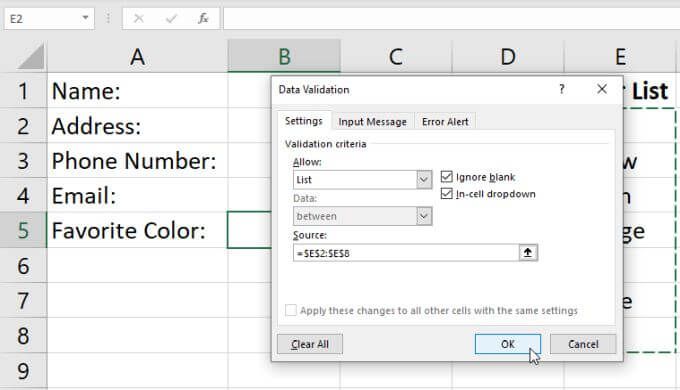
5. Ahora, cuando seleccione la flecha desplegable a la derecha de la celda que ha configurado como una lista desplegable, verá todos los elementos incluidos del rango que acaba de seleccionar.
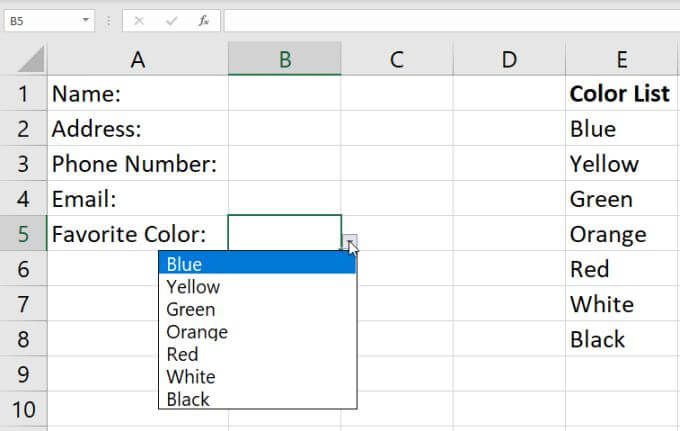
Lo bueno de este enfoque es que puede cambiar cualquiera de los elementos de esa lista simplemente modificando cualquier celda del rango. Cualquier cambio que haga allí actualizará todas las listas desplegables que creó donde seleccionó este rango como fuente.
Este método es mejor cuando desea formatear muchas celdas en un menú desplegable usando el mismo elementos de la lista. Puede hacer que el contenido de un solo rango controle los elementos de todas esas listas, y no importa cuántos haya.
Agregar elementos a su lista
Además para cambiar elementos en su rango para actualizar sus listas, también puede agregar nuevos elementos. No podrá agregar un elemento al final del rango, porque su selección de rango está limitada por la primera y la última celda que ha seleccionado.
En su lugar, deberá insertar un nueva entrada en algún lugar en el medio del rango. Excel actualizará dinámicamente su selección de rango en la configuración de validación de datos para incluir el nuevo rango que ha aumentado en una celda.
Para hacer esto:
1. Haga clic con el botón derecho en cualquier celda de su rango de origen y seleccione Insertaren el menú desplegable.
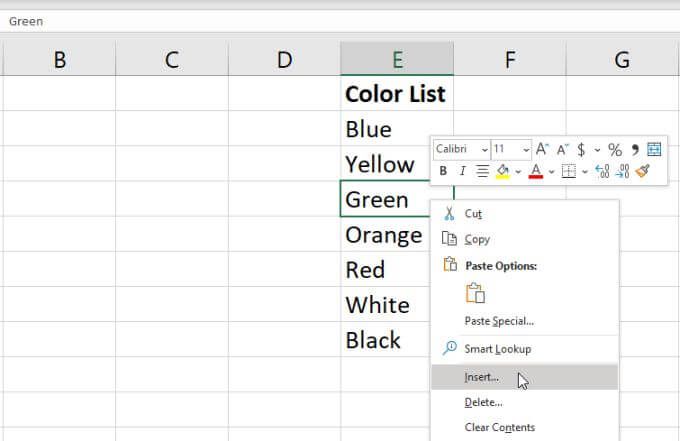
2. En la pequeña ventana de selección, seleccione Desplazar celdas hacia abajoy seleccione Aceptar. Esto desplazará todas las celdas del rango hacia abajo en una, insertando una celda en blanco donde haya seleccionado.
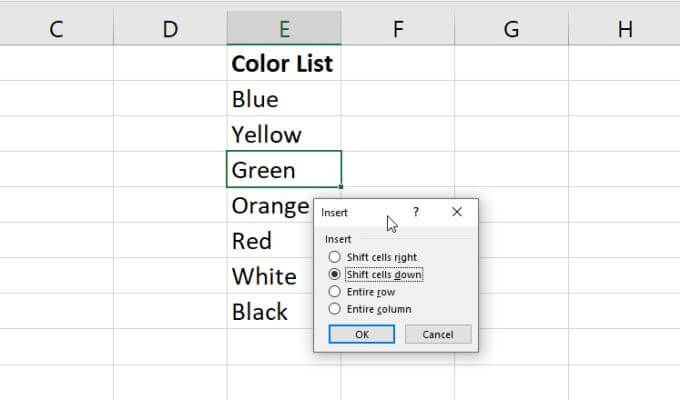
3. Escriba el nuevo elemento que desea agregar en la celda vacía que acaba de crear.
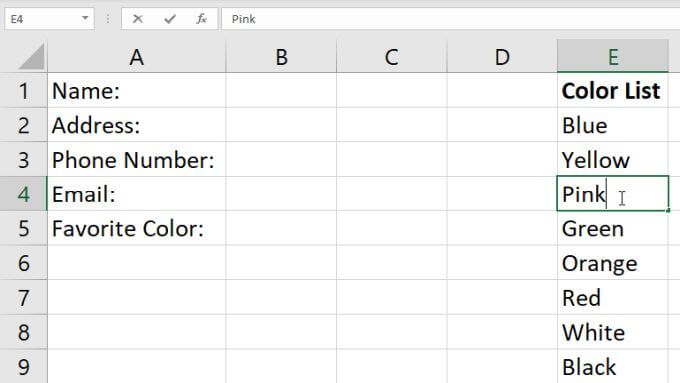
Ahora, cuando seleccione el icono de flecha hacia abajo a la derecha de la celda de la lista desplegable que creó, verá el nuevo elemento que acaba de agregar en el rango.

Esta es una manera fácil de agregar nuevos elementos a su lista desplegable , pero requiere algunos pasos adicionales. Ciertamente, no es tan simple como agregar un nuevo artículo al final de su gama.
Si desea hacer eso, solo tendrá que cambiar la forma en que configuró el validación de datos en su rango. Puede aprender cómo hacer esto en la siguiente sección.
Agregar elementos dinámicamente a su lista
Para una forma más conveniente de agregar elementos a su lista desplegable simplemente escribiendo el nuevo elemento al final de su rango configurado, necesitará usar el OFFSET función.
Con la celda de la lista desplegable seleccionada, seleccione Datosde la y Validación de datosde la cinta.
En la ventana de Validación de datos, cambie la Fuente a lo siguiente:
= OFFSET ($ E $ 1,0,0, COUNTA ($ E: $ E), 1)
Cambie $ E $ 1y $ E: $ Een la formula para usar la letra de la columna donde ingresó su lista de elementos. Seleccione Aceptar para confirmar esta nueva configuración de validación de datos.
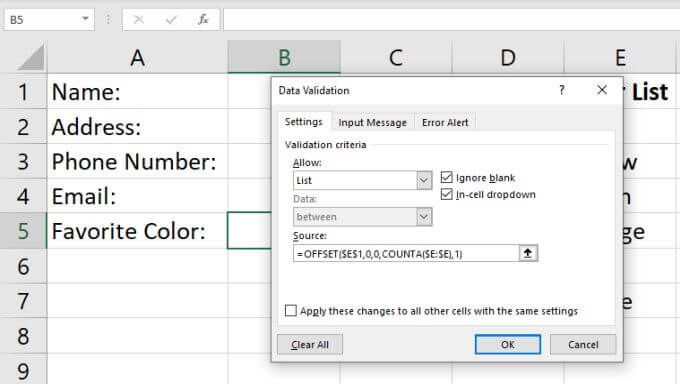
Así es como funciona la fórmula:
Ahora, cada vez que agrega un nuevo valor a esa columna, el parámetro de altura de la función OFFSET aumenta en uno, y la función OFFSET devuelve el rango completo, actualizado para incluir su nueva entrada.
Para ver esto en acción, simplemente agregue una nueva entrada a su gama de artículos. Seleccione la flecha desplegable a la derecha de su celda desplegable y verá que su nueva entrada aparece en la lista desplegable.
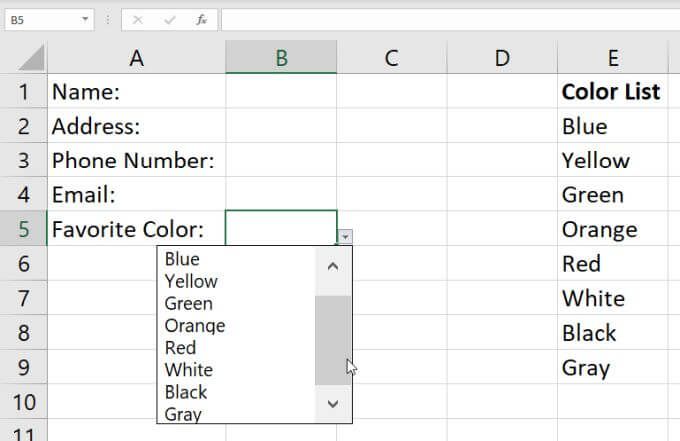
Tenga en cuenta que es posible que deba utilizar la barra de desplazamiento a la derecha si su lista de elementos es larga.
Eliminación de una lista desplegable en Excel
Finalmente, si alguna vez desea eliminar la opción desplegable de cualquiera de las en las celdas donde configuró esto, simplemente seleccione esa celda y abra la ventana Validación de datos nuevamente.
Cambie el menú desplegable Permitira Cualquier valory seleccione Aceptar.
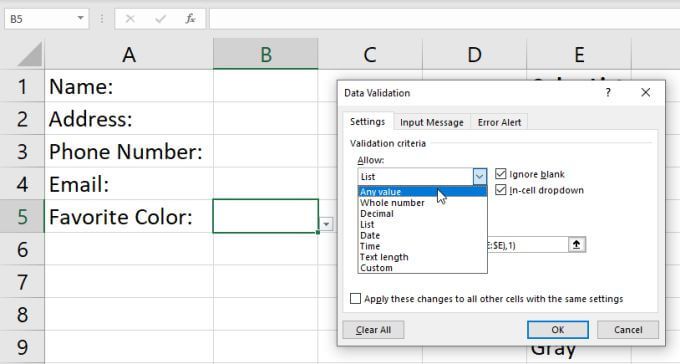
Una vez que cambie esta configuración, verá que la celda volverá a la normalidad.
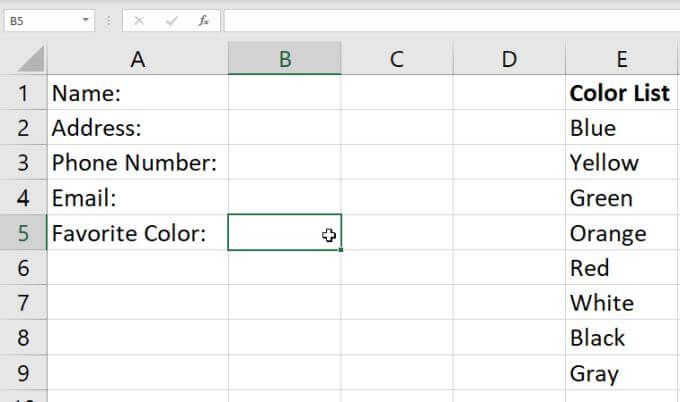
Creando Listas desplegables en Excel
Crear una lista desplegable en Excel es fácil y tiene muchas opciones para elegir. El método que elija solo depende de cuántas celdas planea habilitar con una lista de elementos y qué tan flexible le gustaría que fuera la lista de elementos. Si planea cambiar los elementos de la lista con frecuencia, definitivamente use el enfoque dinámico.