¿Ves un borde amarillo alrededor de tu pantalla cuando comparte tu pantalla con Discord? Es posible que una aplicación de terceros esté interfiriendo con Discord o que una opción de su PC esté provocando que aparezca el borde. Le mostraremos cómo solucionar estos y otros elementos para resolver su problema.
Algunas otras razones por las que los usuarios de Discord ven un borde amarillo en la aplicación son que el caché de Discord está dañado, la versión de Windows o macOS está desactualizada, Discord no tiene permisos completos para ejecutarse y más.
Cerrar otras aplicaciones y reiniciar Discord
Una de las razones por las que ves un borde amarillo en Discord es que tus otras aplicaciones instaladas están interfiriendo con Discord. Estas pueden ser aplicaciones relacionadas con tomar capturas de pantalla o grabar la pantalla. En este caso, cerrar todas estas otras aplicaciones y reiniciando discordia debería solucionar el problema.
En Windows
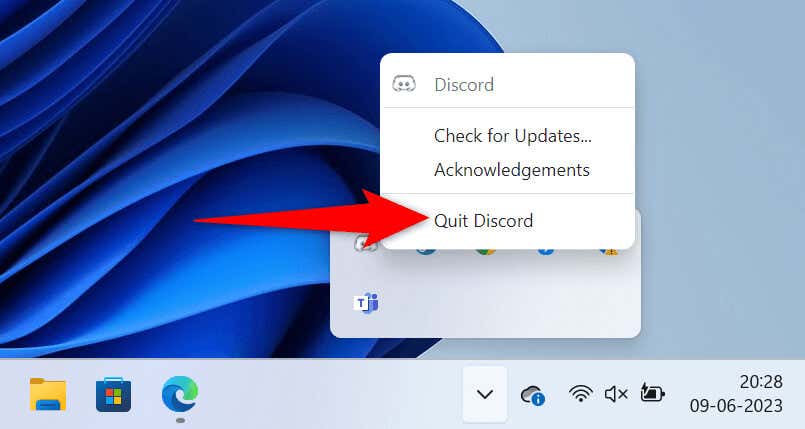
En macOS
Desactivar la opción de borde de captura de pantalla en Microsoft Windows 11
Windows 11 tiene una característica que agrega un borde a tus capturas de pantalla. Vale la pena desactivar esta función cuando veas un borde no deseado en tu aplicación Discord. Puedes volver a activar esta opción en cualquier momento que desees.
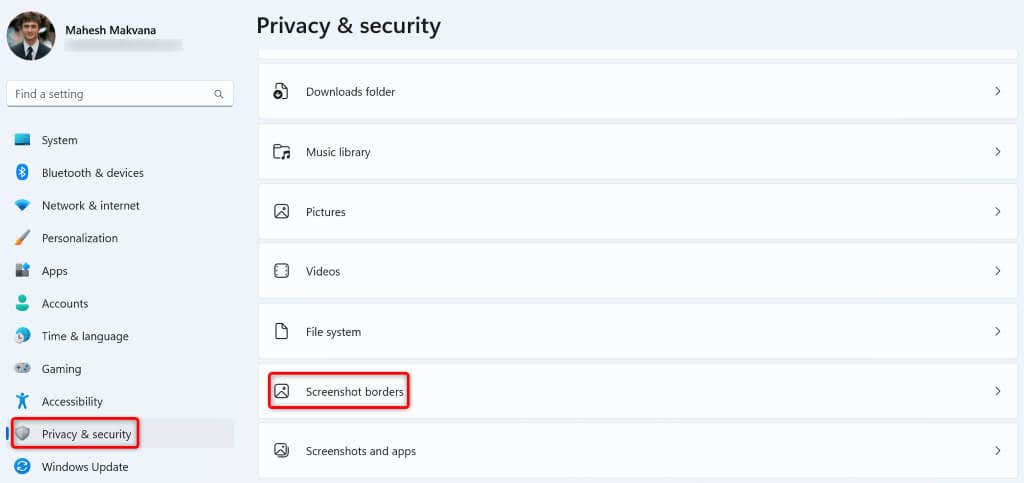
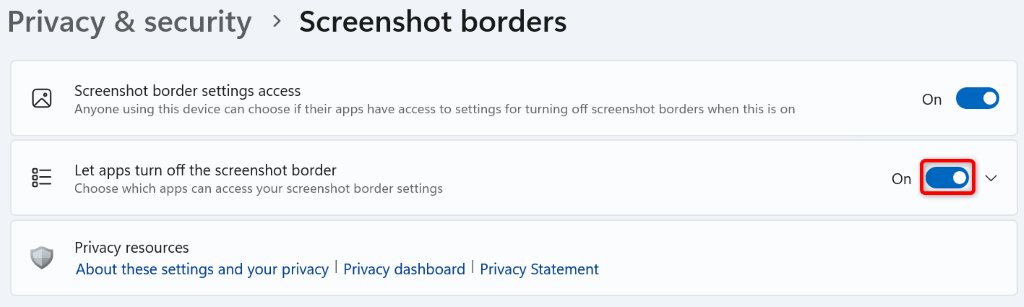
Actualice Discord en su computadora Windows o Mac
Ya sea Discord o cualquier otra aplicación, puedes resolver la mayoría de los problemas con tus aplicaciones simplemente actualizándolas a la última versión. Es posible que estés utilizando una versión desactualizada de Discord, lo que causa problemas al compartir tu pantalla.
Instalación de actualizaciones de Discord debería resolver tu problema, ya que las actualizaciones más recientes suelen incluir muchas correcciones de errores, que solucionan los problemas de tu aplicación.
Una forma de actualizar Discord tanto en Windows como en Mac es presionando Ctrl+ R(Windows) o Comando+ R(macOS) mientras está dentro de la aplicación. Tenga en cuenta que deberá cerrar y reiniciar la aplicación para instalar las actualizaciones encontradas.
Otra forma de actualizar la aplicación en Windows es hacer clic con el botón derecho en el icono de la aplicación en la bandeja del sistema y seleccionar Buscar actualizaciones.
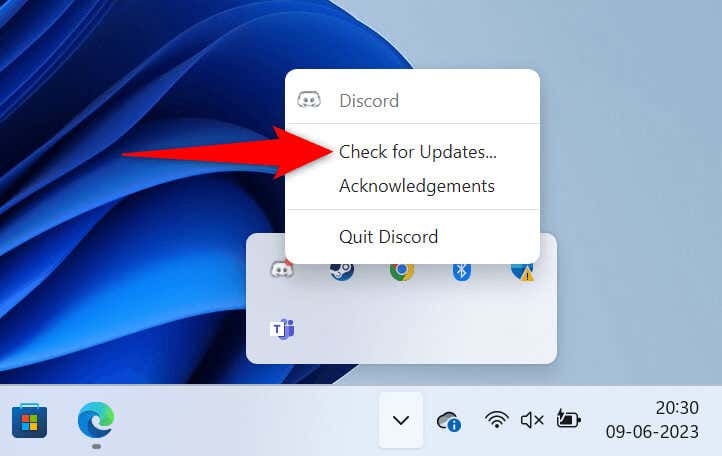
La tercera forma de actualizar Discord tanto en Windows como en Mac es cerrando y reiniciando la aplicación. Al hacerlo, se obliga a Discord a buscar e instalar la última actualización.
Solucionar el problema del borde amarillo de Discord usando el modo Administrador
Si aún ves un borde amarillo no deseado mientras compartes tu pantalla, es posible que Discord no tenga todos los permisos para funcionar en tu PC. En este caso, puede ejecutar la aplicación con derechos de administrador para posiblemente solucionar el problema.
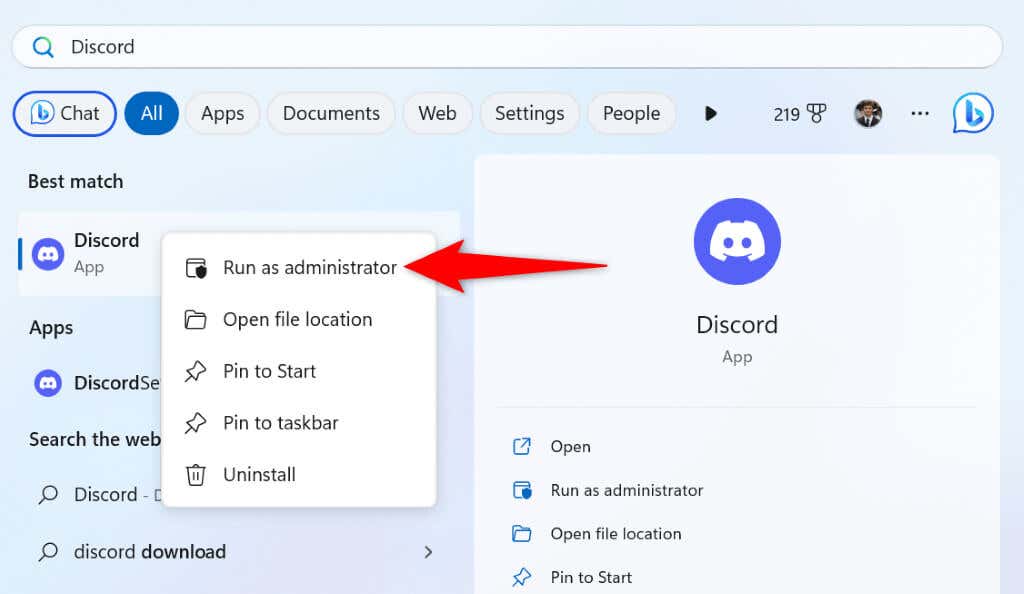
Actualice su Windows o macOS a la última versión
Actualizar el sistema operativo de tu computadora es tan importante como actualizar tu aplicación Discord. Su sistema ventanas o Mac OS puede tener errores menores, lo que hace que Discord muestre un borde amarillo. Actualizar su sistema operativo debería resolver ese problema..
En Windows
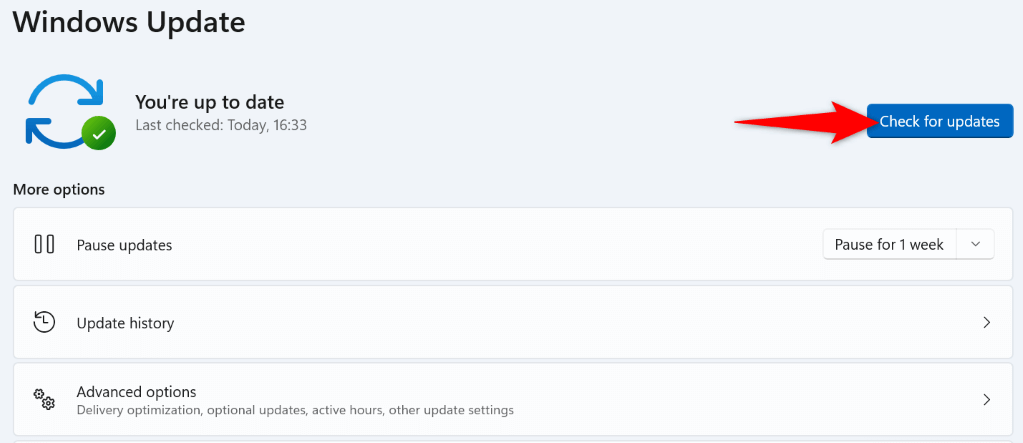
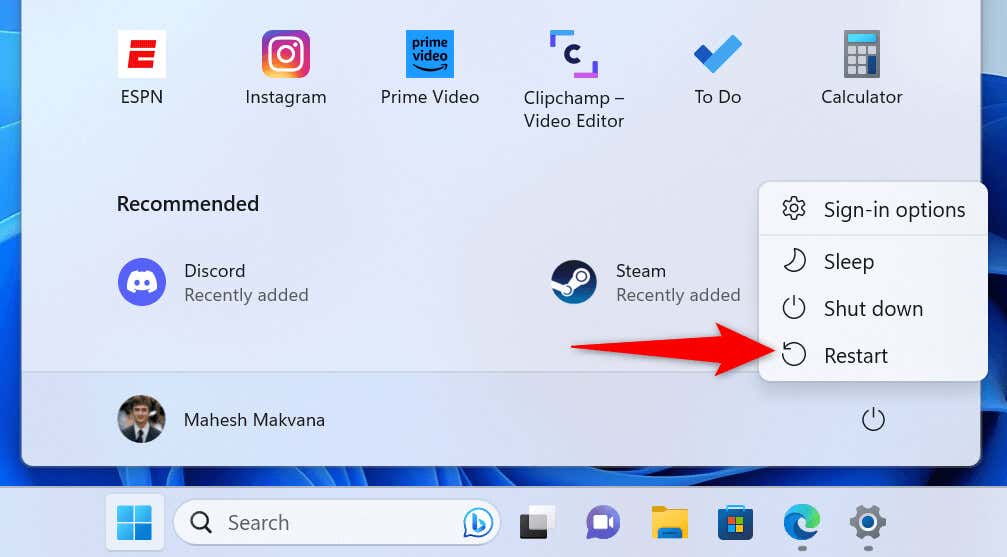
En macOS
Desactive la aceleración de hardware para eliminar el borde amarillo de Discord
Discord usa aceleracion de hardware para descargar algunas tareas al GPU de tu computadora, lo que acelera tu experiencia general con la aplicación. A veces, esta función no funciona bien, lo que provoca problemas aleatorios con la aplicación.
Desactiva la aceleración de hardware en Discord y comprueba si eso soluciona tu problema.
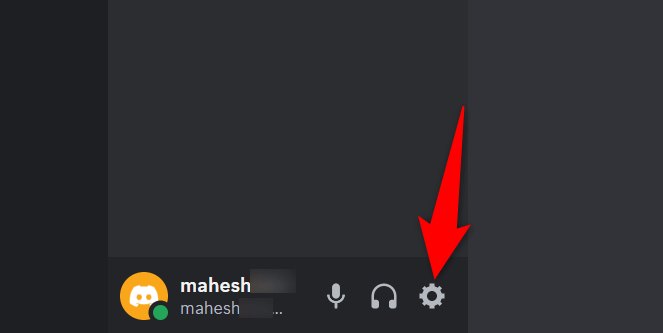
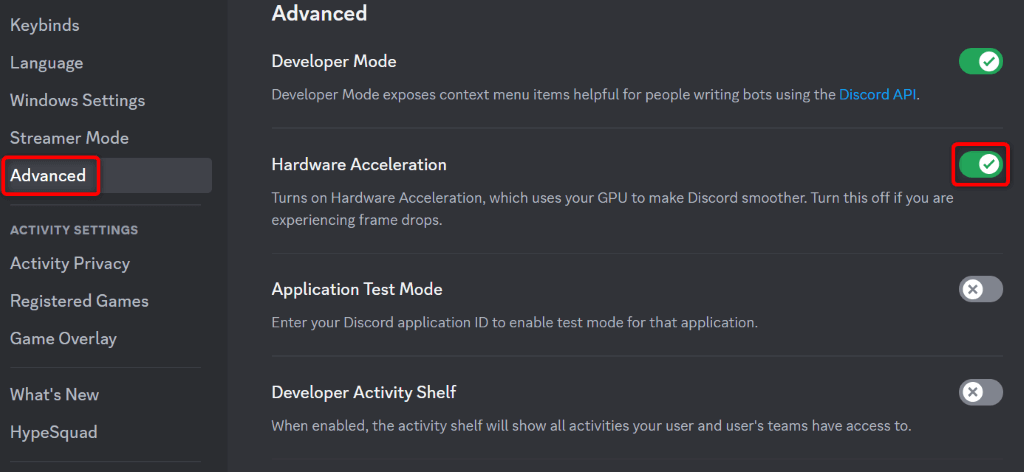
Borrar archivos de caché de Discord
Discord utiliza archivos de caché para mejorar tu experiencia general con la aplicación. Estos archivos de caché permiten que la aplicación le proporcione el contenido solicitado más rápido en lugar de entregarlo desde cero.
Estos archivos de caché a veces se corrompen y causan problemas con la aplicación. En este caso, la buena noticia es que puedes guardar los archivos de caché de elimina tu aplicación y resolver el problema. No pierdes tus datos personales cuando haces esto..
En Windows
Caché
Caché de código
GPUCache
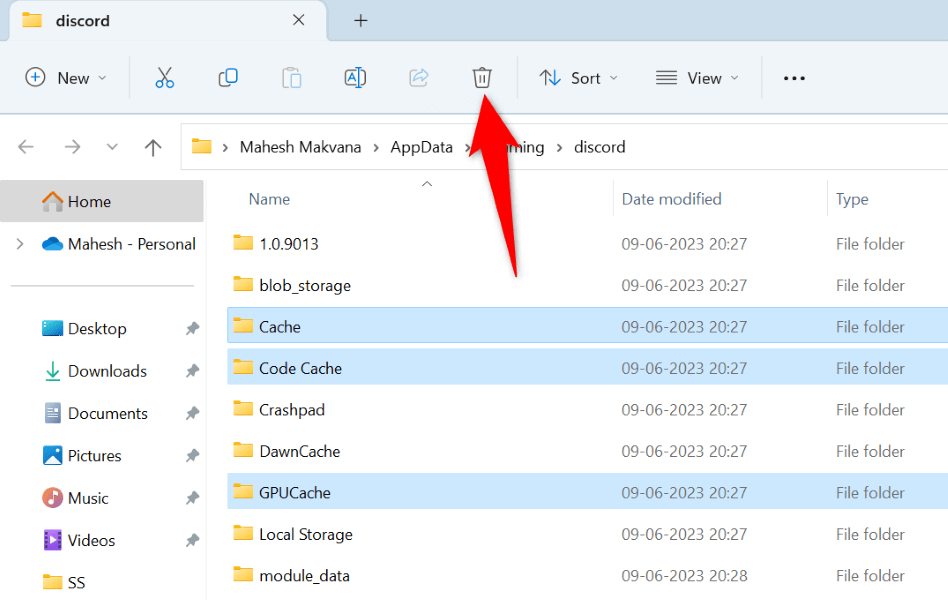
En macOS
~/Library/Application Support/discord/
Caché
Caché de código
GPUCache
Elimina el borde amarillo no deseado de tu aplicación Discord
Tener elementos no deseados, como un borde amarillo, aparecer en tu pantalla compartida es molesto. Afortunadamente, su problema no tiene por qué durar mucho, ya que existen varias formas de solucionarlo. Utilice los métodos descritos anteriormente, de arriba a abajo, y su problema fronterizo se resolverá en su aplicación Discord.
Una vez que hayas hecho eso, Discord solo mostrará los elementos elegidos en tu pantalla compartida. ¡Disfrútalo!
.