¿Recibes el mensaje "Error de carga de la aplicación 5:0000065434" mientras intentando iniciar un juego en Steam? Es posible que tu aplicación no pueda ubicar tu juego o que tu juego tenga problemas para encontrar tu instalación de Steam. Te mostraremos cómo solucionar estos y otros elementos para que Steam inicie tus juegos correctamente.
Algunas otras razones por las que no puedes iniciar tu juego Steam son que Steam no tiene derechos de administrador, los archivos de tu juego están corruptos, el caché de tu aplicación es problemático y más. Puedes arreglar todos estos elementos para poner fin al problema de inicio del juego.
Copia el archivo ejecutable de Steam a la carpeta de tu juego
Una forma en que muchos usuarios tienen el error "Error de carga de la aplicación 5:0000065434" de vapor fijo es colocando el archivo ejecutable de la aplicación en la carpeta del juego. Esto ayuda al juego a saber dónde está instalado Steam y te permite iniciar y jugar sin ningún problema.
No es necesario que ejecutes Steam desde la carpeta de tu juego; Puedes continuar usando tu método de inicio de Steam preferido. Es solo la presencia del archivo ejecutable de Steam en la carpeta del juego lo que resuelve el problema.
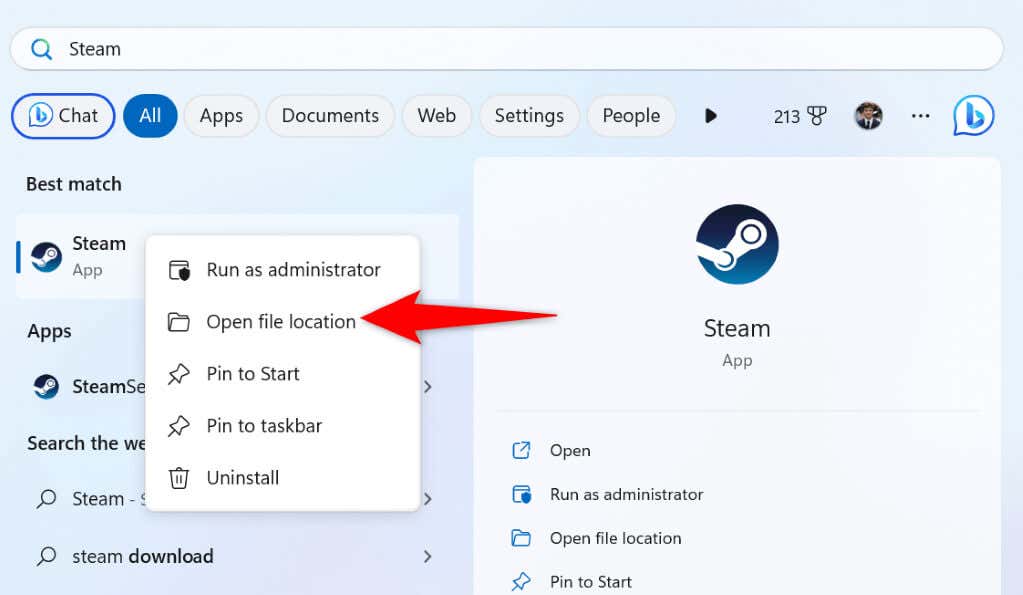
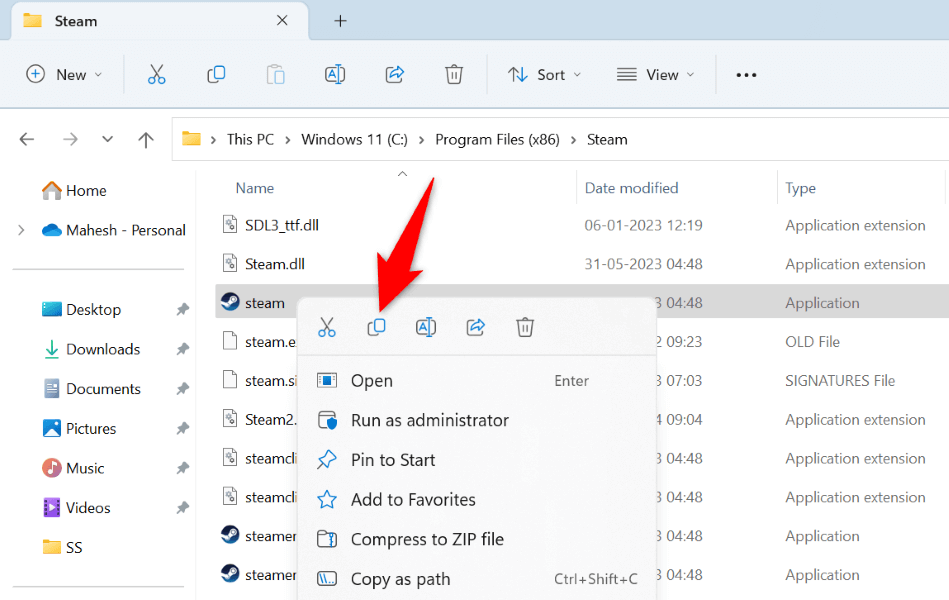
Crea un enlace simbólico a Steam en la carpeta de tu juego
Un enlace simbólico es un enlace a cualquier carpeta o archivo en su computadora. Si recibes el error "Error de carga de la aplicación 5:0000065434" incluso después de colocar el archivo ejecutable de Steam en la carpeta de tu juego, crear un enlace simbólico al archivo ejecutable de la aplicación podría solucionar el problema.
cd PATH
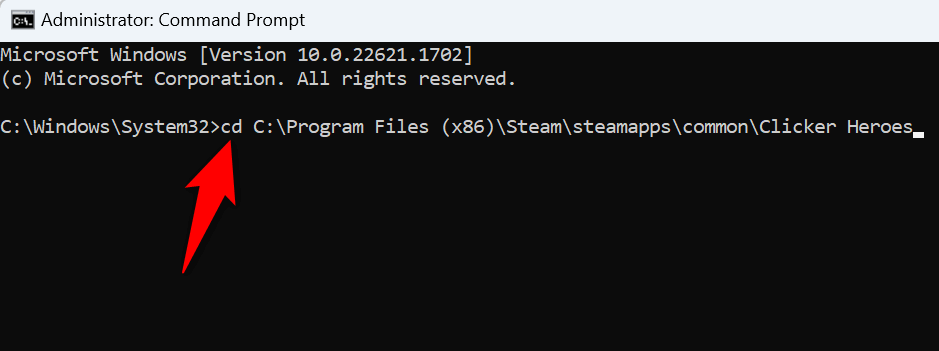
mklink “steam.exe” “RUTA\steam.exe”
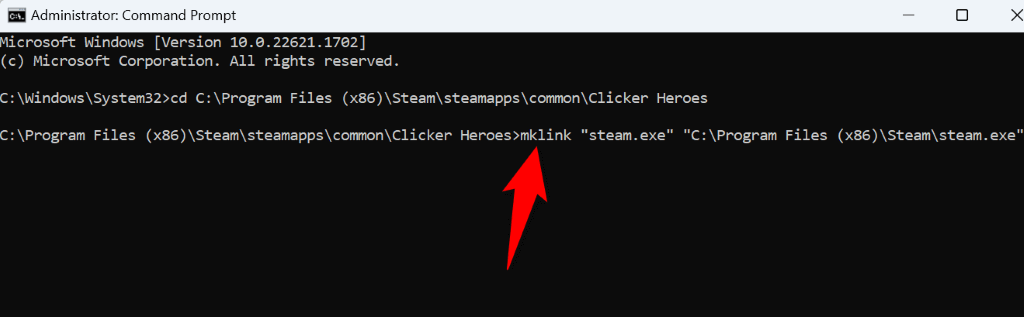
Ejecutar Steam como administrador en Microsoft Windows
Si aún no puedes abrir tu juego, Steam puede tener problemas de permisos. Es posible que la aplicación no pueda acceder a un elemento en particular necesario para ejecutar el juego, lo que genera un mensaje de error.
En este caso, ejecuta tu aplicación con derechos de administrador y tu problema se resolverá.
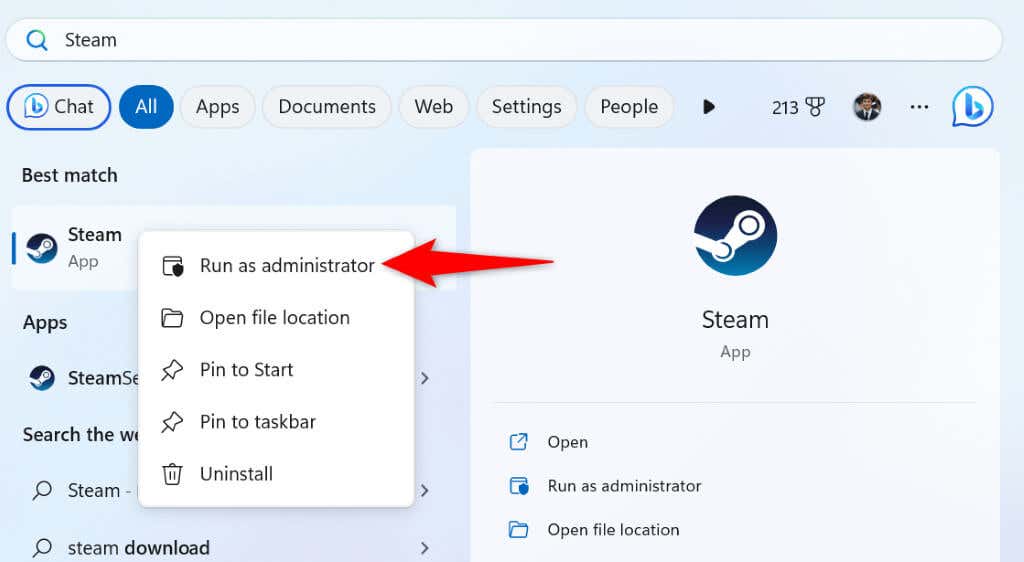
Si tu juego se inicia sin errores en el modo de administrador, haz que Windows siempre inicie Steam con derechos de administrador. Esto te ayuda a evitar abrir Steam con derechos de administrador manualmente cada vez que quieras disfrutar de tu juego.
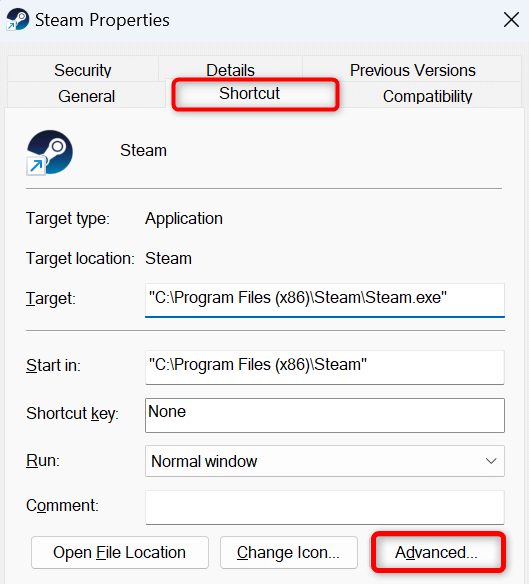
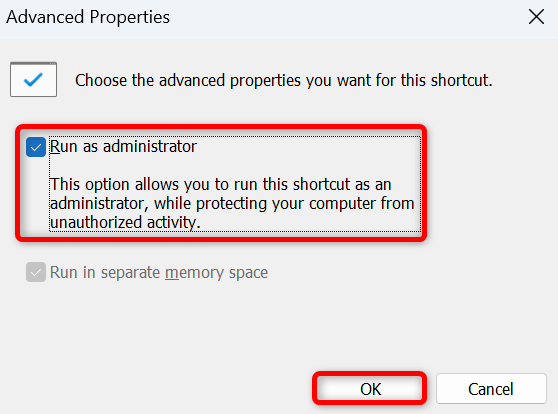
Verifica la integridad de los archivos de tu juego en Steam
Una de las razones por las que aparece el error "Error de carga de la aplicación 5:0000065434" en Steam es que los archivos del juego están corruptos. Esto hace que el juego no se inicie o no se inicie y no funcione correctamente.
En este caso, puedes utilizar el verificador de integridad integrado de Steam para comprobar si algo ha alterado los archivos de tu juego. Si ese es el caso, puedes eliminar y reinstalar el juego para solucionar el problema.
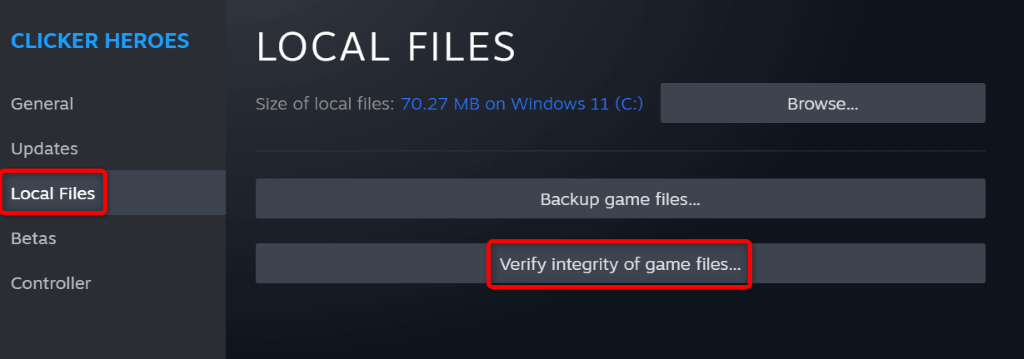
Si se modifica la instalación de tu juego, puedes solucionarlo desinstalando y reinstalando el juego. No perderás el progreso del juego si has sincronizado este elemento con la nube de Steam.
Para reinstalar tu juego de Steam:
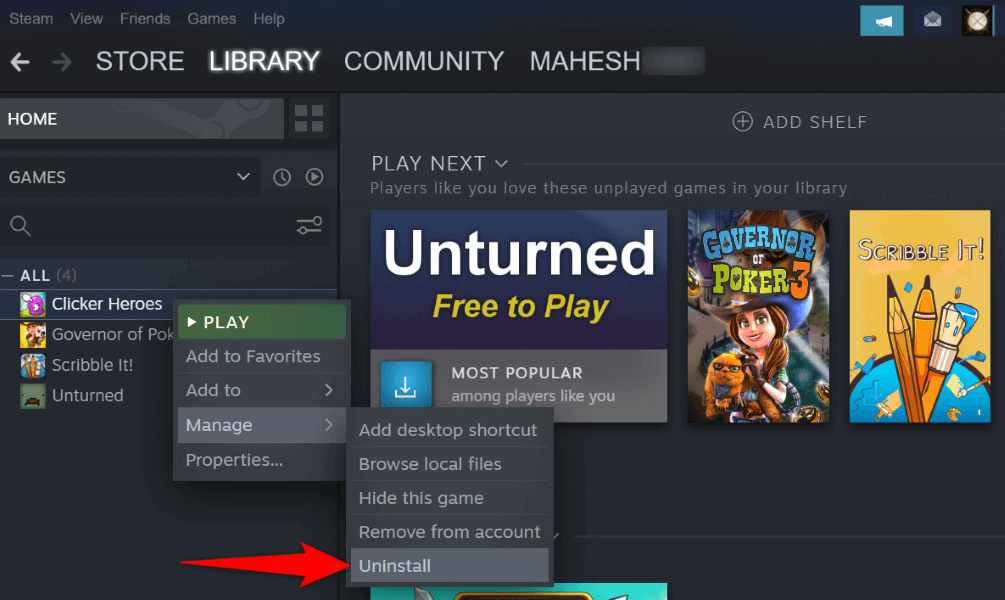
Eliminar la carpeta “appcache” de Steam
La carpeta appcache de Steam contiene varios archivos de caché que la aplicación ha creado. Es posible que uno o más de estos archivos estén corruptos, haciendo que la aplicación no se inicie tu juego.
En este caso, borre el contenido de esta carpeta y el problema se resolverá. Tenga en cuenta que Steam volverá a crear los archivos de esta carpeta a medida que utilice la aplicación.
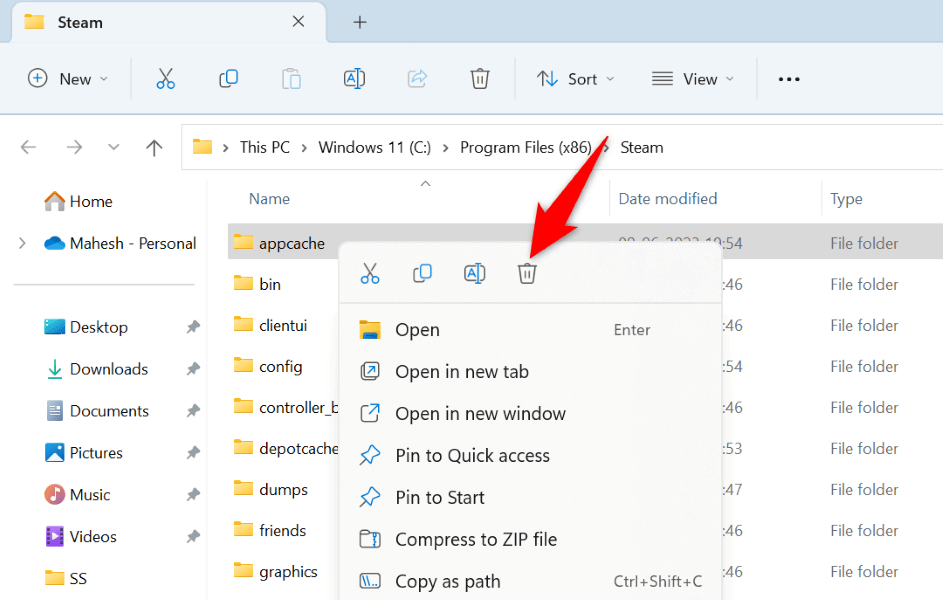
Resolver un error de carga de la aplicación Steam en su computadora
Problemas de lanzamiento del juego de Steam como el que estás experimentando no son infrecuentes. Estos problemas surgen por varias razones. Afortunadamente, existen varias formas de abordar y solucionar estos problemas en su computadora.
Una vez que hayas hecho eso, Steam iniciará todos y cada uno de tus juegos sin ningún problema. ¡Disfruta de tus sesiones de juego!
.