Discord es una excelente aplicación de VoIP, especialmente para los jugadores. Pero como cualquier otra aplicación, Discord a menudo tiene problemas. Por ejemplo, a veces obtiene atascado en la pantalla de conexión o se niega a lanzar en total. Dado que hay algunos Alternativas a la discordia excelentes disponibles, es posible que desee desinstalar Discord en favor de estas aplicaciones.
Si se pregunta cómo desinstalar Discord, puede hacerlo de la misma manera que cualquier otra aplicación. Excepto que a veces los usuarios parecen tener problemas para desinstalar Discord correctamente. Incluso después de desinstalar Discord, algunos archivos permanecen en su PC de manera molesta.
Aprendamos a desinstalar Discord de tu PC con Windows 10 de forma limpia.

Cómo desinstalar Discord correctamente
En lugar de dirigirse directamente al Panel de control para desinstalar Discord, primero debe completar un paso adicional. Siga el proceso a continuación para preparar su sistema y luego desinstale Discord correctamente.
Paso 1: Desactive Discord desde el inicio y desinstale
Si no puede desinstalar Discord, probablemente se deba a que la aplicación se inició automáticamente cuando la encendió tu computador. Antes de comenzar a desinstalar, debes cerrar todas las instancias de Discord, incluida la versión del navegador.

Esto debería resolver el problema. Si no es así, pase a la siguiente solución.
Paso 2: Elimina todos los rastros de discordia de tu sistema
Una vez que Desinstaló Discord, asegúrese de borrar también la caché y las entradas del registro.
Busque la carpeta Discord y elimínela de las siguientes ubicaciones:
C: \ Users \ user_name \ AppData \ Roaming
C: \ Users \ user_name \ AppData \ Local
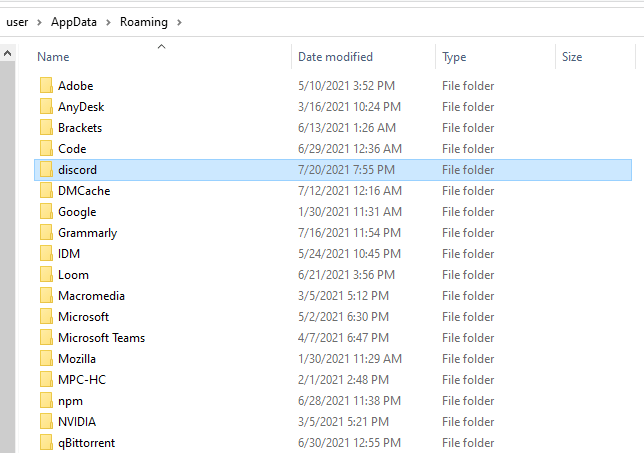
La carpeta AppDataestá oculta de forma predeterminada. Si copia y pega estas ubicaciones en su explorador de archivos, aún podrá acceder a la carpeta AppData, aunque deberá cambiar "user_name" por su nombre de usuario real.
Alternativamente, puede mostrar las carpetas navegando a la pestaña Veren el explorador de archivos y marcando la casilla junto a Elementos ocultosen el Mostrar / ocultargrupo.
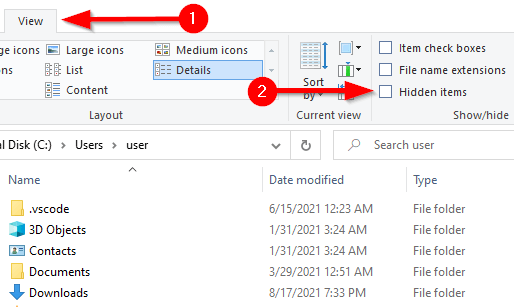
Paso 3: Borrar todos los rastros de discordia del registro
Si ya conoce las Registro de Windows, siga los pasos a continuación para eliminar las claves.
HKEY_CURRENT_USER \ SOFTWARE \ Discord

Desinstalar Discord con una herramienta de terceros
Si no puede eliminar Discord manualmente, puede usar uno de los varios desinstaladores disponibles como Desinstalador IOBit y desinstalador de Revo.
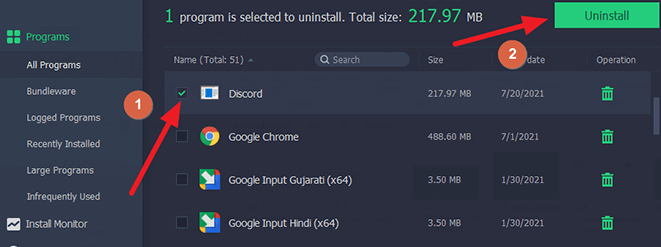

Deje que el proceso se complete. Compruebe si Discord se desinstaló correctamente. El desinstalador también eliminará los archivos residuales (incluida la caché y las entradas del registro), eliminando la necesidad de realizar cualquier trabajo manual.
Analizar en busca de virus
Si el los métodos anteriores no funcionaron, un virus o malware podría estar causando el problema. Si tiene un programa antivirus instalado, ejecute un análisis completo para asegurarse de que su sistema esté limpio. Si no tiene un programa antivirus, utilice Windows Defender.
Compruebe si faltan archivos del sistema o están dañados
A veces, un archivo del sistema dañado o eliminado podría causar problemas al desinstalar un programa. Afortunadamente, hay una utilidad de Windows incorporada llamada Comprobador de archivos del sistemapara verificar y reparar archivos del sistema.
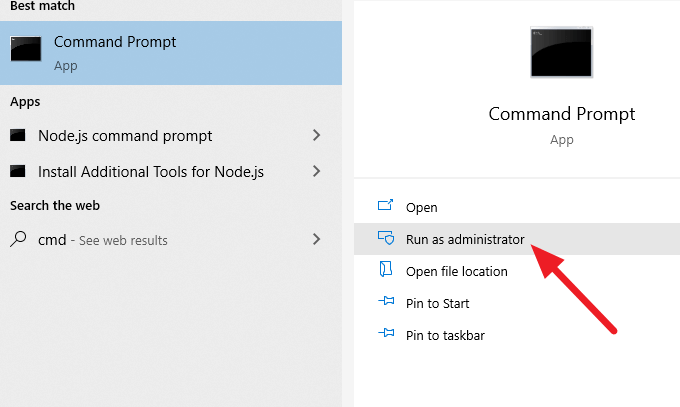
sfc / scannow
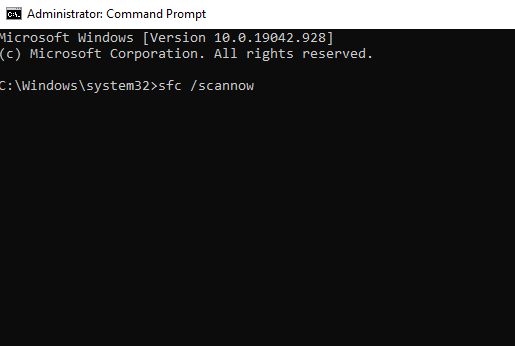
Discord se desinstaló ahora
Con suerte, uno de Estas soluciones funcionaron para desinstalar Discord y ya no se siente molesto con este proceso. Si está buscando una aplicación para reemplazar Discord, TeamSpeak es una excelente opción. Sin embargo, si aún no puede desinstalar Discord, podría haber un problema con Windows.