Si bien Discord es una gran plataforma de comunicación, es más que una forma de enviar mensajes. Una característica útil de Discord es la capacidad de compartir tu pantalla con otros, permitiendo que otros vean los juegos que estás jugando o el software que estás usando. Sin embargo, si su pantalla compartida de Discord no funciona, deberá solucionar el problema.
Hay varias causas que podrían estar detrás de este problema, desde permisos faltantes hasta hardware desactualizado. Si está intentando arreglar una pantalla compartida rota de Discord en su PC o dispositivo móvil, deberá seguir los pasos a continuación para resolver el problema.
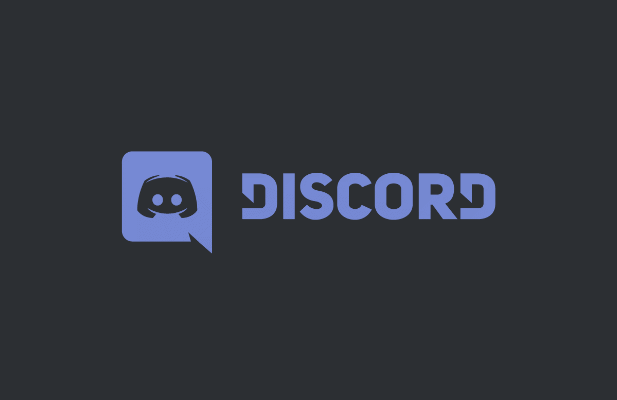
Agregar aplicaciones a su perfil de Discord
Si está intentando compartir su pantalla de Discord mientras juega un juego o ejecuta software en la aplicación de escritorio (pero no a través del sitio web), es posible que deba agregarlo a su perfil de Discord. Esto le indica a Discord que la incluya como una aplicación en ejecución a medida que habilita la pantalla compartida, así como actualizando su estado para mostrar que la está ejecutando.
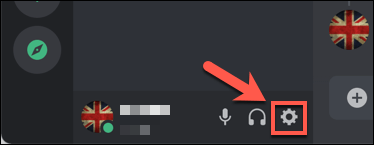
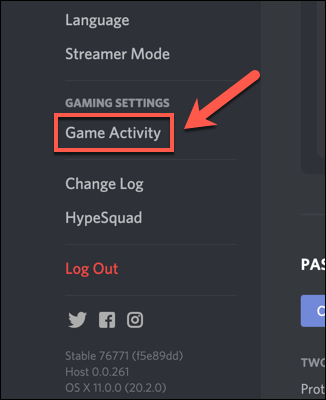
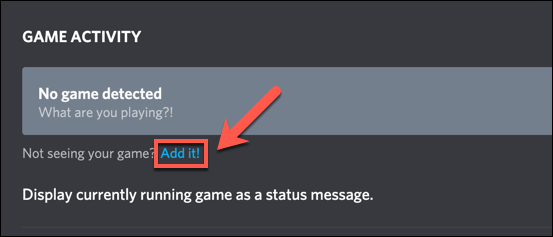
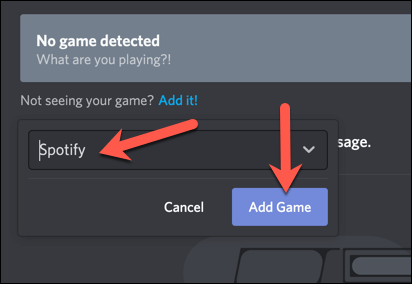
Una vez agregado, Discord debería identificar el juego o la aplicación que estás ejecutando y enumerarlo en consecuencia. Cuando inicie una pantalla compartida (ya sea de forma privada o en un canal de audio), Discord identificará el software en su lista de aplicaciones abiertas.
Verificar permisos
Debido a los preocupaciones sobre la privacidad, puede ser necesario que verifique y actualice los permisos de Discord antes de habilitar la pantalla compartida. Si los permisos requeridos están bloqueados, es posible que Discord no pueda grabar y transmitir su pantalla en ninguna plataforma.
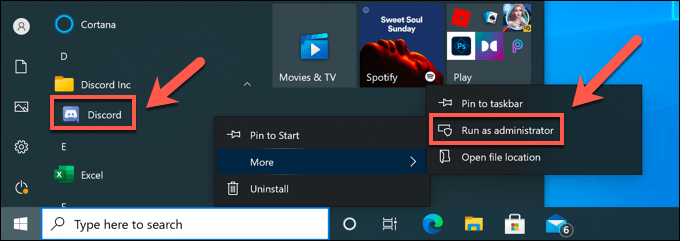
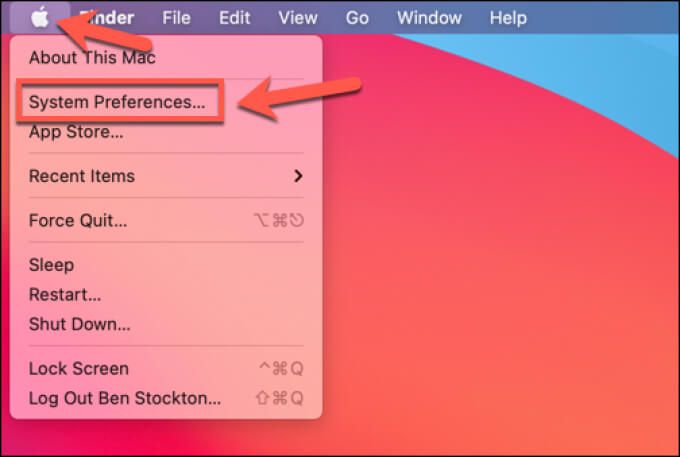
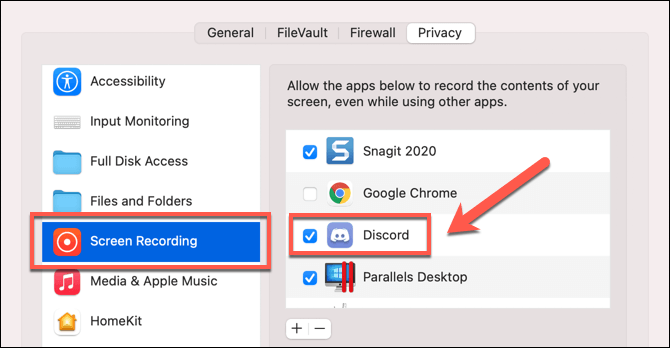
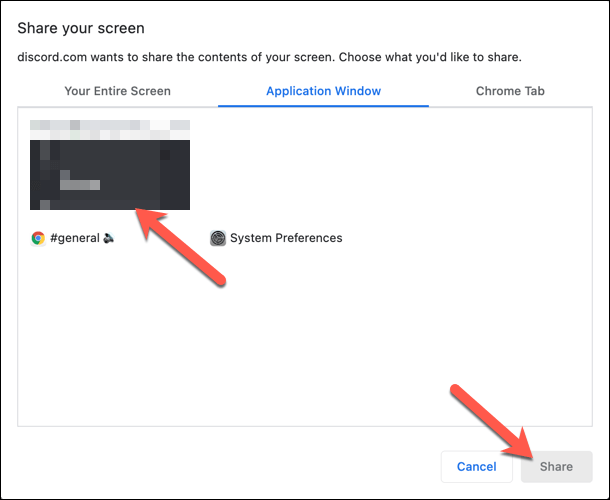
Cambiar al modo de ventana
Desafortunadamente, Discord (en la actualidad) solo admite el uso compartido de pantalla para aplicaciones y juegos que tienen ventanas, lo que significa que no son de pantalla completa. Si intentas transmitir una aplicación o un juego en pantalla completa, es probable que los espectadores vean una pantalla en negro.
In_content_1 all: [300x250] / dfp: [640x360]- ->Si está ejecutando ciertas aplicaciones, generalmente puede cambiar al modo de ventana seleccionando la tecla F11en su teclado (especialmente para navegadores). También puede cambiar al modo de ventana usando los controles de ventana en la parte superior izquierda (para Mac, mientras mantiene presionada la tecla Shift) o en las secciones superior derecha (para Windows).
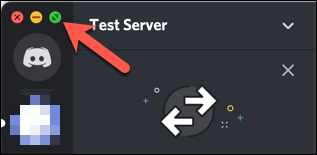
Sin embargo, para hacer esto en los juegos, puede que necesite acceder al menú de configuración. Asegúrate de elegir con ventanao sin bordespara garantizar una experiencia de pantalla casi completa mientras permites que Discord grabe y transmita tu pantalla.
Desactivar Configuración de la "última tecnología" de Discord
Una configuración en la aplicación de escritorio Discord en Windows te da la opción de cambiar a la "última tecnología" de Discord para la captura de pantalla. Algunos usuarios han informado que esto causa problemas para compartir la pantalla, incluida la visualización de una pantalla parpadeante o negra durante la transmisión.
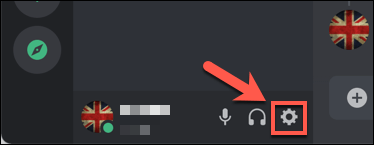
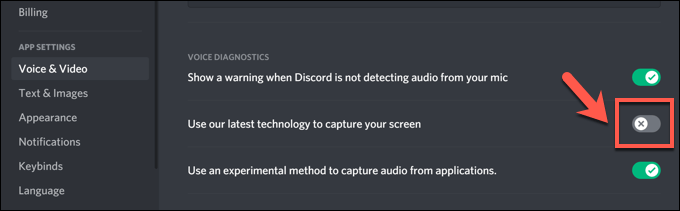
Deshabilitar la aceleración de hardware para computadoras más antiguas
La aceleración de hardware utiliza la potencia de su tarjeta gráfica para ayudar a manejar la carga de ciertas aplicaciones de uso intensivo de la CPU. Discord lo usa para ayudar a equilibrar los recursos del sistema de su PC para ciertas tareas, como compartir pantalla.
Sin embargo, si la grabación de su pantalla es tartamudeante o no funciona, podría indicar un problema con la aceleración del hardware, especialmente en PC más antiguas. Deberá deshabilitar la aceleración de hardware por completo para resolver el problema.
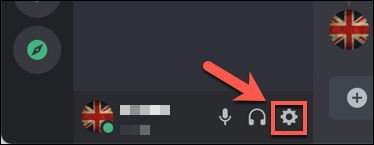
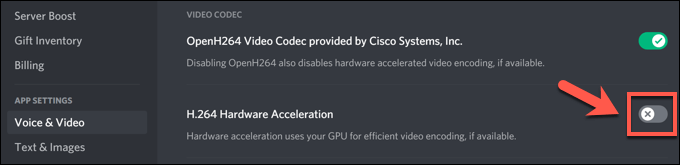
Cambiar de plataforma o reinstalar
Si tiene problemas con el uso compartido de la pantalla de Discord que no funciona y los pasos anteriores no han solucionado el problema, es posible que deba cambiar de plataforma para encontrar una resolución. Por ejemplo, si está utilizando la aplicación de escritorio Discord, cambiar al cliente web de Discord podría resolver los problemas.
Alternativamente, cambiar de su navegador a la aplicación Discord, o eliminar y reinstalar la aplicación, podría ayuda a solucionar el problema. Si bien es poco probable que se produzca una instalación corrupta, reinstalar Discord (o cambiar a una instalación limpia de la aplicación) puede ser una buena manera de borrar cualquier configuración o archivo de caché en conflicto.
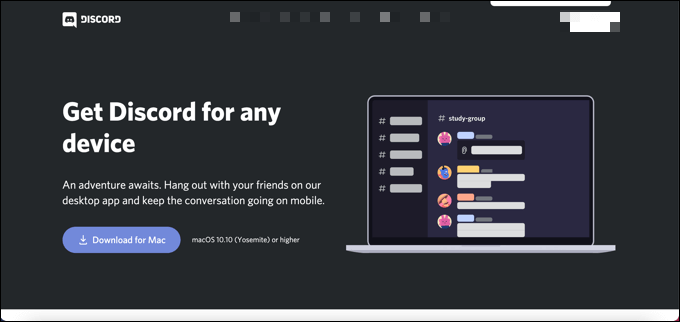
Discord se actualiza regularmente con nuevas correcciones de errores y lanzamientos de funciones. Para las correcciones de vanguardia, podría pensar en cambiar a Discordia canario, la versión de prueba alfa de Discord. Si bien Discord Canary se considera inestable, podría incluir nuevas correcciones de errores que resuelvan problemas desconocidos con la grabación de su pantalla.
Hacer uso de Discord
Si la pantalla compartida de Discord no funciona, los pasos anteriores deberían ayudar a resolver el problema. Luego, puedes hacer uso de otras funciones de Discord, como superposición en el juego, para mejorar tu experiencia de juego por completo.
Si tienes haciendo un nuevo servidor de Discord Podrás crear una comunidad con la que compartir tus experiencias de juego. Los administradores del servidor de Discord pueden hacer más para expandir la funcionalidad de Discord, como agregar bots de Discord a reproducir música o bloquear malas palabras. Sin embargo, existen alternativas con Flojo disponibles para comunidades más serias.