Si desea documentos sin errores, entonces gramaticalmente es la solución perfecta. Es un corrector gramatical automatizado que le ayuda a detectar errores tipográficos, ortográficos y gramaticales en sus documentos. ¿Pero sabías que también se puede agregar directamente a Microsoft Word? Agregar Grammarly a Microsoft Word le brindará comentarios en tiempo real mientras escribe y, al mismo tiempo, mantendrá convenientemente sus correcciones y cambios dentro del mismo documento
El revisión ortográfica en Microsoft Word nativo no es suficiente. Esto se debe a que Grammarly puede hacer mucho más que sugerir cambios básicos de ortografía y puntuación. Grammarly analiza su trabajo para garantizar su legibilidad y le sugerirá cómo mejorar su contenido según el tono y el contexto. Incluso viene con un comprobador de plagio y tiene características similares a un diccionario de sinónimos.
Agregar gramáticamente a su flujo de trabajo
Grammarly está disponible como complemento que se integrará con Microsoft Word cuando se instale. Funcionará si tienes Microsoft Office 2007 o una versión más reciente. Si tiene macOS, necesitará Microsoft Office 2016 o una versión más reciente. Puede obtener esta herramienta en página web oficial de Grammarly o en Microsoft Store.
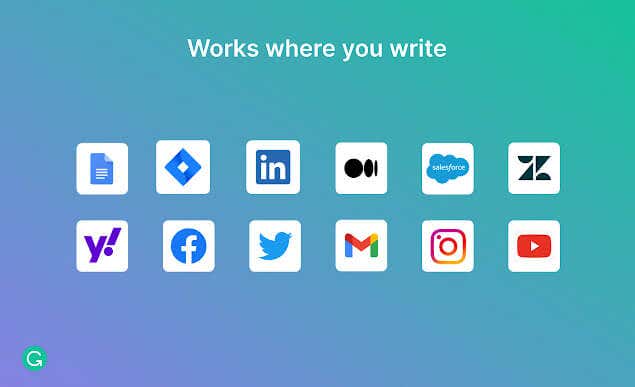
Dicho esto, Grammarly también existe como una aplicación en línea. Puede cargar sus documentos para verificarlos sin instalar el complemento. Puede instalarlo como una aplicación de escritorio para Windows y revisar su ortografía y gramática en todas las aplicaciones de escritura instaladas. También hay una extensión Grammarly para navegadores web como Firefox, Safari y Google Chrome. Y, por último, puedes obtener Grammarly para dispositivos Android, iPhone o iPad también.
Grammarly para Google Docs se encuentra actualmente en la fase de prueba Beta. Está disponible para todos, pero aún no es 100% confiable y es propenso a fallar.
Instalar Grammarly para Microsoft Word en una PC con Windows
Si tienes un sistema operativo Windows y quieres agregar Grammarly a Word, primero tendrás que visitar el sitio web oficial. Allí, configurará una cuenta. Puede optar por una cuenta gratuita o premium según sus necesidades.
Una vez que hayas configurado tu cuenta Grammarly:
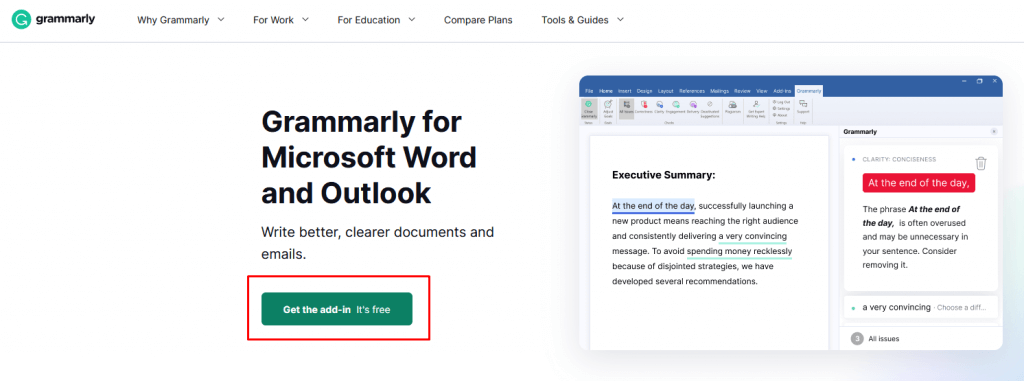
- .
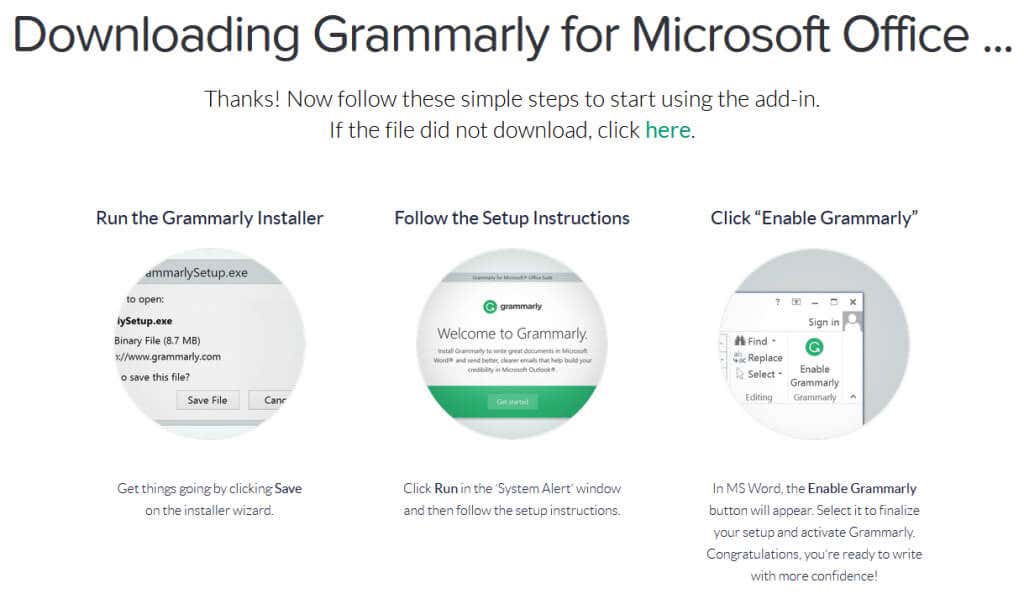
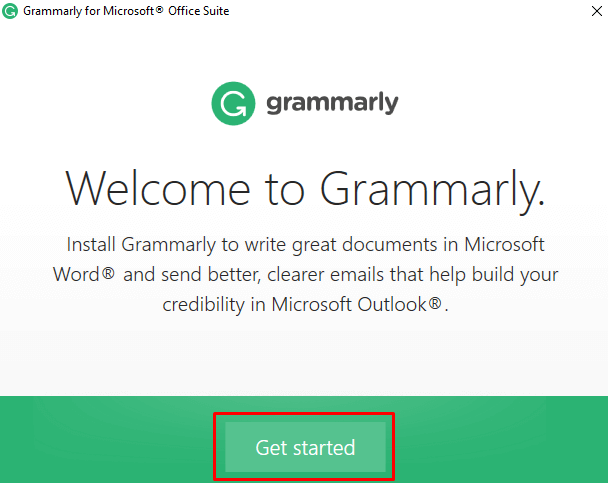
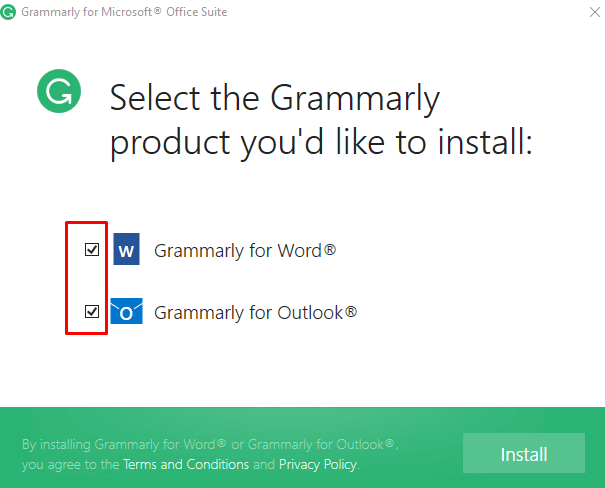
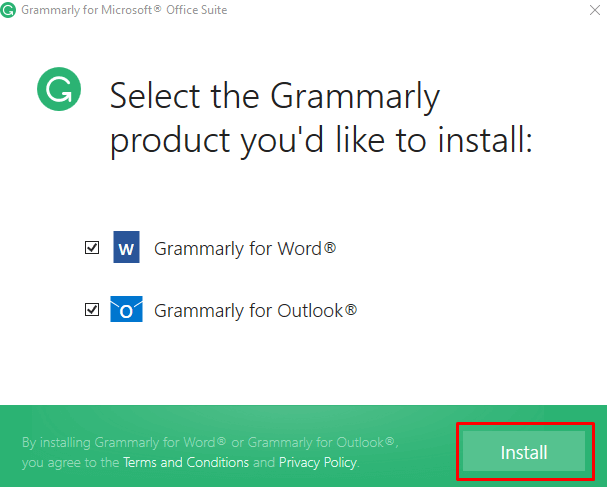
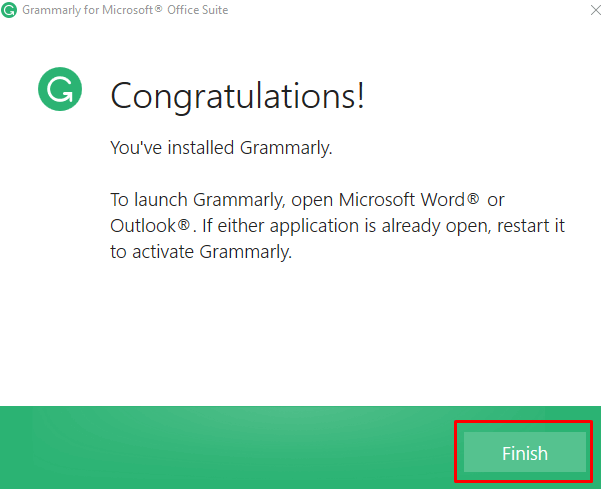
¡Eso es todo! Inicie Word y verá Grammarly listo para ayudarle.
Instalar Grammarly para Microsoft Word en Mac
Siga estos pasos para agregar el complemento Grammarly a MS Word en un dispositivo Mac:



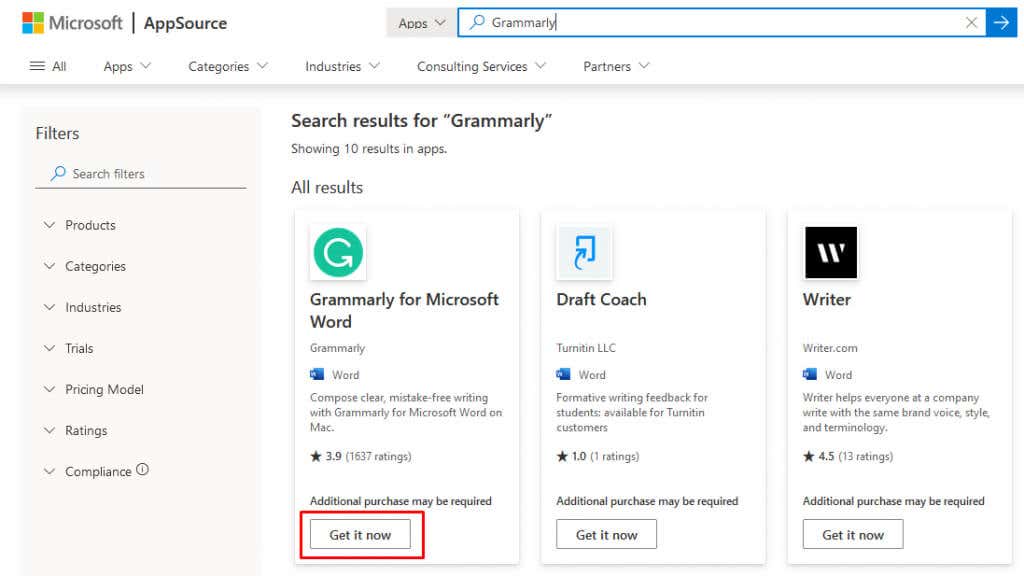
Usar el complemento gramatical en Word
Después de la instalación exitosa del complemento Grammarly, abra un documento de MS Word y observe que hay una pestaña Grammarly en la pestaña de inicio en la parte superior. Pinchalo. Esto funciona tanto en computadoras Windows como Mac. Luego sigue estos pasos:

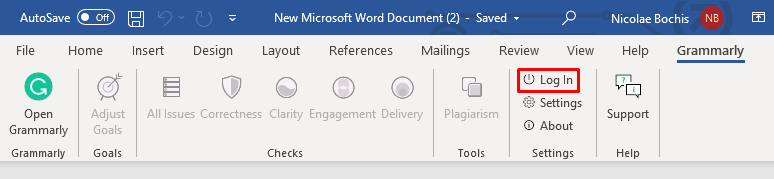

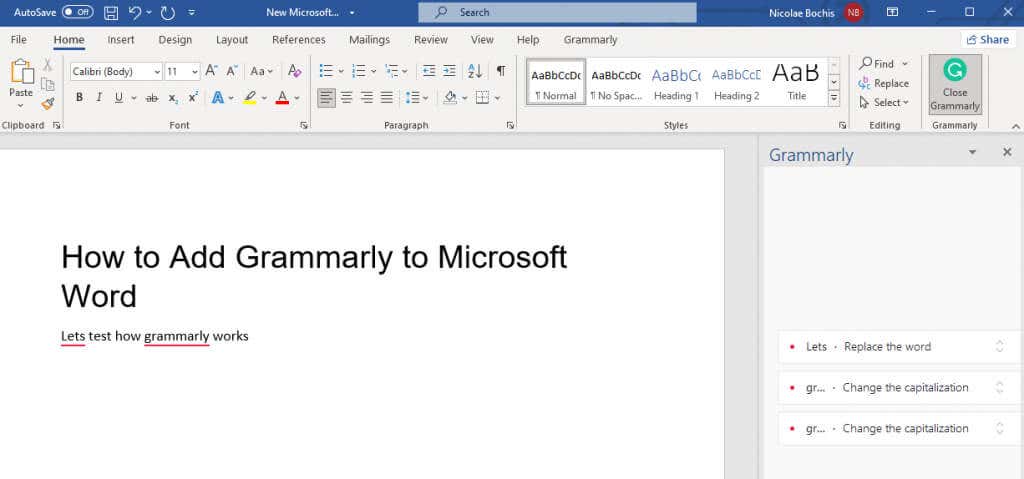
Saber cómo agregar Grammarly a Microsoft Word puede ahorrarle toneladas de tiempo y energía. Es imprescindible para cualquiera que trabaje con documentos de texto, ya sean estudiantes que necesitan ayuda con sus ensayos o profesionales que reúnen documentos importantes en el lugar de trabajo.
Actualizar a una versión paga de Grammarly ciertamente tiene sus ventajas si buscas funciones más avanzadas, como mejoras de vocabulario y un detector de plagio, pero agregarla a tu Microsoft Word puede brindarte la tranquilidad de saber que tu escritura está libre de errores. Incluso con la versión gratuita.
.