Discord, la popular herramienta de comunicación de juegos, se actualiza periódicamente con nuevas funciones y correcciones de errores. No tiene que probar el lanzamiento alfa de Discord Canary para obtener algunos de estos, ya que el propio cliente de Discord se actualizará automáticamente para brindarle las últimas funciones estables y correcciones.
Sin embargo, Si su actualización de Discord ha fallado por algún motivo, se perderá estas nuevas funciones y correcciones. También puede encontrarse atrapado en un bucle fallido de actualización de Discord, donde Discord simplemente no puede actualizar y no le permitirá usar el cliente hasta que se solucione. Para ayudarlo a solucionar problemas de actualización de Discord como estos, esto es lo que debe hacer.
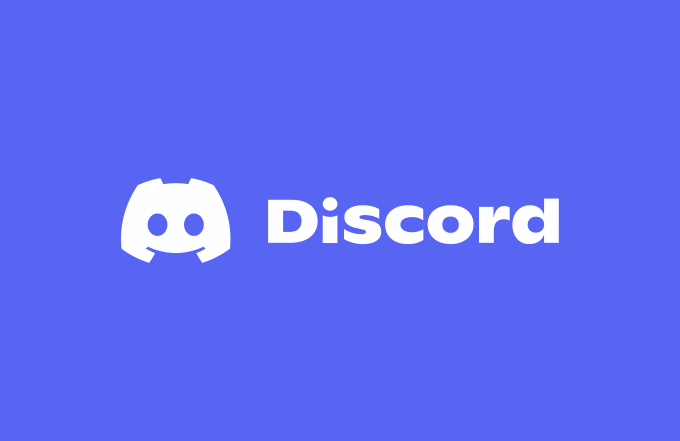
Verificar el estado del servicio de Discord
Un bucle fallido de actualización de Discord no es necesariamente causado por un problema en su PC o Mac. Si los servidores de Discord tienen problemas, cualquier posible actualización en sí misma puede fallar. Para verificar si este es el caso, puede verificar el estado del servicio de Discord utilizando el sitio web de Discord.
Discord mantiene un sitio web de estado especial para usuarios de Discord para verificar el estado actual de la plataforma. Todo, desde la API de Discord hasta los problemas del servidor local, se informa aquí, lo que le permite identificar si los problemas de actualización son locales en su PC o si Discord tiene la culpa.
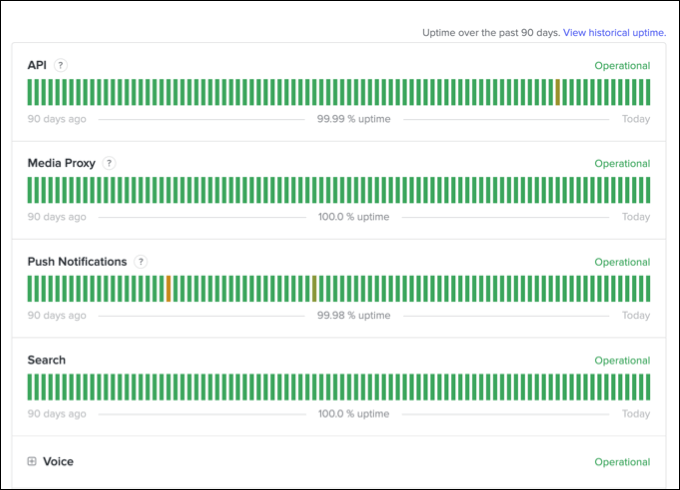
Sí el sitio web de estado de Discord (discordstatus.com), verá un historial de 90 días para cada elemento de servicio de Discord, y cada segmento representa un solo día. En particular, si la sección APImuestra problemas operativos recientes (por ejemplo, si el segmento de hoy es rojo o naranja), es posible que deba esperar antes de intentar actualizar su cliente nuevamente.
Por lo general, puede colocar el cursor sobre el segmento para ver más información sobre la causa de las interrupciones. Sin embargo, los mensajes de todo el servicio también aparecerán en la parte superior de la página. No hay mucho que pueda hacer si Discord no funciona, solo espere y vuelva a intentarlo más tarde cuando el servicio esté en funcionamiento nuevamente.
Ejecutar Discord como administrador
Si está ejecutando Discord en Windows, es posible que deba ejecutar el cliente de escritorio de Discord como administrador si el cliente en sí no se actualiza. Deberá hacer esto si está ejecutando Discord en un cuenta de usuario local o invitado que carece de los permisos necesarios para instalar o modificar el software.
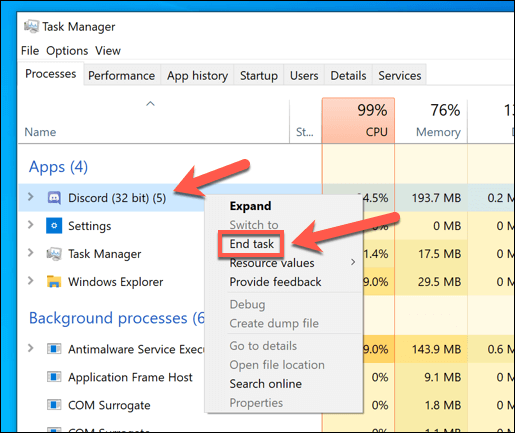
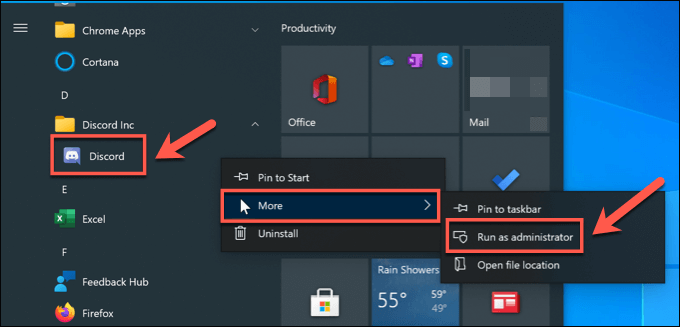
Verifique su conexión a Internet (y desactive VPN o proxies)
Si bien Discord en sí debería funcionar a través de una conexión de proxy o red privada virtual, no está garantizado. Ciertos servicios de VPN bloquean servicios particulares, mientras que Discord puede bloquear rangos de IP de VPN específicos que crea que pueden ser perjudiciales. Los servicios VPN comunes podrían bloquearse inadvertidamente, evitando que las actualizaciones funcionen.
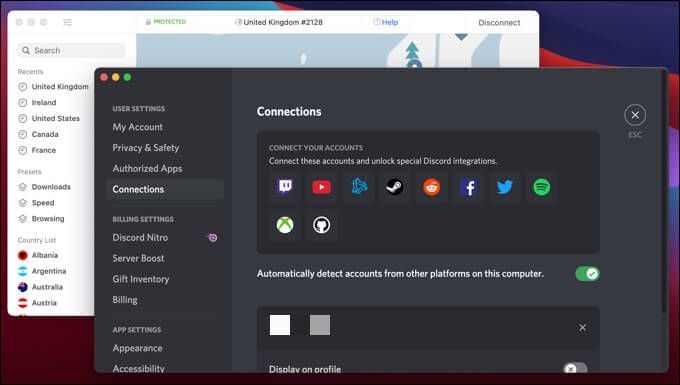
Si no está utilizando una conexión VPN o proxy, no descarte un problema con su conexión a Internet directamente que evita que Discord descargue los archivos de actualización necesarios. Un conexión a internet intermitente o un Interrupción de DNS podrían impedir que Discord funcione, por ejemplo.
Pruébelo usted mismo dirigiéndose al Sitio web de Discord y verificando que puedes usar los servicios de Discord usando la interfaz web. Si Discord está funcionando a través del sitio web, es muy probable que el problema no esté relacionado con su conexión.
Limpiar los archivos de caché de Discord
The Discord El cliente guarda archivos específicos en carpetas ocultas en su PC o Mac para su uso posterior. Estos archivos de caché son esenciales para que Discord funcione correctamente pero, si se corrompen en algún momento, pueden impedir que los servicios cruciales (como las actualizaciones de Discord) funcionen correctamente.
Para resolver este problema, puede eliminarlos. caché de archivos eliminando la carpeta Discord AppData(en Windows) o la carpeta Discord Application Support(en Mac). Deberá asegurarse de que Discord no se esté ejecutando actualmente, ya sea de forma visible o en segundo plano, antes de intentar estos pasos.
Cómo vaciar la caché de Discord en Windows
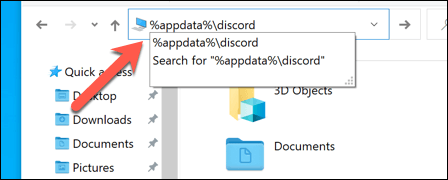
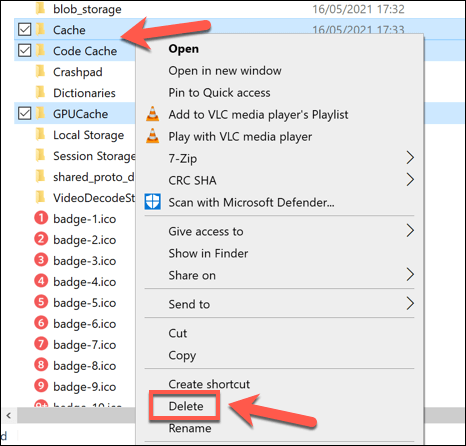
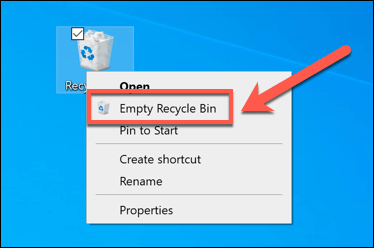
Cómo vaciar los archivos de la caché de Discord en Mac
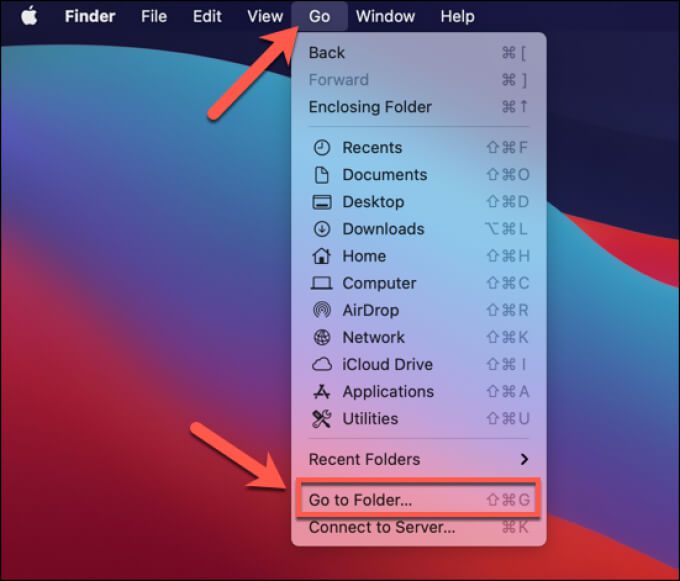
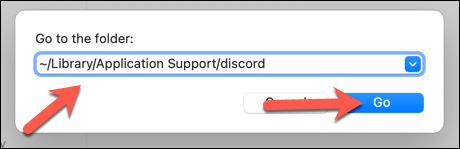
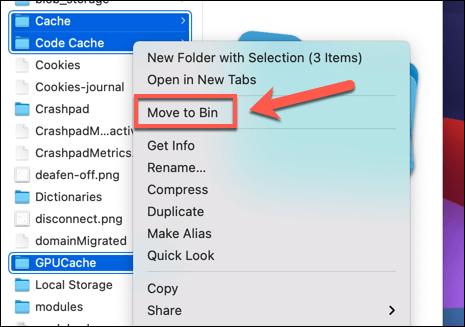
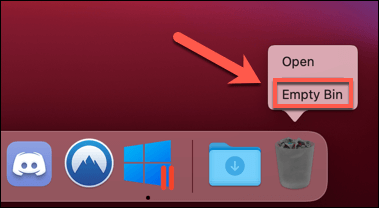
Cambiar el nombre del archivo ejecutable de actualización de Discord
Como su nombre podría sugerir, Discord Archivo ejecutable responsable de las actualizaciones (update.exe) es el único responsable de mantener actualizado el cliente de Discord en una PC con Windows. Si está atascado en un bucle fallido de actualización de Discord y desea evitar rápidamente el problema, puede cambiar el nombre de este archivo para evitar que las actualizaciones de Discord funcionen.
Esto no se recomienda como una solución a largo plazo, sin emabargo. Sin actualizaciones, su cliente de Discord carecerá de las últimas funciones y correcciones de errores. Con el tiempo, su servicio puede degradarse y el cliente en sí puede dejar de funcionar por completo ya que las versiones anteriores están bloqueadas.
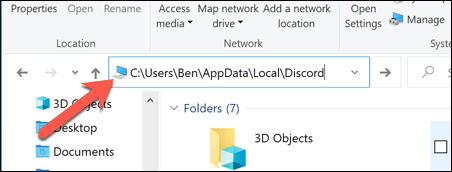
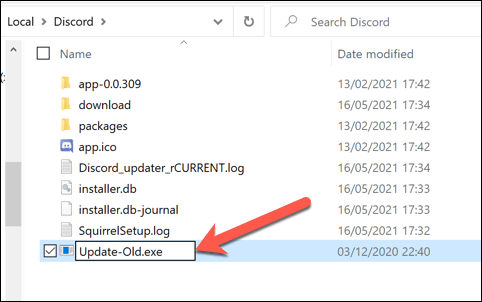
Eliminar y reinstalar Discord
Un bucle fallido de actualización de Discord como este puede, por definición, continuar indefinidamente sin que usted resuelva la causa raíz. Si los pasos anteriores no le han ayudado a resolver el problema con su cliente de Discord en Windows o Mac, deberá eliminar y reinstalar el cliente en su lugar.
La reinstalación de Discord le proporcionará la última versión. versión de los archivos de la versión estable, aunque también puede descargar las versiones beta y Canary en su lugar. Esto puede solucionar el problema en sí mismo, o puede verse obligado a repetir estos pasos con regularidad para asegurarse de tener instalados los archivos de cliente más recientes.
Cómo quitar y reinstalar Discord en Windows
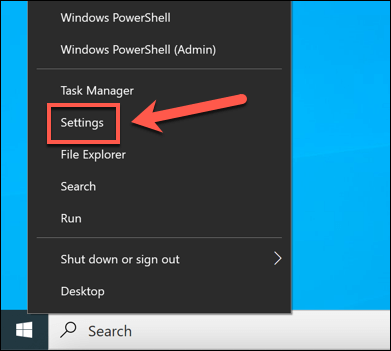
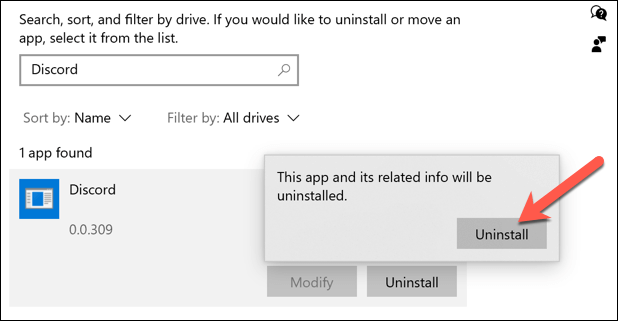
Siga cualquier instrucción adicional en pantalla. Después de desinstalar, descargar los últimos archivos de instalación de Discord, luego ejecute el instalador para completar el proceso.
Cómo quitar y reinstalar Discord en Mac
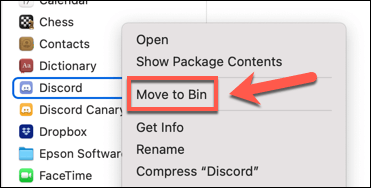
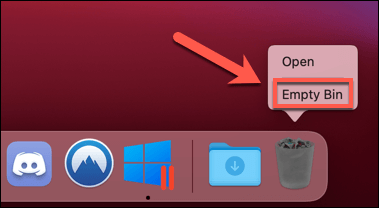
Una vez eliminado, descargue el último instalador de Discord para Mac y ejecute el archivo, luego siga cualquier instrucciones en pantalla para completar el proceso.
Próximos pasos en Discord
Una falla en la actualización de Discord es solo uno de los muchos errores posibles de Discord que pueden estropear su experiencia en la plataforma, desde Problemas de conexión de discordia a error fatal de Javascript bloqueando la aplicación. Si tu actualización de Discord ha fallado, los pasos anteriores deberían ayudarte a resolver el problema, pero siempre puedes cambiar a Interfaz web de Discord.
Discord es una plataforma excelente para hacer amigos y jugar. juegos, especialmente si planeas usar el Superposición de discordia en el juego. También puedes agregar color a los mensajes de Discord para darle vida a tu chat o, si quieres construir tu comunidad, puedes hacer un servidor de discordia para que disfruten tus amigos y familiares.