Discord es una excelente alternativa a servicios de conferencias telefónicas como Zoom o Flojo. Es gratis y viene con las mismas características que esperarías de una aplicación de teletrabajo, incluida la capacidad de compartir tu pantalla desde el escritorio y el teléfono inteligente.
Si estás usando Discord como se pretendía inicialmente, para juegos propósitos: compartir la pantalla será útil cuando desee transmitir su juego o organizar un juego de D&D en línea. El uso compartido de pantalla también tiene muchos usos no relacionados con los juegos. Durante una videollamada, puede compartir un documento de Word o Excel con sus colegas o señalar una ubicación en una presentación.
Aquí le mostramos cómo compartir su pantalla en Discord desde su computadora o dispositivo móvil.
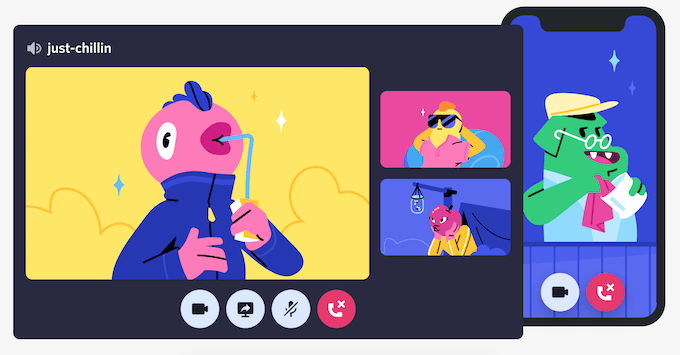
Cómo compartir la pantalla en Discord desde el escritorio
Puedes compartir fácilmente tu pantalla en Discord usando la función Videollamada. Este método funciona en Mac y Windows, y puede compartir su pantalla cuando usa la aplicación Discord y cuando usa Discord en su navegador.
Cómo compartir su pantalla usando la aplicación Discord
Para comenzar a compartir la pantalla usando la aplicación Discord en su computadora, siga los pasos a continuación.
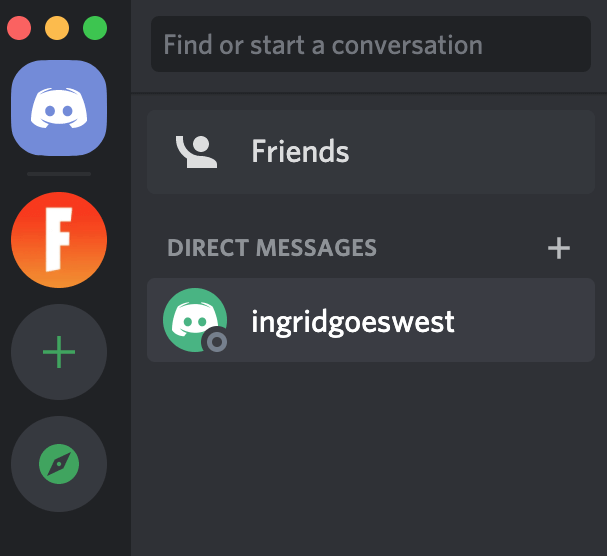
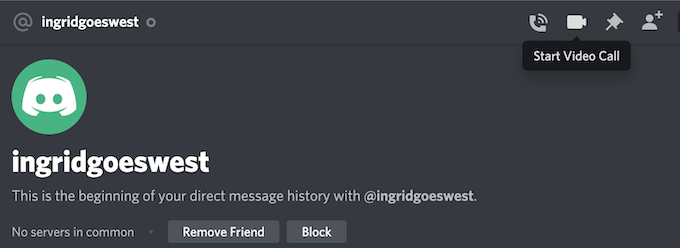
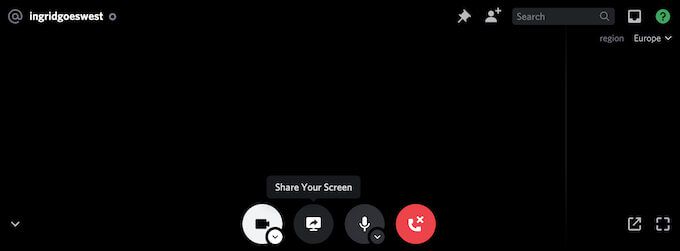
Verá la ventana emergente del menú Screen Share. Aquí puede elegir compartir solo una de las aplicacionesque tiene en ejecución. Esta opción es mejor para cuando quieras transmitir tu juego o ver un video de YouTube juntos. Alternativamente, seleccione Pantallaspara compartir su pantalla completa con el otro usuario.
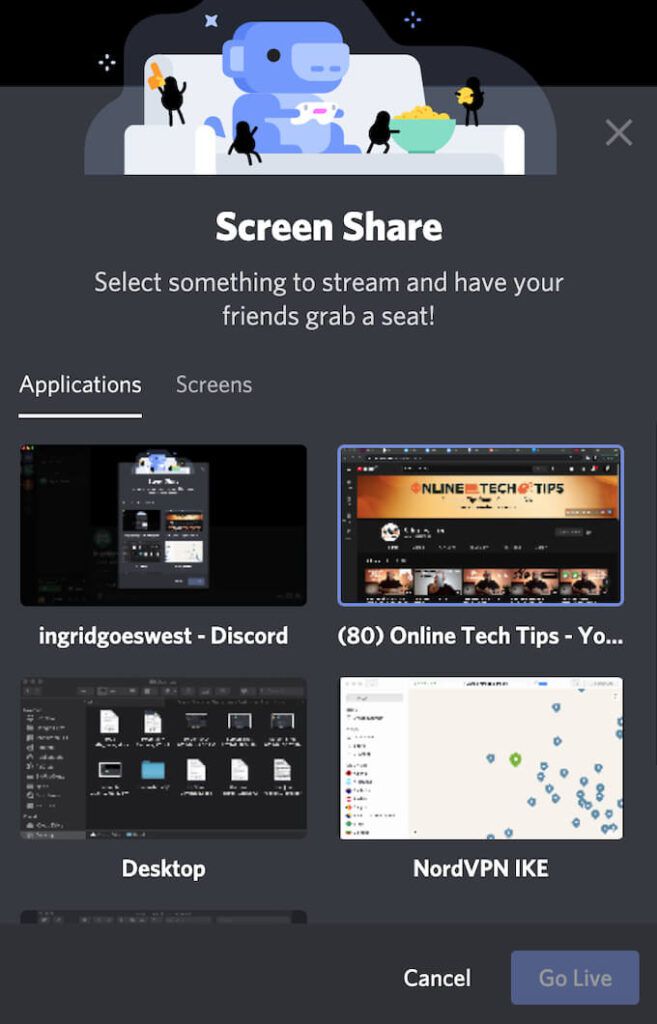
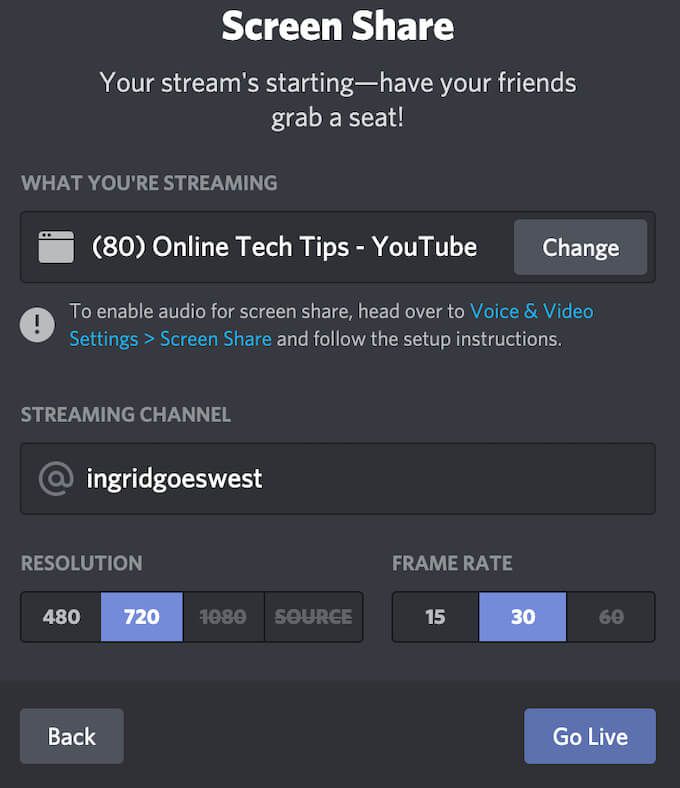
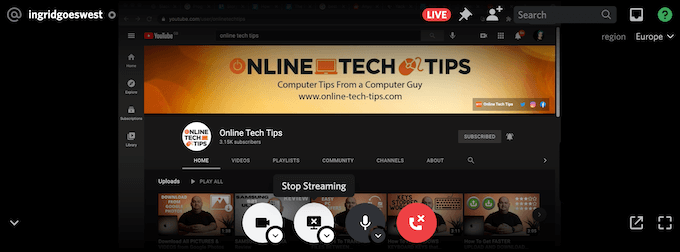
Puedes pausar o dejar de compartir tu pantalla en cualquier momento durante la videollamada. Para hacerlo, seleccione Detener transmisióny, en su lugar, pasará de compartir pantalla a compartir el video de su cámara web con el canal.
Cómo compartir pantalla en Discord con su navegador
Si prefiere usar Discord en su navegador, también puede compartir su pantalla desde el sitio. Para comenzar a compartir la pantalla en Discord usando su navegador, siga los pasos a continuación.
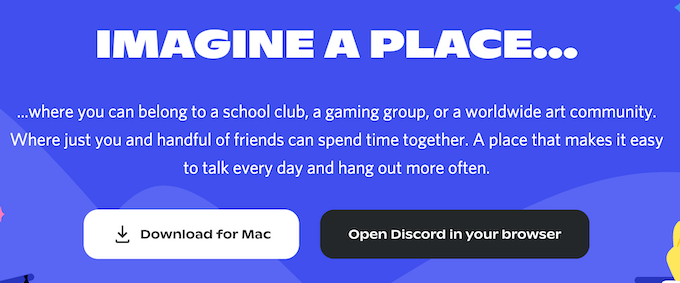
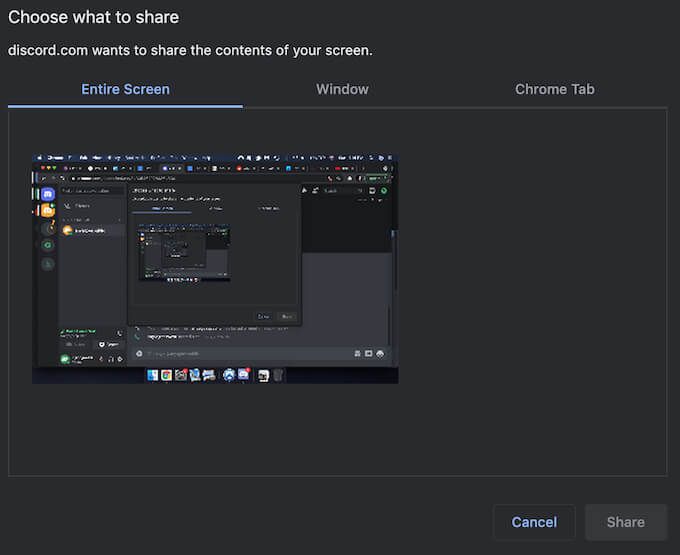
En este caso, el menú emergente es diferente y tiene más opciones. En Elegir qué compartir, puede seleccionar compartir su pantalla completa, una sola ventana(para compartir el contenido de una sola aplicación), o una pestaña de Chrome. Cuando compartes una pestaña de Chrome seleccionada, también tienes la opción de Compartir audio.
Si desea pausar o dejar de compartir su pantalla en cualquier momento durante la videollamada, seleccione Detener transmisión. Esto dejará de compartir la pantalla y cambiará a su cámara web en su lugar.
Cómo compartir su pantalla en Discord desde el móvil
Discord también le permite compartir su pantalla desde su teléfono inteligente. Sin embargo, no hay opción para elegir qué parte de la pantalla o qué aplicación compartir. En cambio, el otro usuario verá su pantalla completa en tiempo real. Verán las notificaciones o los mensajes que reciba durante la llamada.
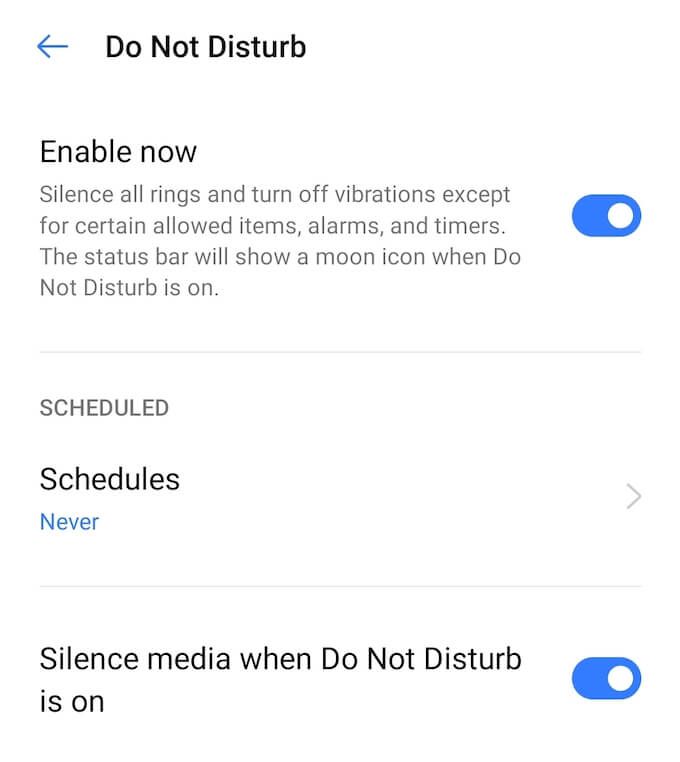
Para evitar mostrar información confidencial, asegúrese de cerrar las aplicaciones que no desee cerrar accidentalmente. cambie y habilite el Modo No molestar en su teléfono inteligente para silenciar las notificaciones. Luego proceda a iniciar su videollamada de Discord.
Cómo compartir la pantalla con la aplicación móvil Discord
Antes de continuar, asegúrese de que su aplicación Discord esté actualizada y que tenga la última versión instalada en su teléfono. Para comenzar a compartir la pantalla en Discord desde su teléfono inteligente, siga los pasos a continuación.
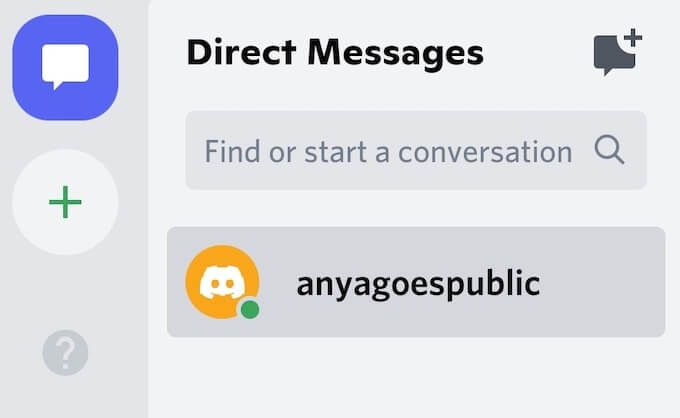

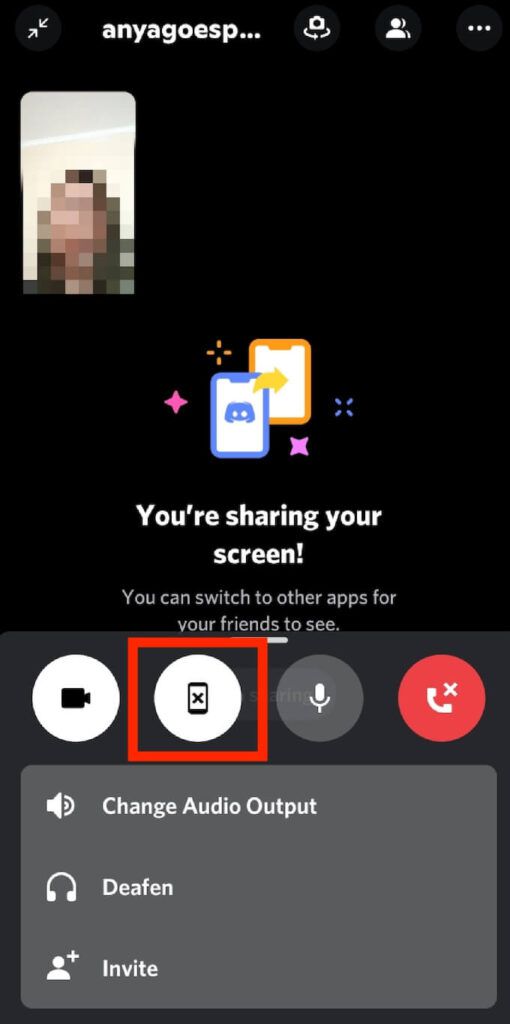
Discord mostrará el mensaje Estás compartiendo tu pantalla. Simplemente cambie a otra aplicación que desee transmitir para otro usuario. Para pausar o dejar de compartir tu pantalla en cualquier momento durante la videollamada, abre Discord y selecciona Dejar de compartir. Luego, el video volverá a la vista de su cámara.
¿Qué pasa si compartir pantalla en Discord no funciona?
La capacidad de compartir su pantalla con otros es una ventaja. Compartir pantalla puede resultar útil cuando quieras compartir tu juego o mostrar el software que estás usando a otras personas. Si descubre que esta función no funciona en Discord, puede solucionar el problema y averiguar cuál es la causa.