¿No recuerdas la contraseña de la red Wi-Fi a la que está conectado tu Chromebook? Puede encontrar fácilmente las contraseñas de Wi-Fi de Chromebook a través del navegador web Google Chrome.
Google Chrome cifra y guarda los detalles (nombre y contraseña) de todas las redes Wi-Fi a las que se une tu Chromebook. Este tutorial le mostrará cómo encontrar contraseñas de Wi-Fi en su Chromebook.
Buscar contraseñas de Wi-Fi guardadas a través de Google Chrome
Abre Google Chrome en tu Chromebook y sigue los pasos que se indican a continuación.
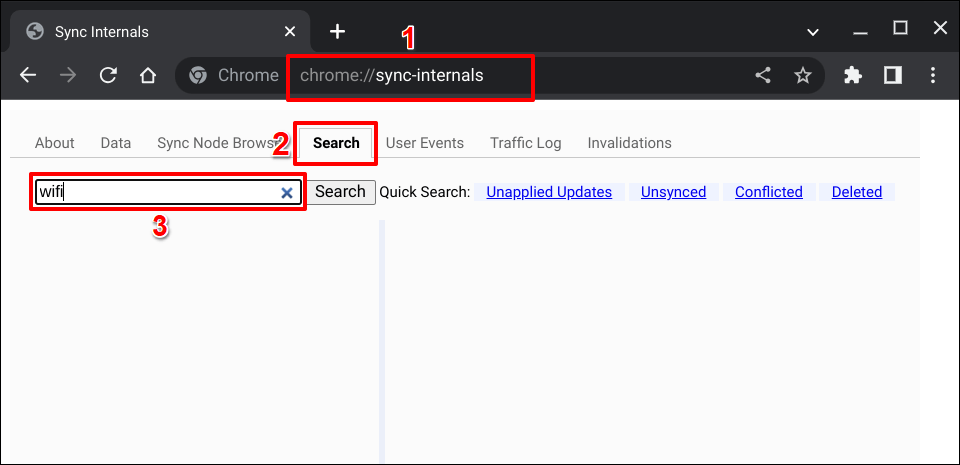
Los resultados/nodos con “
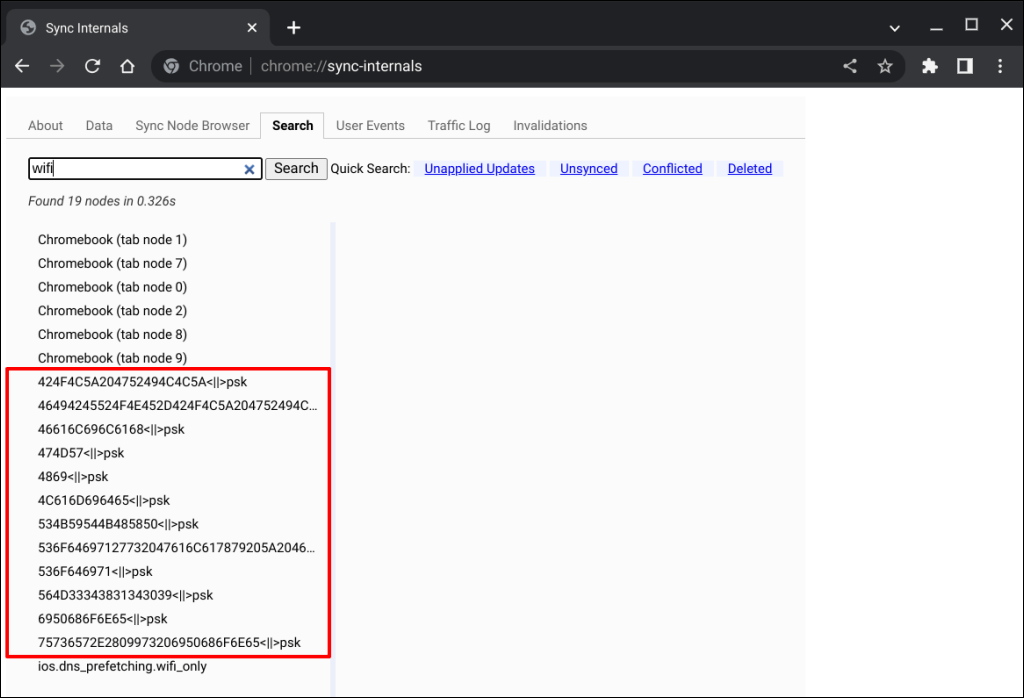
Utilice herramientas de decodificación hexadecimal en línea como Base64 o Java en uso para descifrar el nombre de la red/SSID.
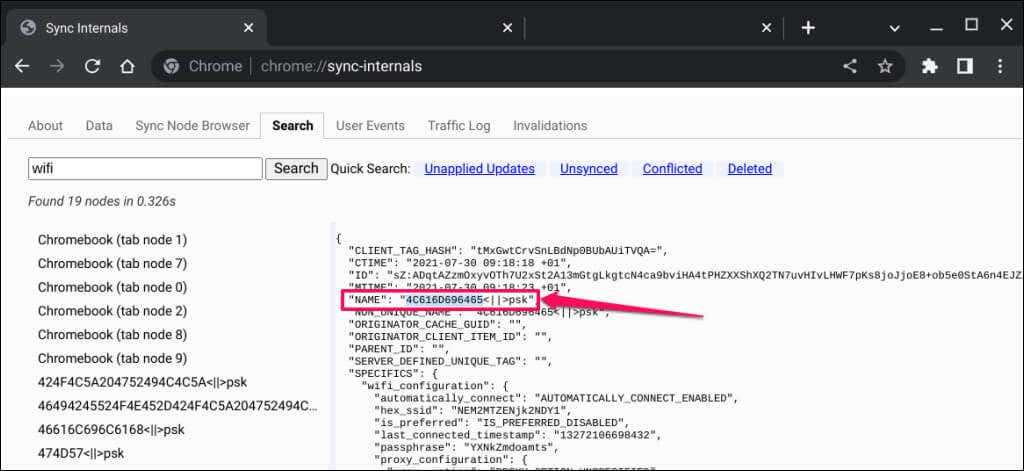
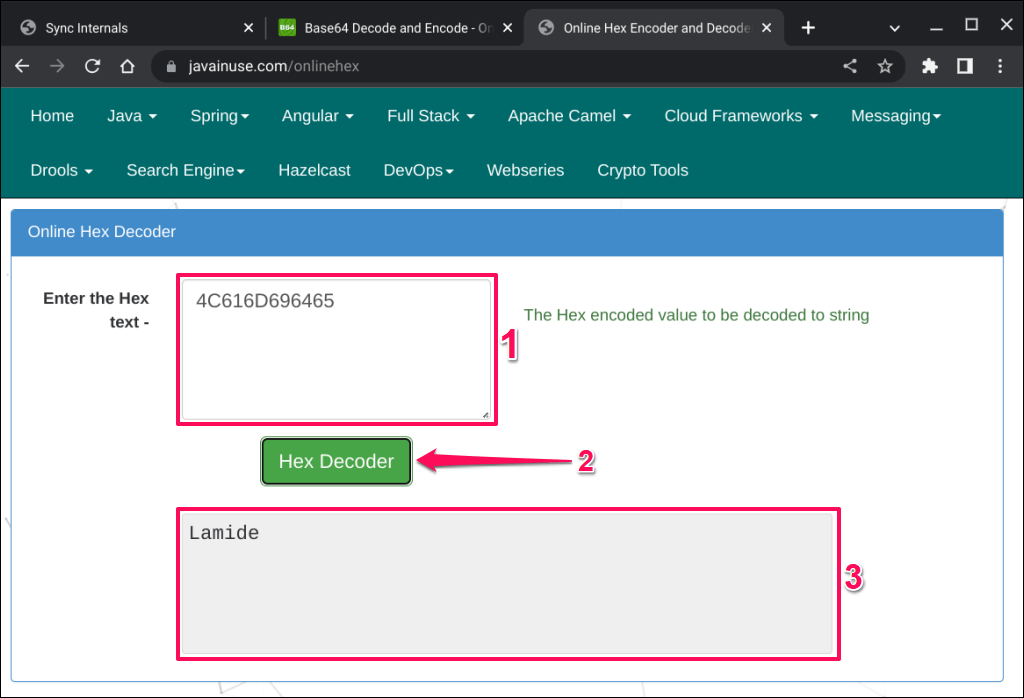
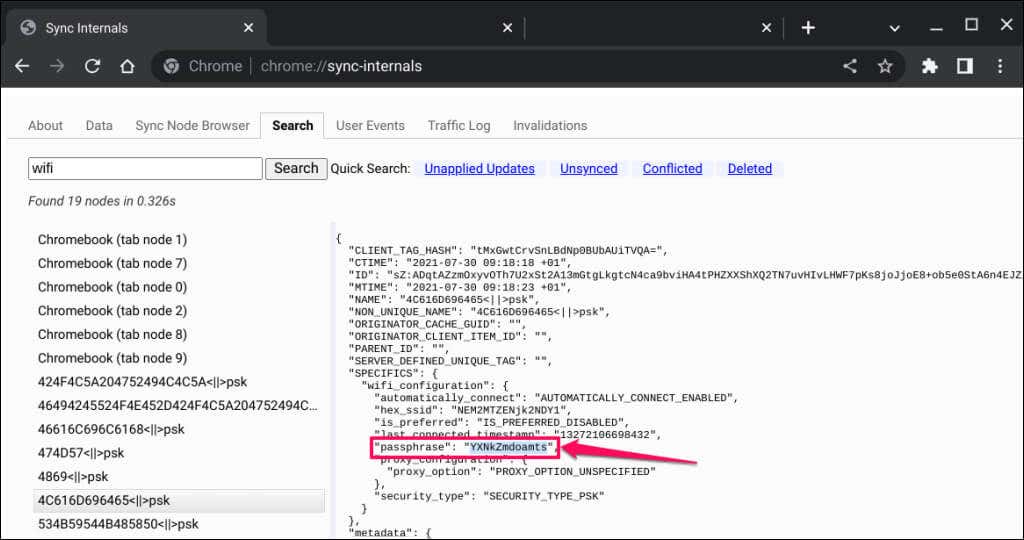
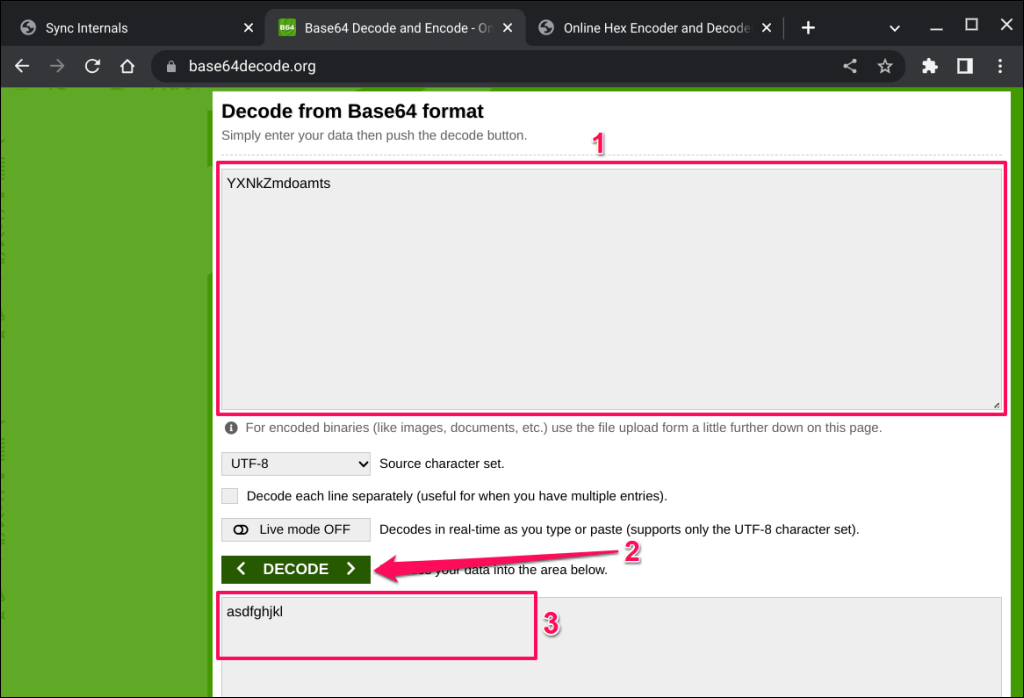
Comprueba la contraseña Wi-Fi de Chromebook en modo desarrollador
Un método alternativo para comprobar las contraseñas de Wi-Fi en Chrome OS requiere habilitando el modo desarrollador y ejecutar varios comandos en el terminal Chrome Shell.
Aunque este método funcionó para algunos usuarios de Chromebook, algunos comandos no se ejecutaron en nuestro dispositivo de prueba. Sospechamos que encontrar contraseñas de Wi-Fi en el modo de desarrollador funciona en Chromebooks que ejecutan versiones específicas o anteriores de Chrome OS. Puedes probar el método y comprobar si funciona en tu Chromebook.

Nota:Habilitar el modo de desarrollador powerwash (read: factory reset) tu Chromebook : desinstalará todas las aplicaciones y eliminará los datos locales. Recomendamos hacer una copia de seguridad de los archivos importantes en Google Drive o en un dispositivo de almacenamiento externo antes de habilitar el Modo de desarrollador. Además, activar el modo de desarrollador puede provocar fallos o problemas de hardware y anular la garantía de su Chromebook..
Conecta tu Chromebook a una fuente de alimentación o asegúrate de que tenga al menos un 50 % de carga de batería antes de continuar. Siga los pasos a continuación para iniciar su Chromebook en modo desarrollador.
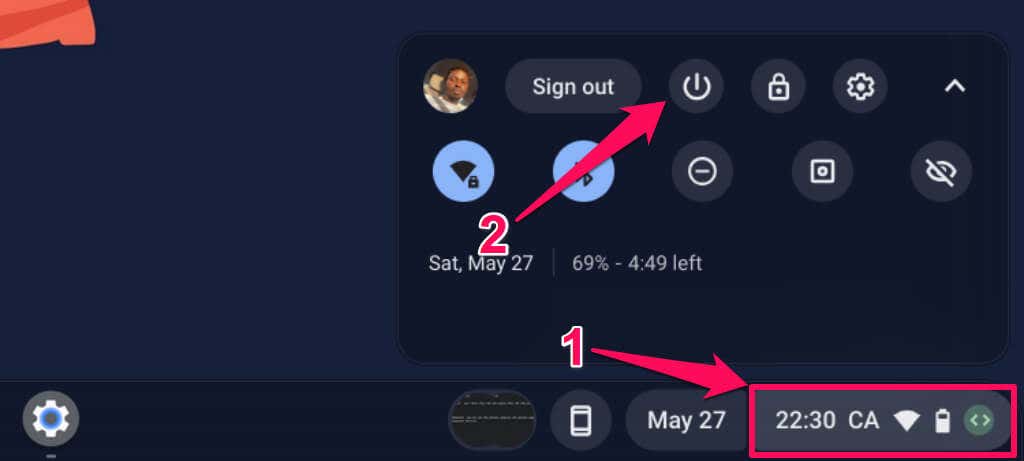
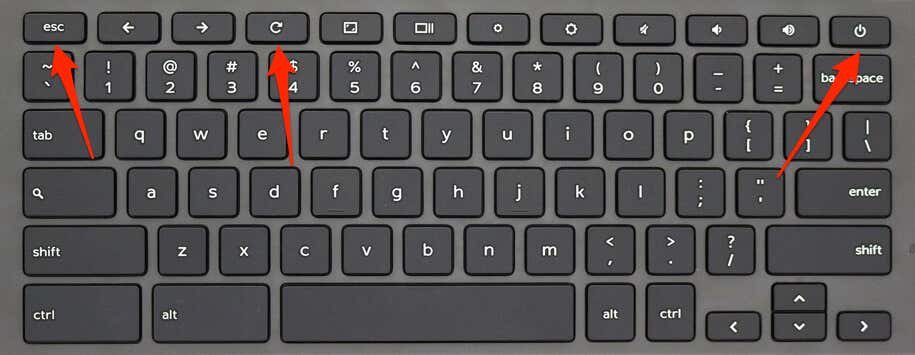
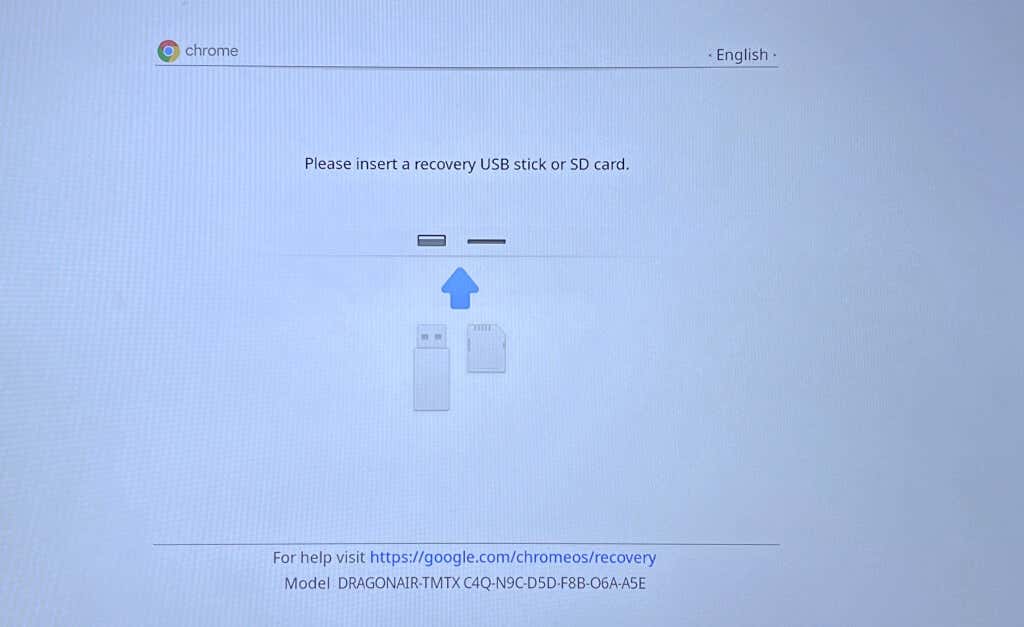
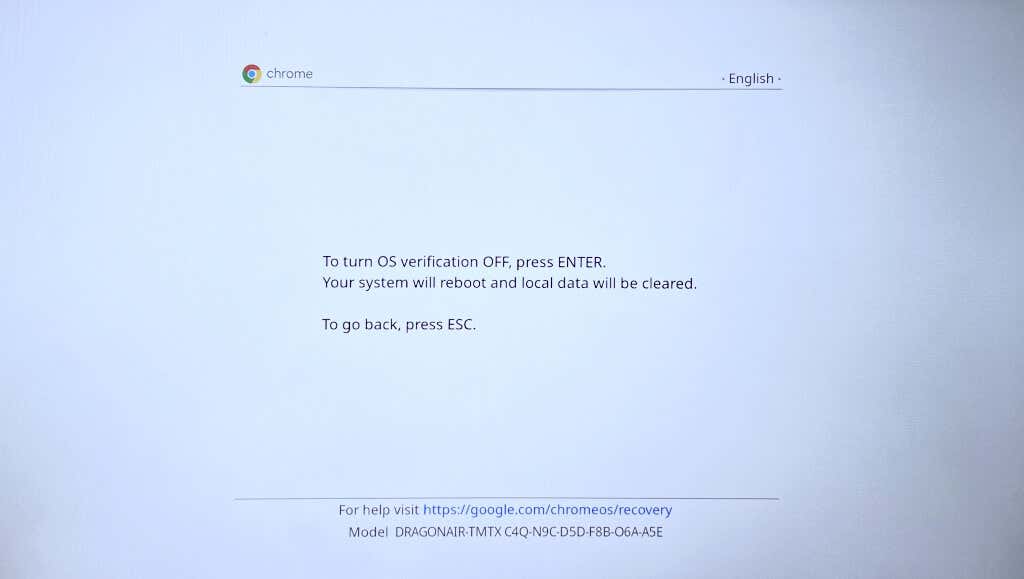
Al desactivar la verificación del sistema operativo se activa el modo de desarrollador, lo que permite que tu Chromebook inicie sistemas operativos que no sean de Google. Espere mientras su Chromebook pasa al modo de desarrollador; la operación demora entre 5 y 10 minutos.
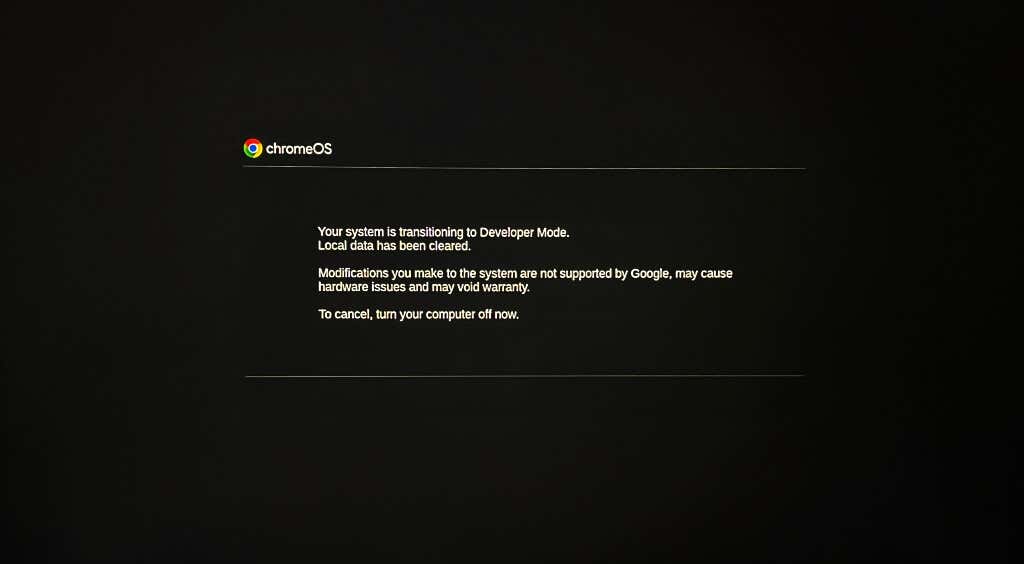
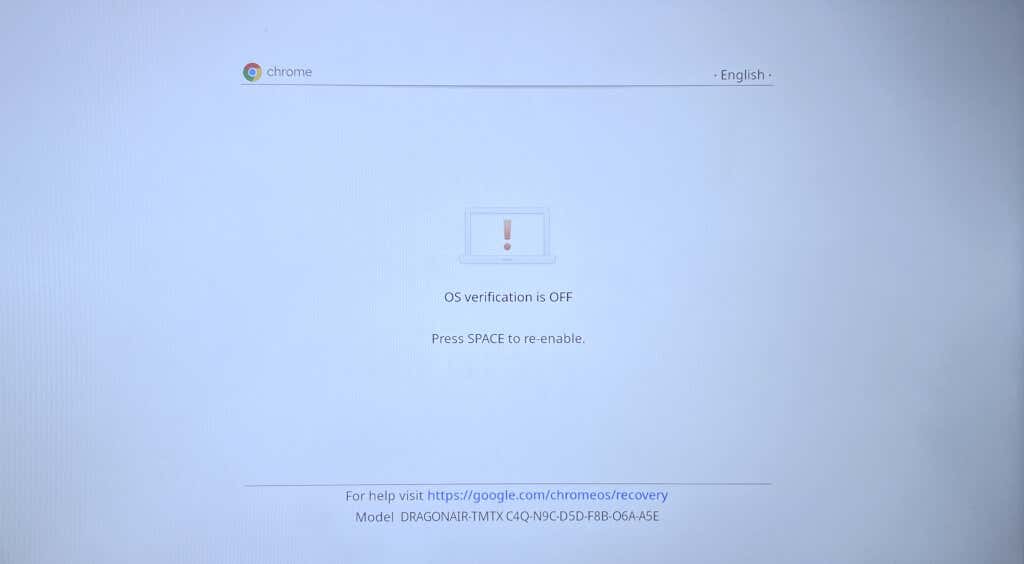
Como alternativa, espera entre 10 y 20 segundos y tu Chromebook se iniciará automáticamente en el modo de desarrollador después de emitir un pitido fuerte.
Ahora que tu Chromebook está en modo de desarrollador, continúa con el siguiente paso para buscar contraseñas de redes Wi-Fi conectadas anteriormente.
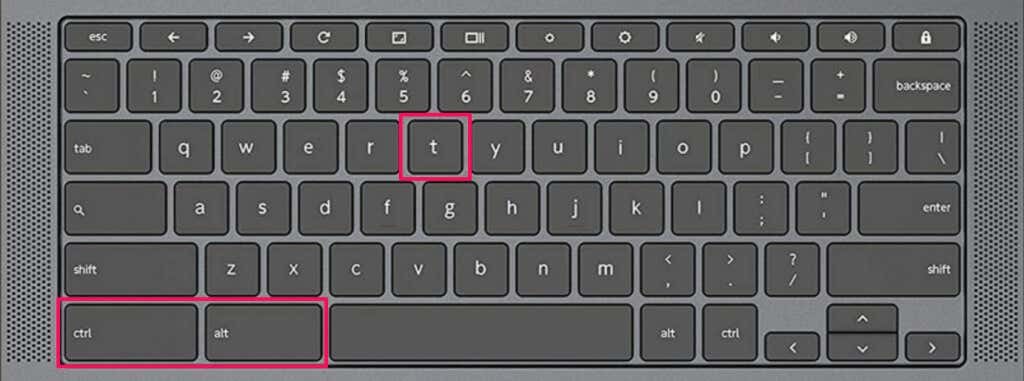
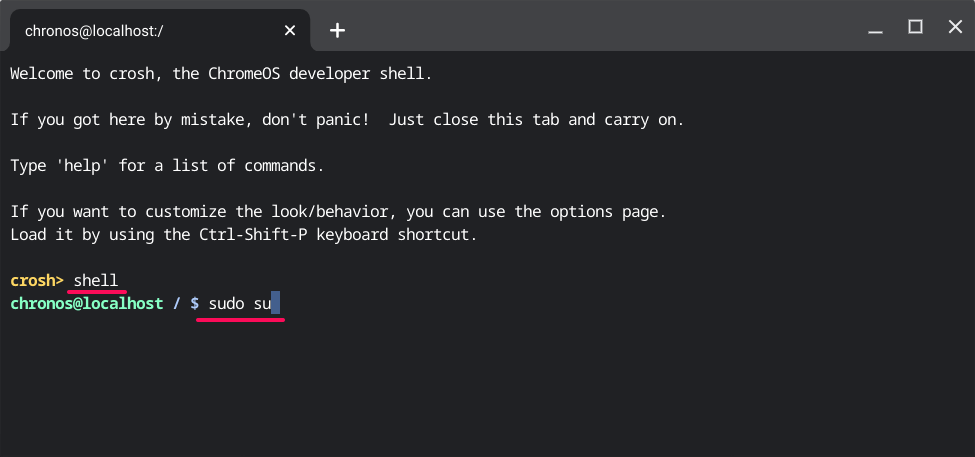
Deberías ver información sobre las redes Wi-Fi guardadas en tu Chromebook.
Los caracteres son la contraseña cifrada de la red Wi-Fi. Ejecute el comando en el siguiente paso para descifrar la contraseña de la red.
Deberías ver la contraseña de la red Wi-Fi en la siguiente línea.
Buscar contraseñas de Wi-Fi en otros dispositivos
Intenta usar Aplicaciones de revelación de contraseña de Wi-Fi de Android si no puedes comprobar las contraseñas de Wi-Fi a través de Google Chrome o el modo de desarrollador. Encontrar contraseñas de Wi-Fi en Windows y macOS es más sencillo. Si sus computadoras Windows o Mac usan las mismas redes Wi-Fi que su Chromebook, verifique la contraseña de la red en sus otros dispositivos.
.