¿Zoom no funciona correctamente en tu Chromebook? ¿Tiene El zoom se congela/bloquea a intervalos aleatorios? ¿No puedes unirse a reuniones o algunas funciones (compartir pantalla, fondo virtual, etc.) no funcionan? Actualizar Zoom a la última versión podría resolver estos problemas.
Las actualizaciones de Zoom a veces incluyen nuevas funcionalidades y correcciones de errores y otros fallos de funcionamiento. Este tutorial le mostrará cómo actualizar Zoom en Chromebooks a la última versión.
Tipos de actualizaciones de Zoom
Hay tres categorías de actualización disponibles para la aplicación Zoom en dispositivos Android, iOS, Windows y Mac/macOS.
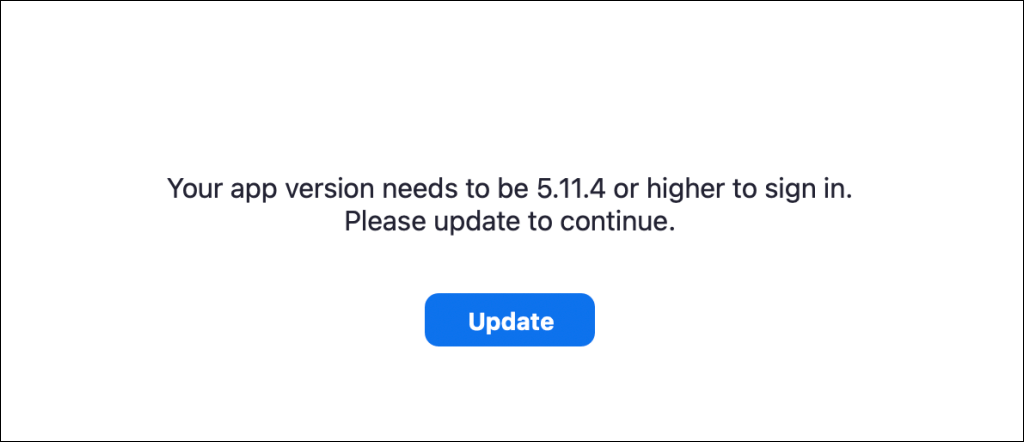
Actualizar Zoom PWA para Chrome OS
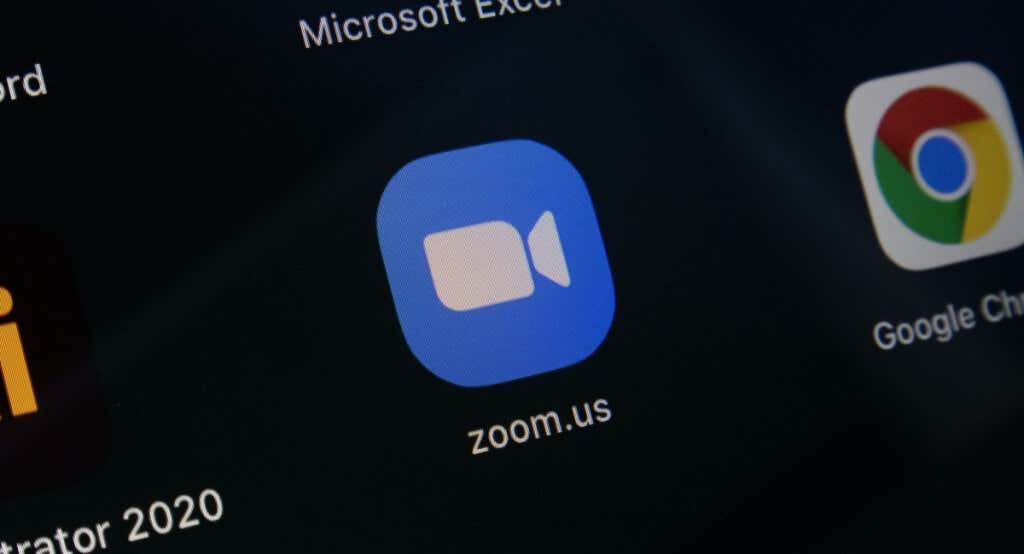
Zoom tiene una aplicación web progresiva (PWA) para Chromebooks. Funciona como cualquier otra aplicación instalada desde Google Play Store pero se ejecuta en la web. Las aplicaciones web progresivas suelen ser más rápidas, más funcionales y consumir menos almacenamiento que las aplicaciones nativas.
Solo puedes actualizar Zoom PWA a través de Play Store de tu Chromebook. Abra este Página de Zoom para Chrome o busque “Zoom PWA” en Play Store y seleccione el botón Actualizar.
Otra forma de actualizar Zoom PWA es configurar Play Store para actualizar automáticamente aplicaciones obsoletas. De esa manera, tu Chromebook actualiza automáticamente la PWA de Zoom cuando hay una nueva versión en Google Play Store.
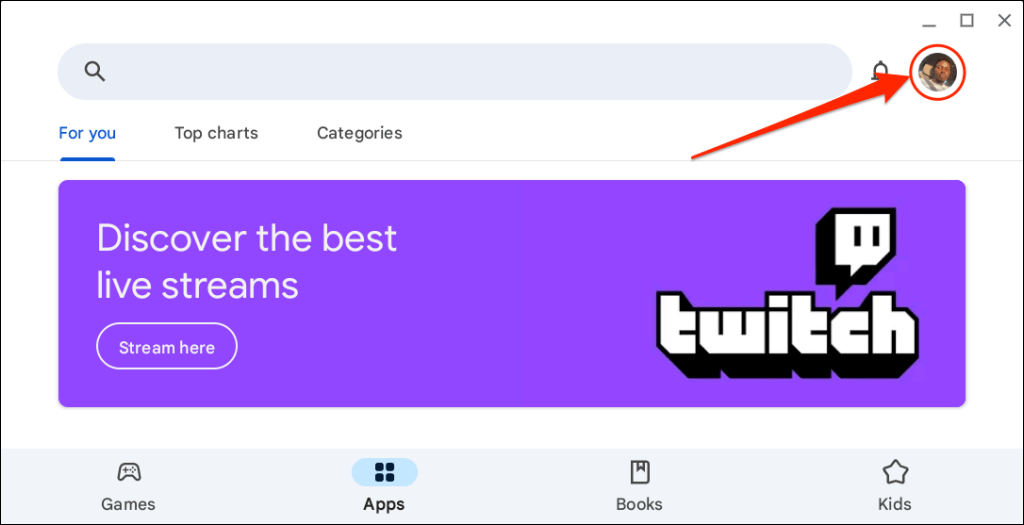
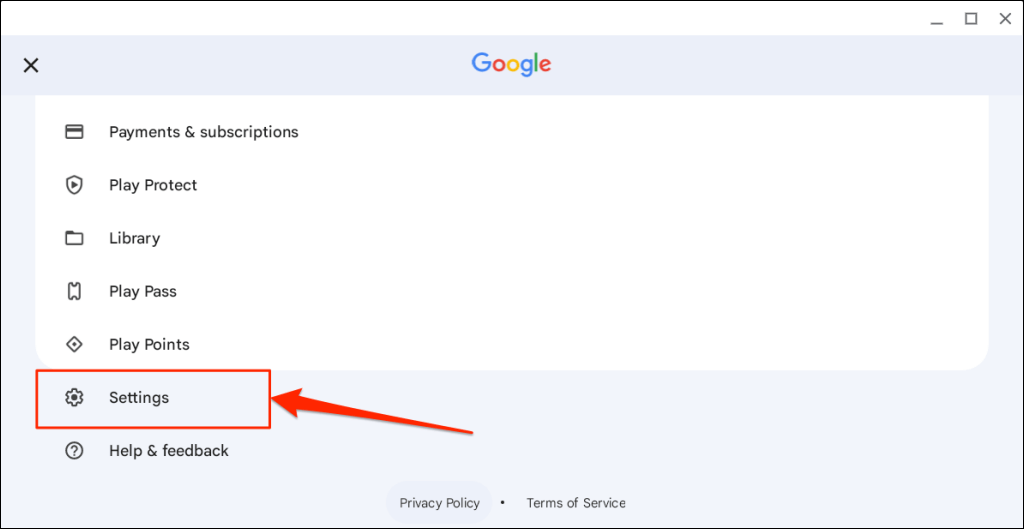
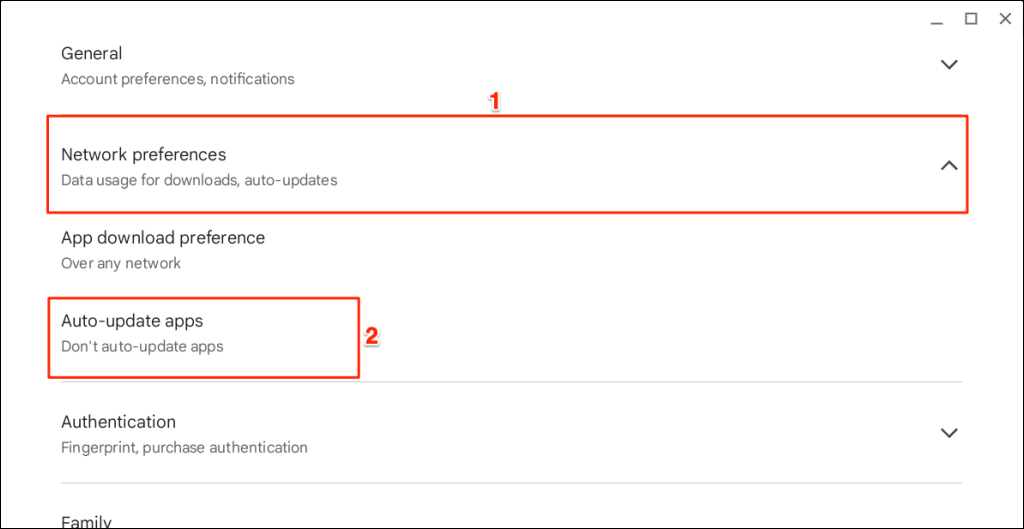
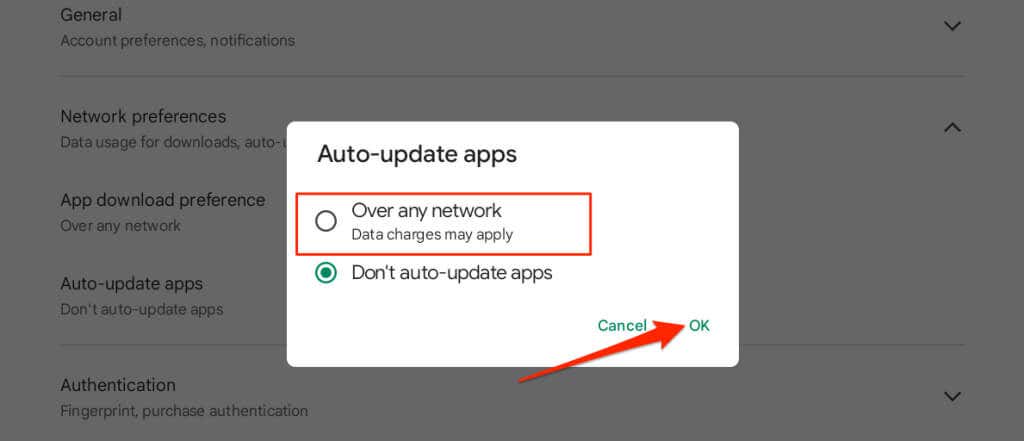
Cómo actualizar la extensión Zoom Chrome
Si instaló Zoom en su Chromebook a través de Chrome Web Store, siga los pasos a continuación para actualizar la extensión.
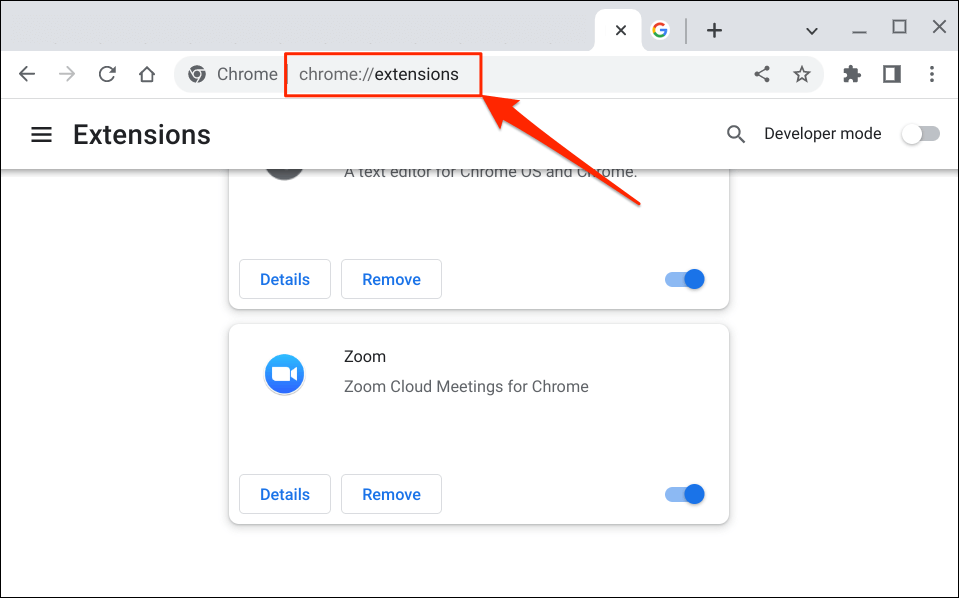
Como alternativa, seleccione el icono de menú de tres puntosen la esquina superior derecha, seleccione Más herramientasy elija Extensiones.p>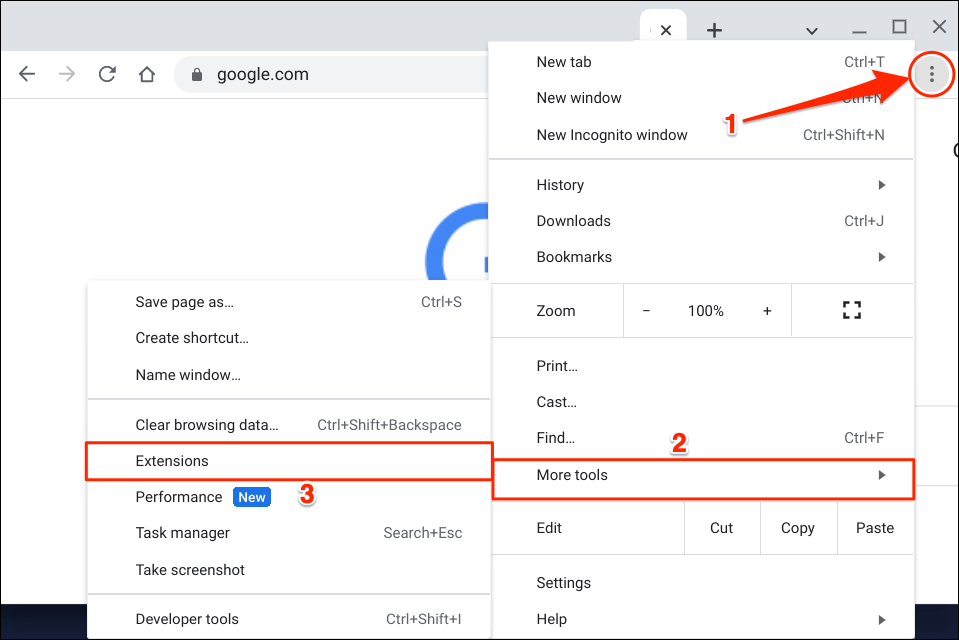
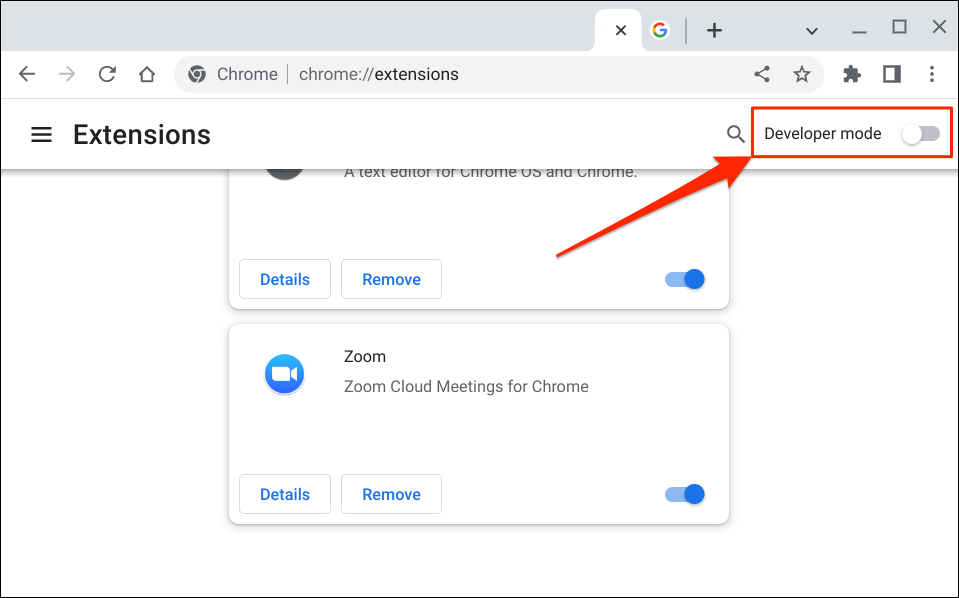
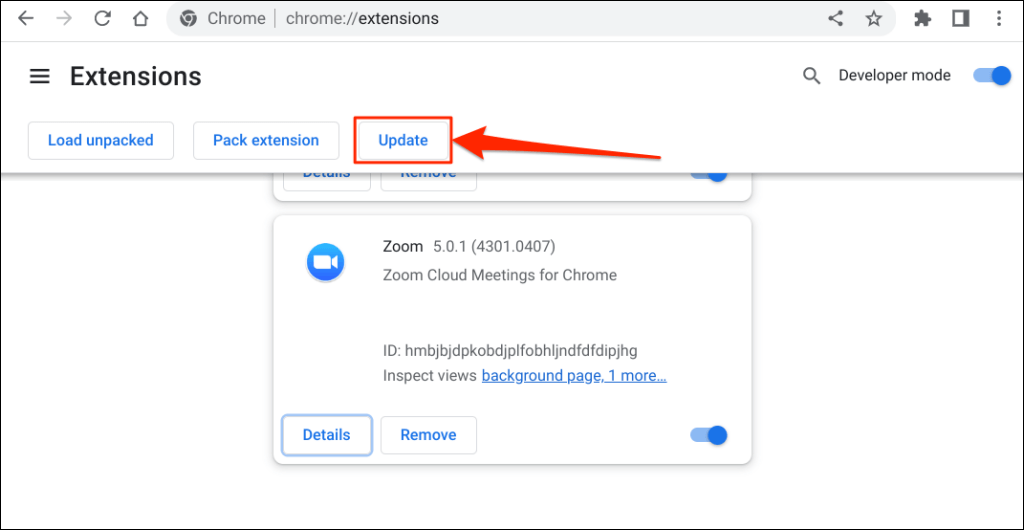
Deberías ver una ventana emergente "Actualizando..." en la esquina inferior izquierda mientras Chrome actualiza tus extensiones.
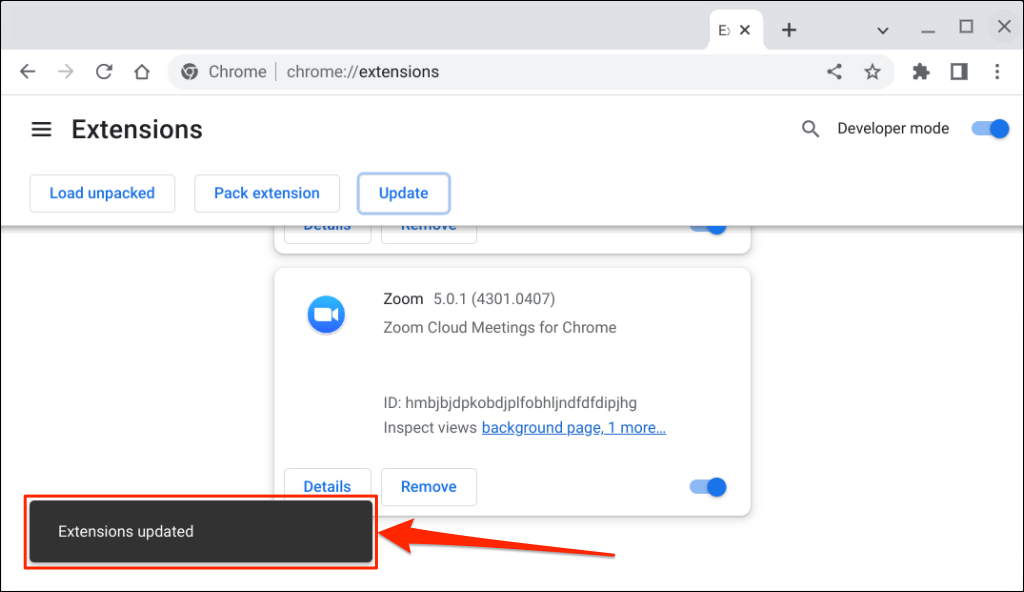
La operación puede tardar un par de segundos o minutos, dependiendo del número de extensiones instaladas en Chrome.
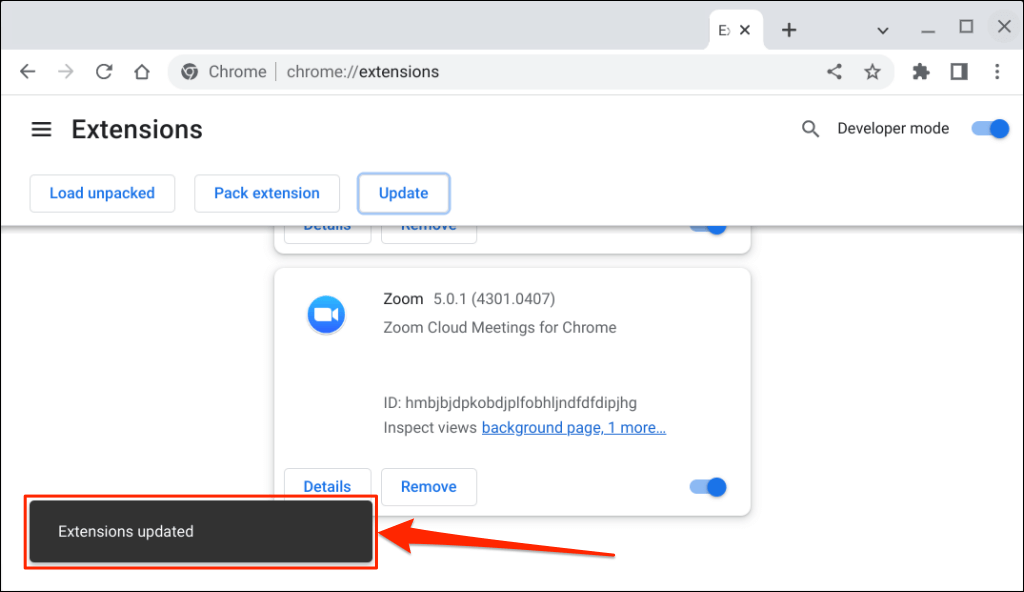
Utilice la última versión de Zoom
Utilice el cliente web Zoom (inicie sesión en Zoom en su navegador web) si aún tiene problemas para usar o actualizar la aplicación Zoom. Reinicia tu Chromebook o actualizar su sistema operativo e intenta actualizar Zoom nuevamente. Póngase en contacto con el soporte de Zoom o desinstala y vuelve a instalar Zoom en tu dispositivo Chrome OS si el problema persiste.
.