Microsoft Teams es una gran herramienta de colaboración, pero también puede ser una fuente de distracción. Ser bombardeado con notificaciones por cada mensaje, mención o actividad puede resultar aburrido.
Si desea concentrarse en su trabajo y evitar interrupciones innecesarias, debe aprender a administrar o desactivar las notificaciones de Microsoft Teams. Hay varias maneras de hacer esto, dependiendo de si estás usando Teams en la web o si estás usando el cliente Mac o Windows.
Cómo administrar notificaciones en Microsoft Teams Online
Si usa Microsoft Teams en su navegador, puede acceder a la configuración de notificaciones haciendo clic en su foto de perfil en la esquina superior derecha y seleccionandoAdministrar. Cuenta.
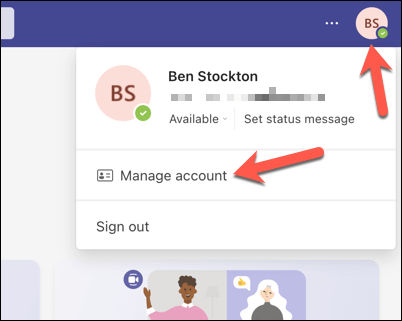
En el menú Administrar cuenta, seleccione Notificacionesen la barra lateral izquierda.
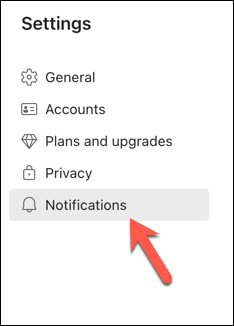
Aquí puedes ajustar las siguientes opciones:
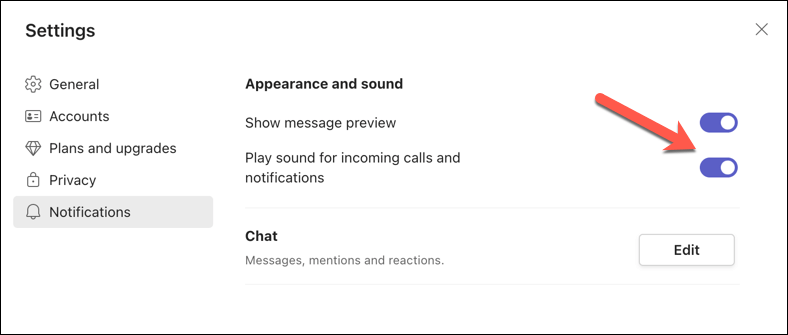
También puedes personalizar las notificaciones para diferentes categorías de actividad, como menciones,mensajesyme gusta y reaccionespresionando el botón Editarbajo la sección Chat.
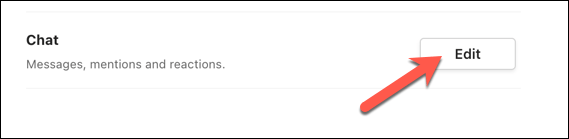
Para cada categoría, puede elegir si desea recibir notificaciones como un banner y feed (que aparece en la pestaña Actividad), solo feed (que aparece solo en la Actividadpestaña) o desactivado (lo que desactiva las notificaciones por completo).
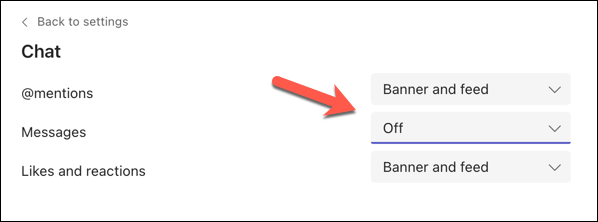
Por ejemplo, si desea recibir notificaciones de mensajes de chat solo cuando alguien lo menciona o responde a su mensaje, puede habilitar las notificaciones para Mencionesy desactivar otras notificaciones..
Cómo administrar las notificaciones de Teams en las aplicaciones de Windows y Mac
Si usas Microsoft Teams como aplicación de escritorio en Windows o Mac, puedes acceder a la configuración de notificaciones haciendo clic en tu foto de perfil en la esquina superior derecha y seleccionando Administrar cuenta.
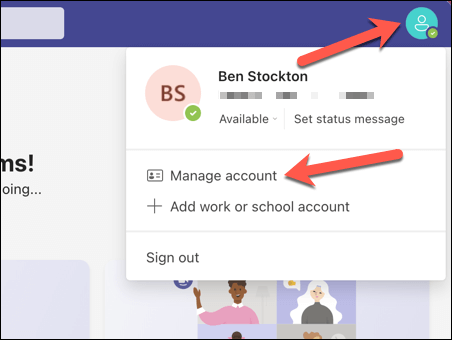
En el menú Administrar cuenta, puede personalizar cómo aparecen sus notificaciones en la sección Notificaciones. Al igual que con la aplicación web para Teams, estas opciones incluyen:
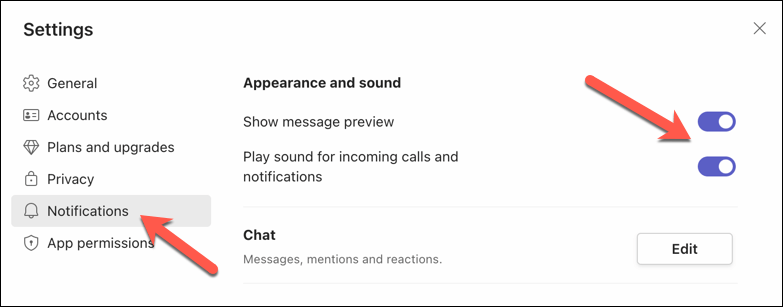
Si presionas el botón Editar, tendrás la opción de personalizar las notificaciones para varios tipos de actividad, incluidas menciones,mensajes,me gustay reacciones.
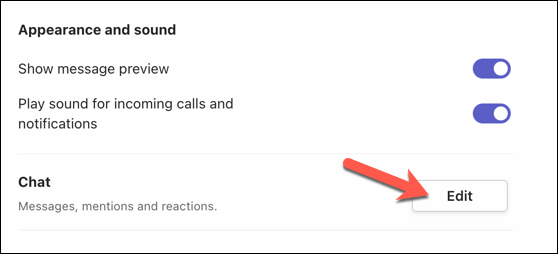
Tiene la posibilidad de especificar sus preferencias de notificación para cada categoría por separado. Puedes elegir recibir notificaciones como un banner y un feed, que aparecerán tanto en el banner como en la pestaña Actividad.
Como alternativa, puede optar por la opción de solo feed, que mostrará la notificación únicamente en la pestaña Actividad. Por último, puede optar por desactivar completamente las notificaciones para una categoría en particular seleccionando Desactivado.
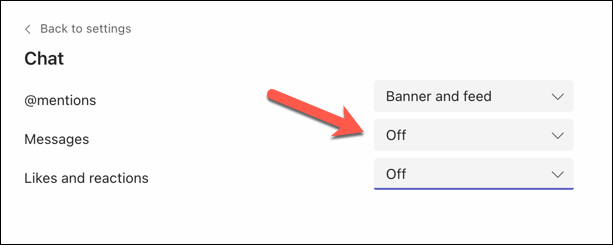
Cómo silenciar notificaciones de conversaciones específicas en Microsoft Teams
A veces, es posible que desees silenciar las notificaciones de una conversación o chat específico que no sea relevante o importante para ti. Puedes hacerlo fácilmente siguiendo estos pasos:
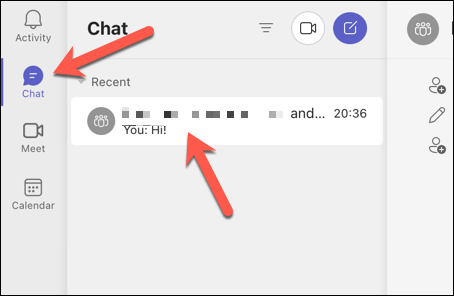
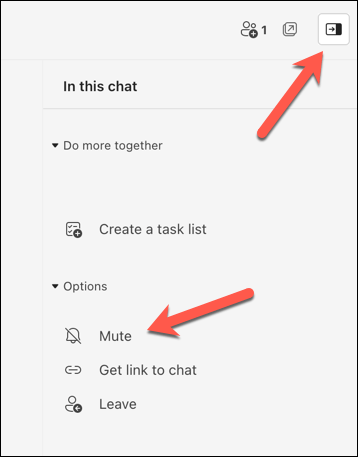
Si desactivas las notificaciones de una discusión en particular, dejarás de recibir actualizaciones para esa conversación específica. Sin embargo, si alguien te menciona directamente, seguirás recibiendo notificaciones.
Uso eficaz de Microsoft Teams
Las notificaciones de Microsoft Teams pueden ser útiles para realizar un seguimiento de lo que sucede en su equipo, pero también pueden resultar molestas y distraer si son demasiado frecuentes o irrelevantes. Gracias a los pasos anteriores, puedes silenciar o administrar rápidamente tus notificaciones de Microsoft Teams para ayudarte a solucionar el problema.
¿Quieres administrar otras configuraciones de Teams? Podrías actualiza el nombre de tu equipo si has cometido un error (o prefieres un alias). No olvides eliminar una conversación en Microsoft Teams que ya no necesitas.
¿Desea compartir sus datos con sus colegas en un chat de Teams? Siempre puedes comparte tu pantalla en Teams para expresar tus puntos rápidamente.
.